学习AutoCAD2013中文版尺寸标注概念和标注样式管理器使用详解教
AutoCAD2013 人气:0一、尺寸标注基本概念:
AutoCAD2013中,一个完整的尺寸一般由尺寸线(角度标注又称为尺寸弧线)、尺寸界线(即尺寸界限)、尺寸文字(即尺寸值)和尺寸箭头4部分组成,如图所示。需要说明的是:这里的“箭头”是一个广义的概念,可以用短划线、点或其他标记代替尺寸箭头。
二、标注样式
命令:【DIMSTYLE】。在AutoCAD2013工具栏中单击“注释”按钮,在弹出的列表中选择“标注样式”按钮。
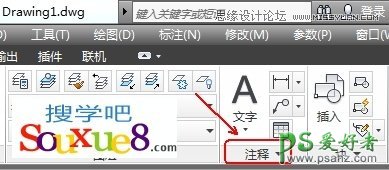
图01
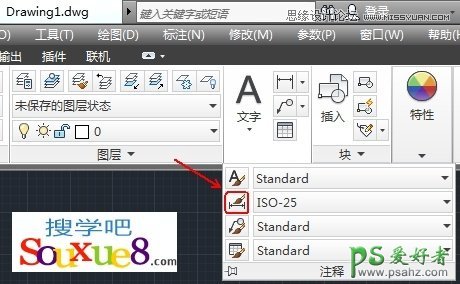
图02
2.即可打开“标注样式管理器”对话框,如图所示。

图03
(1)“样式”列表框:

图04
在“样式”列表框列出已有标注样式的名称。如图所示说明当前有“ISO-25”、“Annotative”和“Standard”等样式。很显然,“Annotative”为注释性尺寸样式(因为样式名前有图标 )。
(2)“列出”下拉列表框:

图05
确定要在“样式”列表框中列出哪些标注样式,可以通过下拉列表在“所有样式”和“正在使用的样式”之间选择。
(3)“预览”图像框:

图06
预览在“样式”列表框中所选中的标注样式的标注效果。
(4)“说明”标签框:

图07
显示在“样式”列表框中所选定标注样式的说明(如果有的话)。
(5)“置为当前”按钮:

图08
将指定的标注样式设为当前样式。设置方法为:在“样式”列表框中选择对应的标注样式,单击“置为当前”按钮即可。
提示:当需要用已有的某一标注样式标注尺寸时,应首先将此样式设为当前样式。利用“样式”工具栏中的“标注样式”控制下拉列表框,可以方便、快捷的将某一标注样式设为当前样式。

图09
(6)“新建”按钮:
创建新标注样式。单击“新建”按钮,AutoCAD2013弹出如图所示的“创建新标注样式”对话框。

图10
用户可以通过对话框中的“新样式名”文本框指定新样式的名称;通过“基础样式”下拉列表框确定于创建新样式的基础样式;通过“用于”下拉列表确定新建标注样式的适用范围。“用于”下拉列表中“所有标注”、“线性标注`”角度标注“、”半径标注“、”直径标注“、”坐标标注“和”引线和公差“等选项,分别使新定义的样式适用于对应的标注。如果新定义的样式是注释性样式,选中”注释“复选框即可。确定了新样式的名称和有关设置后,单击”继续“按钮,AutoCAD2013弹出”新建样式“对话框,如图所示。

图11
对话框中有”线“、”符号和箭头“、”文字“、”调整“、”主单位“、”换算单位“、”公差“7个选项卡,后面将专门介绍这些选项卡功能。
(7)”修改“按钮:
修改已有的标注样式。从”样式“列表框中选择要修改的标注样式,单击”修改“按钮,AutoCAD2013弹出”修改标注样式“对话框。
(8)”替代“按钮:
设置当前样式的替代样式。单击”替代“按钮,AutoCAD2013弹出与”修改标注样式“类似的”替代当前样式“对话框,通过该对话框设置即可。
(9)”比较“按钮:
用于对两个标注样式进行比较,或了解某一样式的全部特性。利用该功能,用户可以比较不同标注样式在标注设置上的区别。单击”比较“按钮,AutoCAD2013弹出”比较标注样式“对话框,如图所示。

图12
在此对话框中,如果在”比较“和”与“两个下拉列表框中指定了不同的样式,AutoCAD2013会在大列表框中显示出它们之间的区别;如果选择的是相同的样式,则在大列表框中显示出该样式的全部特性。
加载全部内容