设计梦幻七彩光斑字效果 PS文字特效
admin 人气:1今天我们教大家学习设计一种漂亮的七彩文字效果,彩色光斑字设计教程实例,PS文字特效:设计梦幻七彩光斑字效果。
先看下最终效果图:

1、选择“文件/新建”菜单,打开“新建”或者ctrl+n对话框 名称为:photoshop文字特效,宽度:为590像素, 高度:为500
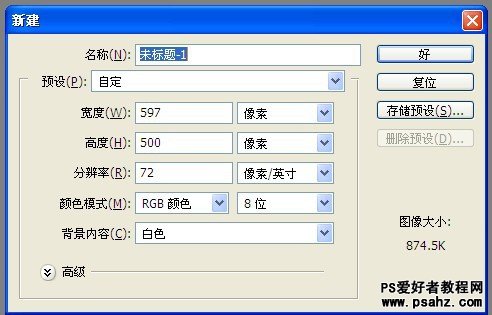
2、在工具栏中分别设置前景色和背景色的rgb值,设置前景色为黑色,按键盘快捷键ctrl+delete填充,如图2所示。
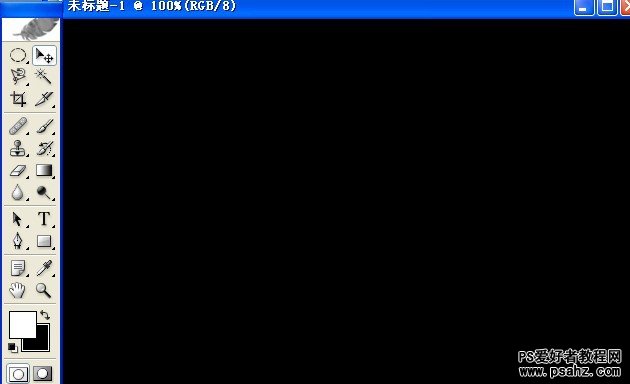
3、单击工具箱中的横排文字工具 ,输入文字,然后在工具选项栏上设置字体:经典特黑简,大小:45点,颜色:白色,设置消除锯齿的方法:锐利,如图3所示。
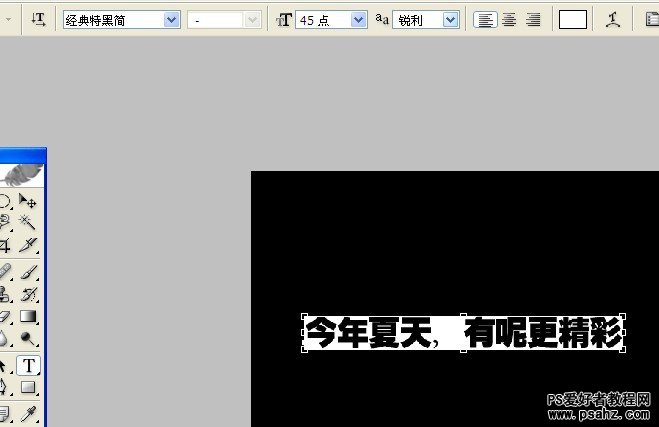
4、选择字体复制一个字体副本,并点击鼠标右键弹出右键菜单,选择栅格文字化接着给字体副本添加蒙版,添加渐变,如图4所示。
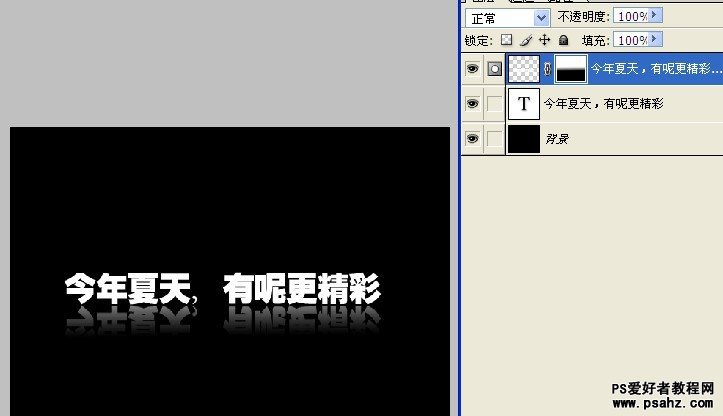
5、在图层样板中选择文字图层副本2,并执行菜单:“滤镜”/“模糊”/“径向模糊”,弹出径向模糊对话框,设置数量为:55,模糊方法:缩放,品质为:好,如图5所示。
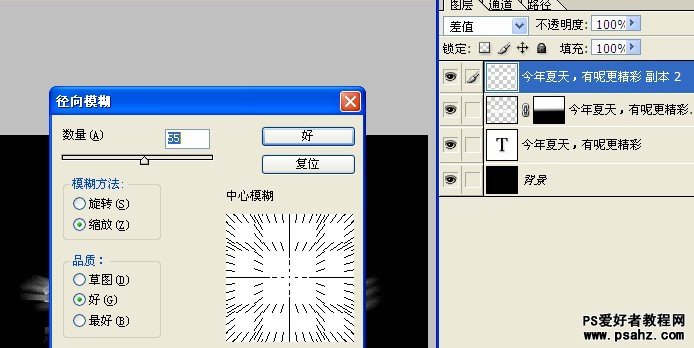
6、在图层样板中新建一个图层1,并在工具栏中选择渐变工具,在渐变属性栏中设置为径向渐变,弹出渐变编辑器,选择透明彩虹渐变,接着在工作区从上向下拉,设置图层混合模式为颜色加深,如图6所示。
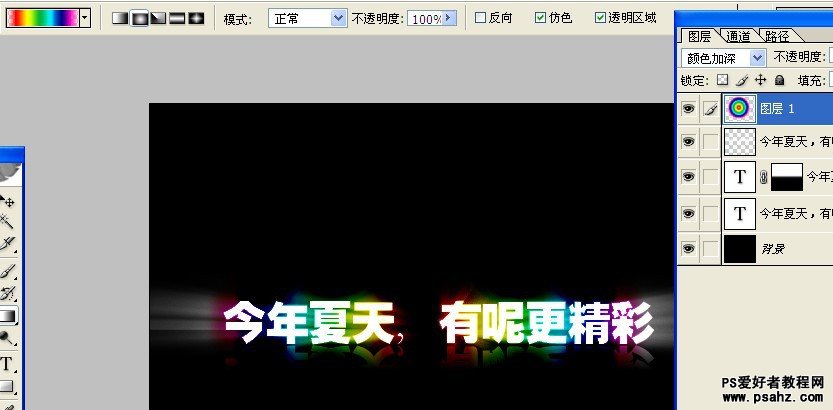

7、新建立一个层使用笔刷工具绘制如下形状。

8、添加色彩。创建新图层,使用柔笔刷选择自己喜欢的颜色。.
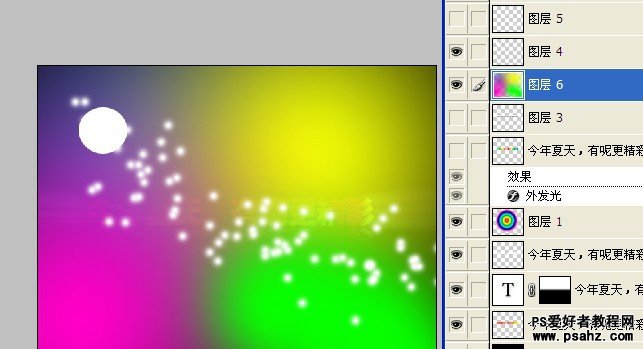
9、上色。首先按住ctrl单击粒子发生器的图层,然后在按shift+ctrl再单击粒子图层,载入选区。
然后按图层面板上的添加蒙板命令按钮添加蒙板,这时效果如下。
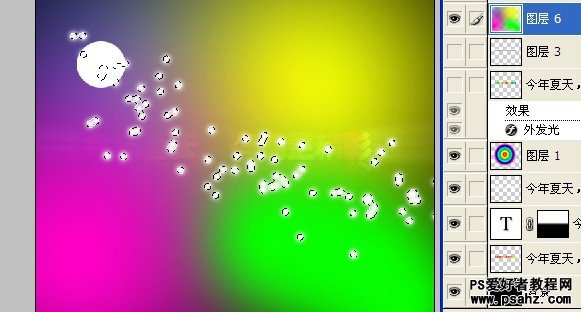
10、添加发光效果。图层添加发光效果图层样式。
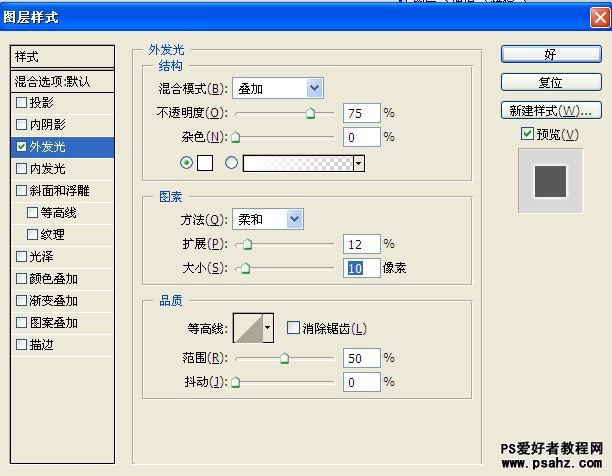
然后选择蒙板层,执行高斯模糊滤镜,半径设置为4,使之具有梦幻效果。
11、再调整一下整体,ok!

加载全部内容