photoshop设计暗夜里的莹光文字效果教程
admin 人气:0我们在日常广告设计中经常会用到莹光文字的制作设计,这里我们就来教大家用photoshop设计暗夜里的莹光文字效果教程,通过本教程你可以学习到如何制作可爱的晶莹闪烁的荧光文字效果
先看效果

1、新建一个文档
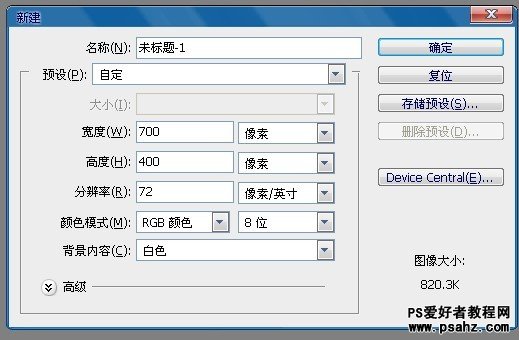
2、把背景填充为黑色,输入文字supperman
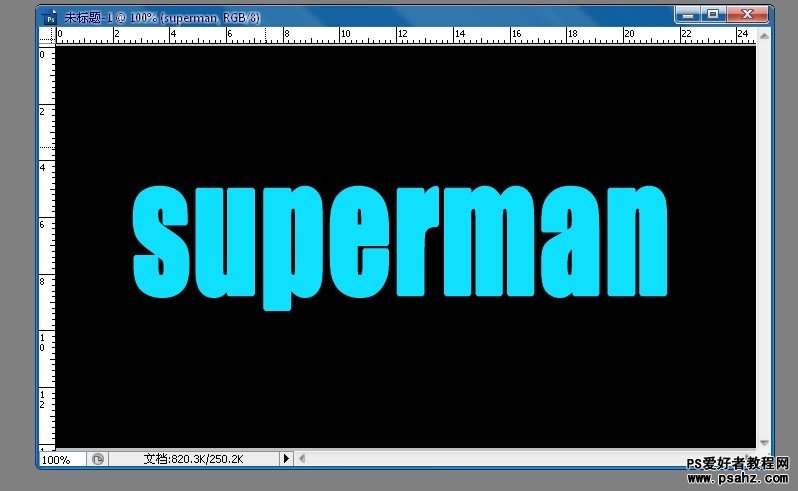
3、设置文字的图层样式
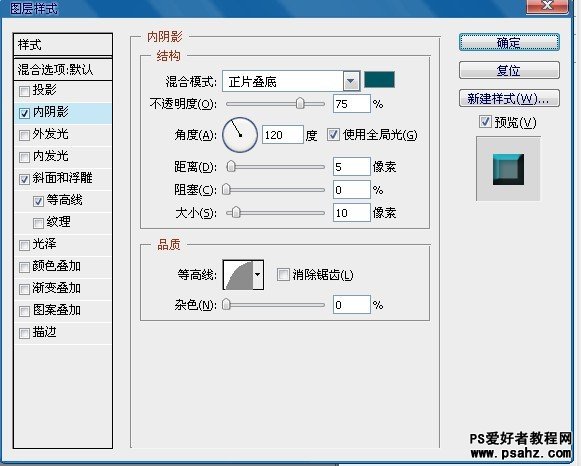
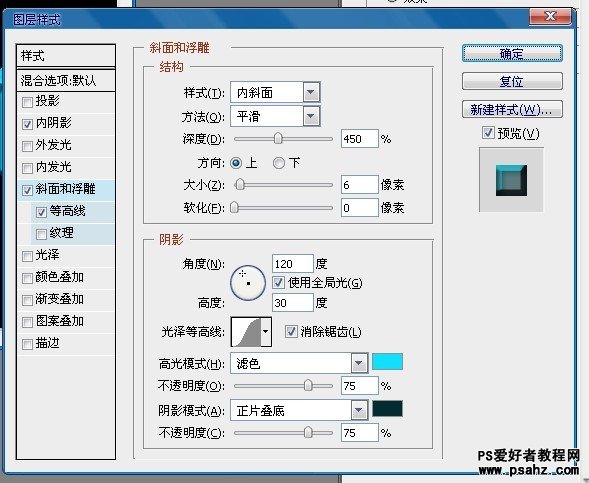

4、新建一个图层,然后选取字体填充颜色
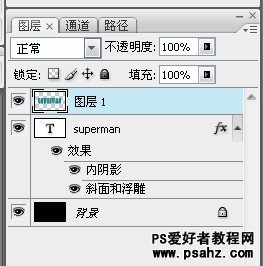
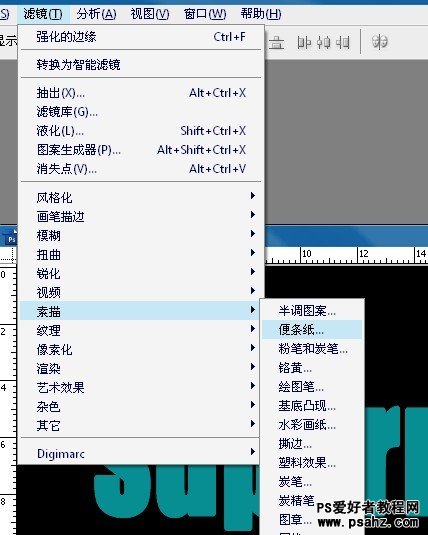
5、然后进行滤镜 素描 便纸条
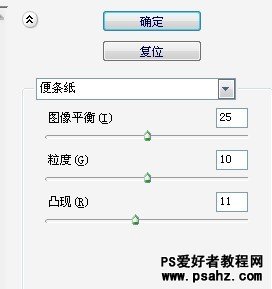
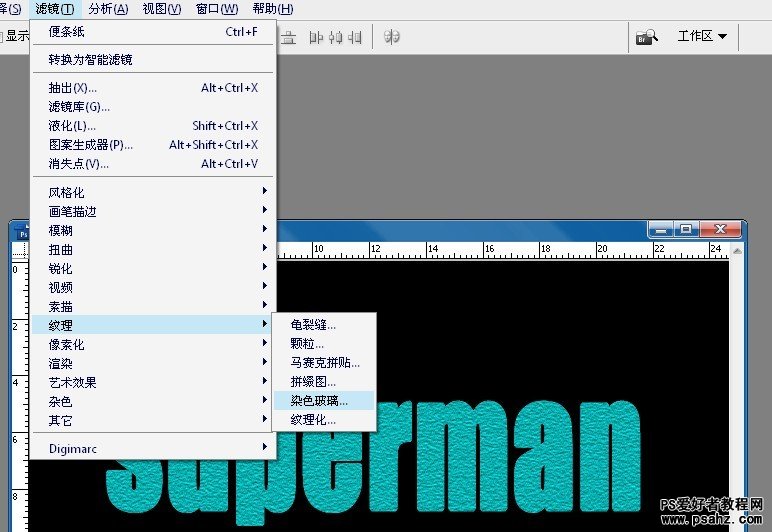
6、再然后就是 染色玻璃
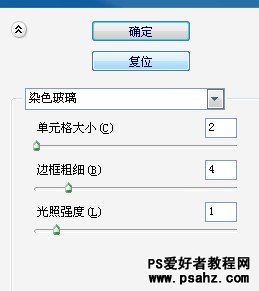
6、接着就是滤镜里的风格化。
数值可以依照自己选择的颜色来 调
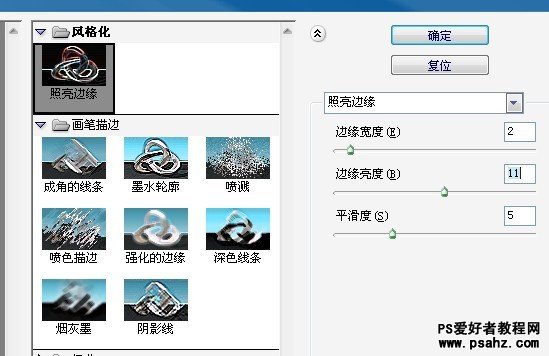
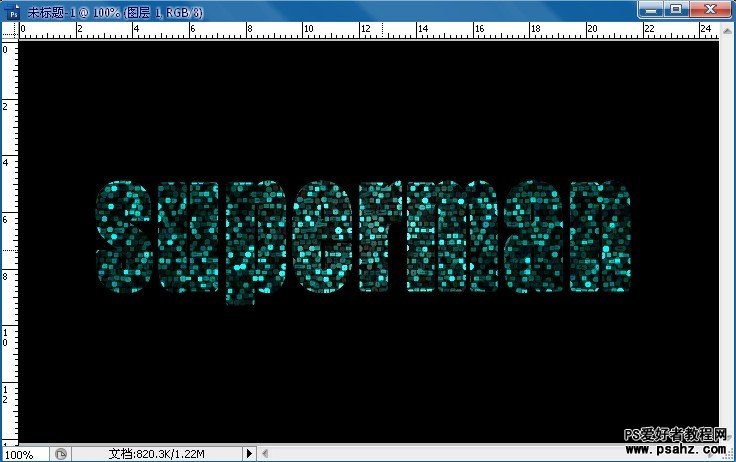
7、此反应之后就是事这样啦
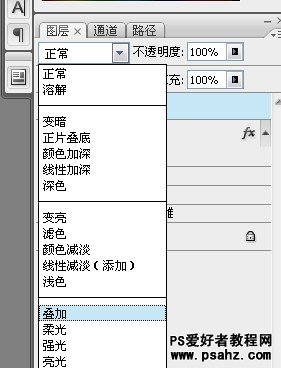
8、然后将图层改为叠加

这叠加后的效果
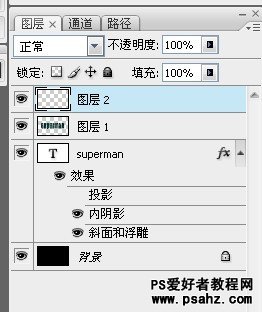
新建一个图层
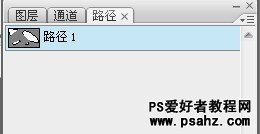
选择钢笔工具,随意画出一个线条
然后再路径里保存
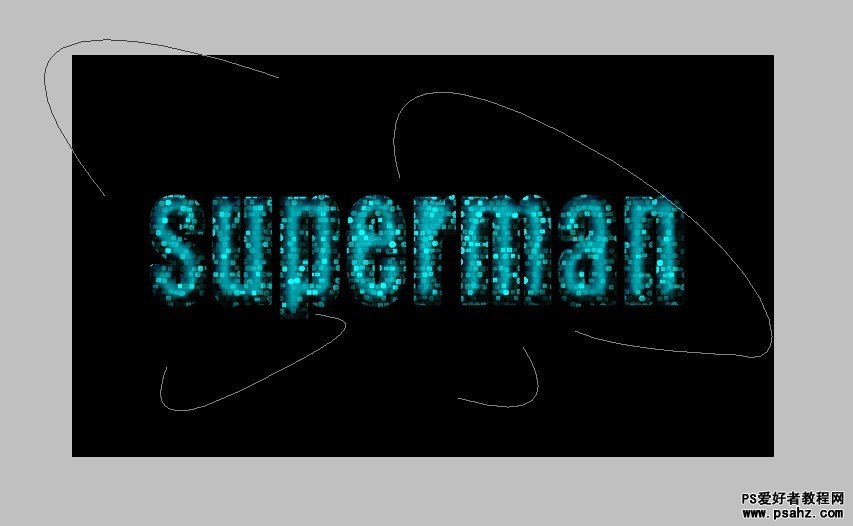
选择画笔工具
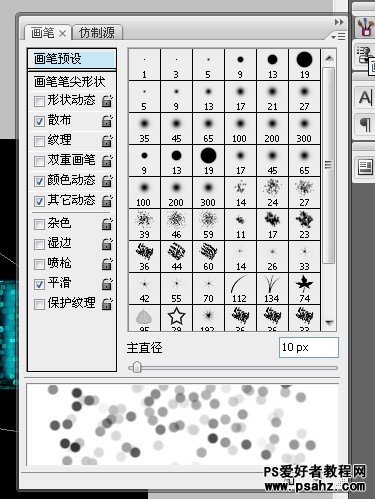
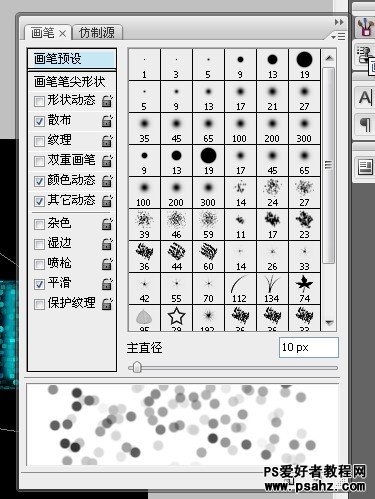
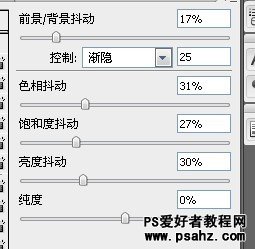

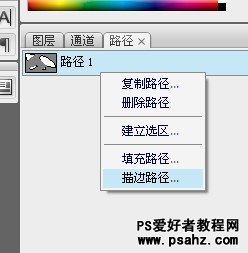
在路径路点击路径1进行描边路径
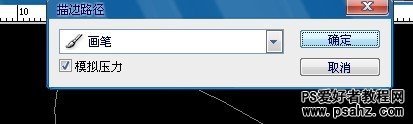
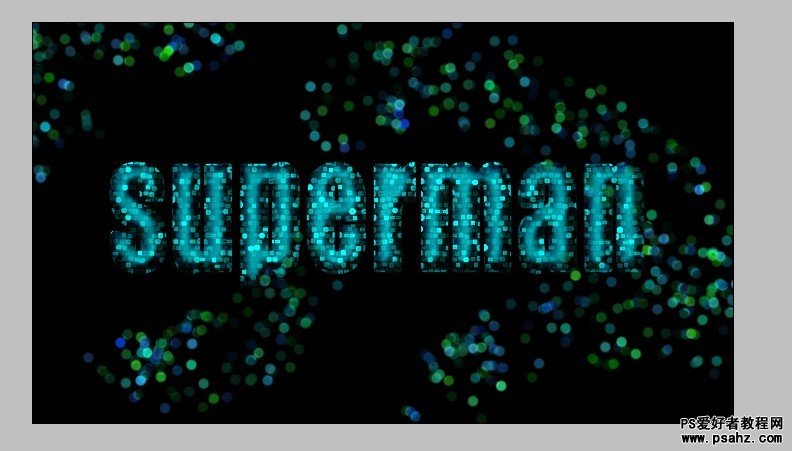
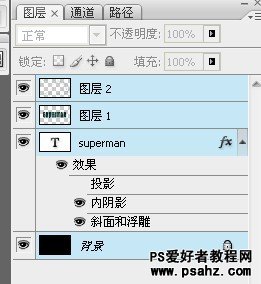
到最后拉!选择所有图层,ctrl+alt+shift+e
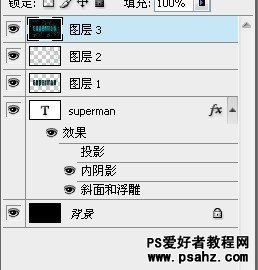
将合并的图层进行调色
ctrl+b
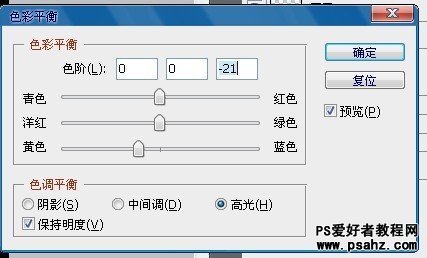
看一下其他效果

不错吧,还不快试试

加载全部内容