利用photoshop制作出美女一头乌黑靓丽的头发效果
admin 人气:0

效果图

原图
1、移植秀发并不是说长发一定比短发好看,本例只是以此举例,各人眼光有所不同,故不讨论长短好坏问题。在photoshop中打开原图(本教程采用photoshop CS5制作,其它版本通用),如下图所示:
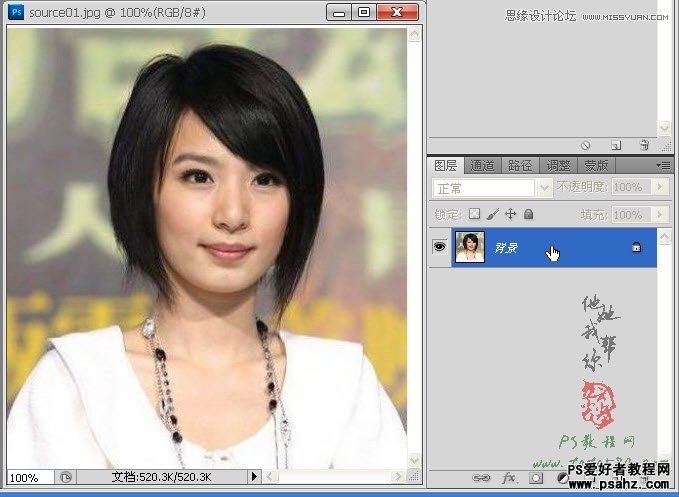
2、单击常用工具栏上的“滴管工具”,在原图中的头发位置单击一下吸取头发的颜色,因为头发的颜色不一定就是黑色,要想移植上的头发与原头发颜色相溶,用这种方法最好,当然直接设置前景色为黑色也可以,后期可以进行设置,如下图所示:

3、单击常用工具栏上的“画笔工具”,如下图所示:
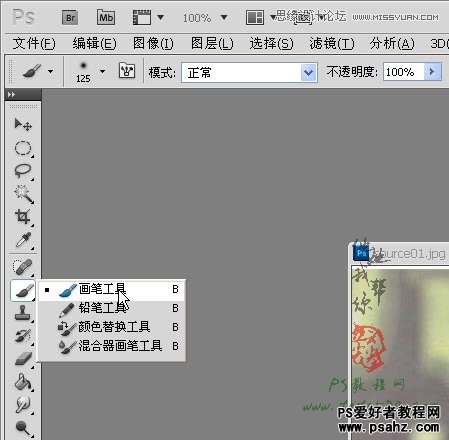
4、选中画笔工具后,在菜单栏下方的属性栏中单击画笔选择框,在弹出的画笔选择框中单击右上角的黑色三角形箭头,在弹出的菜单中选择“载入画笔”,如下图所示:
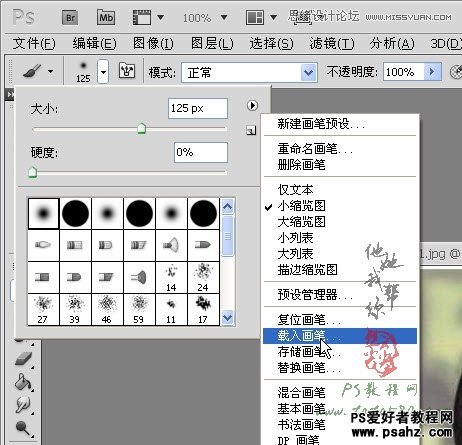
5、在载入对话框中选择下载解压后的“PS笔刷下载-18种常用手绘头发”笔刷文件“tata580_hair.abr”,如下图所示:
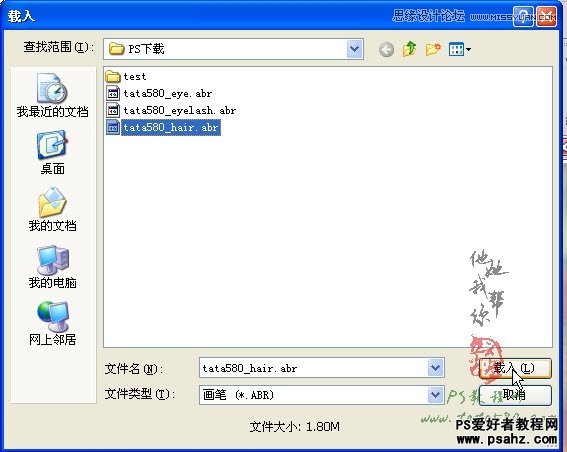
6、载入画笔后就能看到18种头发笔刷加载到画笔选择框的最后,如下图所示:
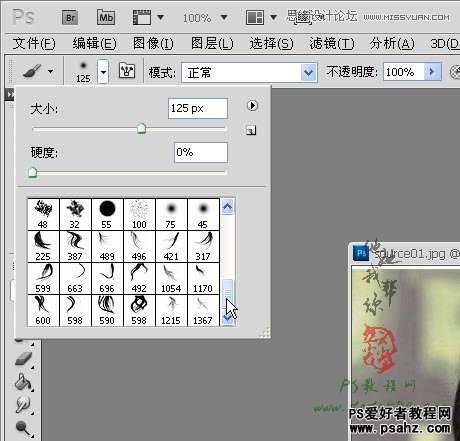
7、接下来我们就进行头发移植,本例子将分为左右两边进行,我们先选择一个左边的头发画笔,如下图所示:
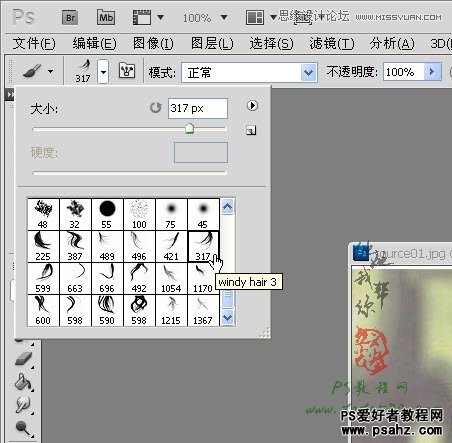
8、新建一个透明空白图层1,用刚才选择的画笔在左边头发的相应位置单击一下即可,效果如下图所示:
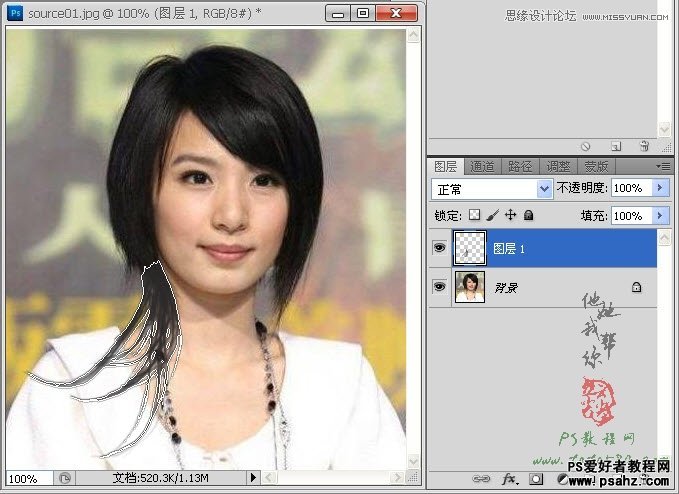
9、再选择一种头发笔刷,如下图所示:
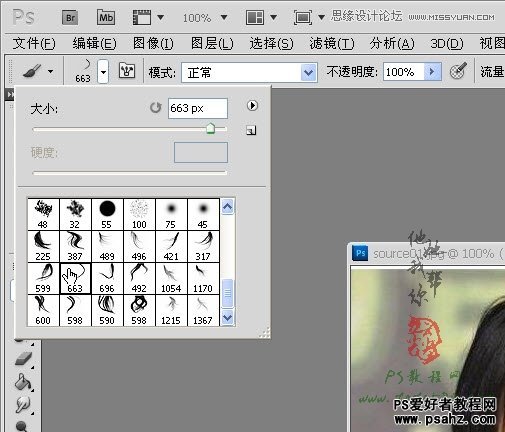
10、再新建一个图层2,在相应的位置单击即可,每应用一种笔刷,都要新建一个图层,这是良好的习惯,同时也是为了便于后期的变形等修改,另外尽量用多种笔刷进行叠加,这样才能产生层次感,效果如下图所示:
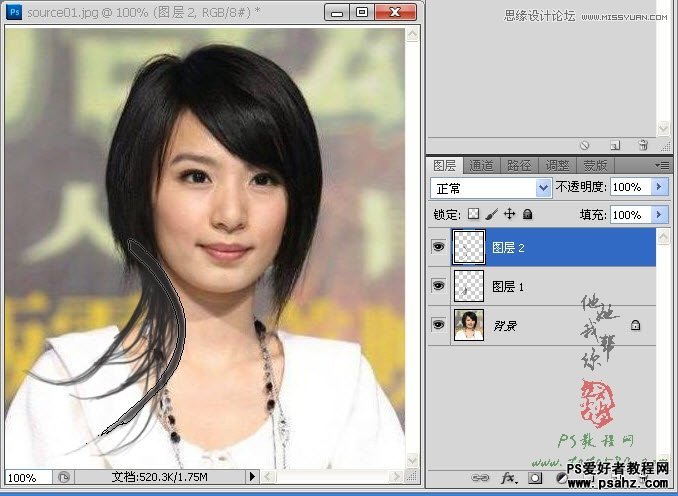
11、接下来再选择相应的笔刷进行配对,要注意的是并不是总能找到相适应的头发,所以要多次配对或变形,如下图所示:
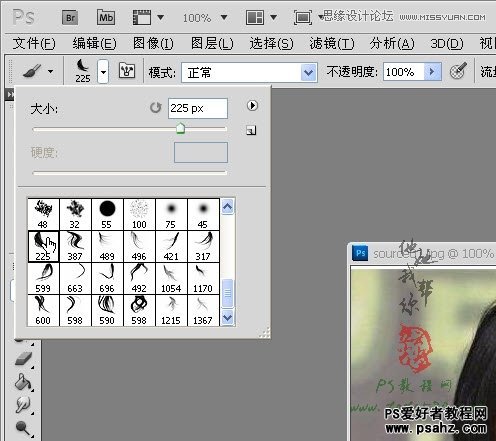
12、经过多次比对后我们再给选择317大小的头发笔刷,如下图所示:
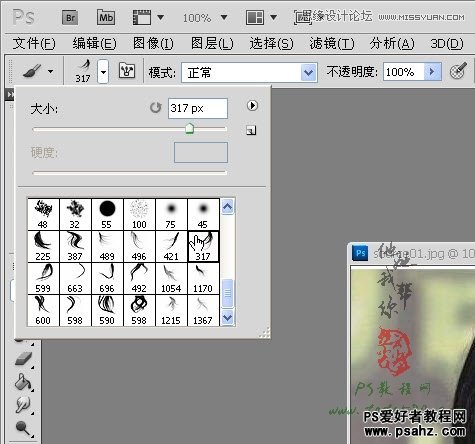
13、再新建一个图层3,然后在相应的位置单击即可,如下图所示:
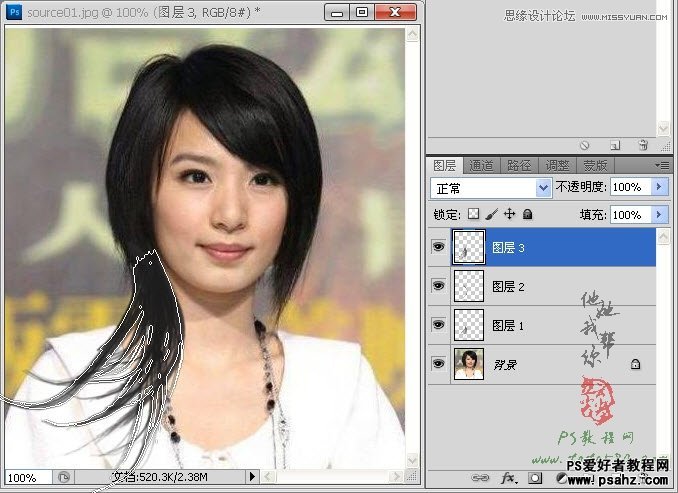
14、接下来我们做一下另一边的头发移植,选择的1170的头发笔刷,如下图所示:
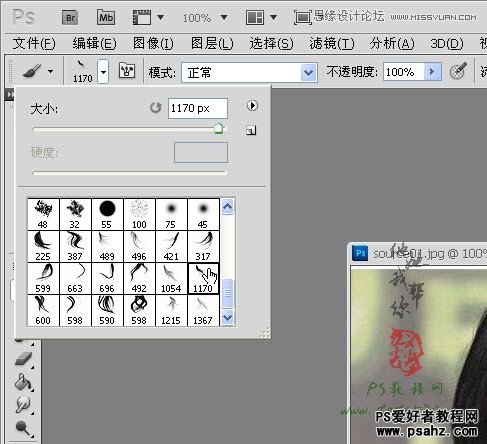
15、新建一个图层4,在另一边相应位置单击即可,如下图所示:
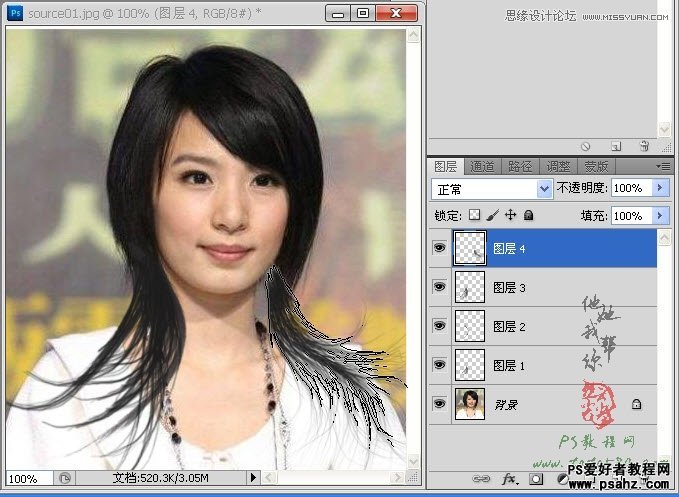
16、再将画笔向右移动相应位置,然后再次单击,这样可以让头发看起来比较厚实一些,如下图所示:
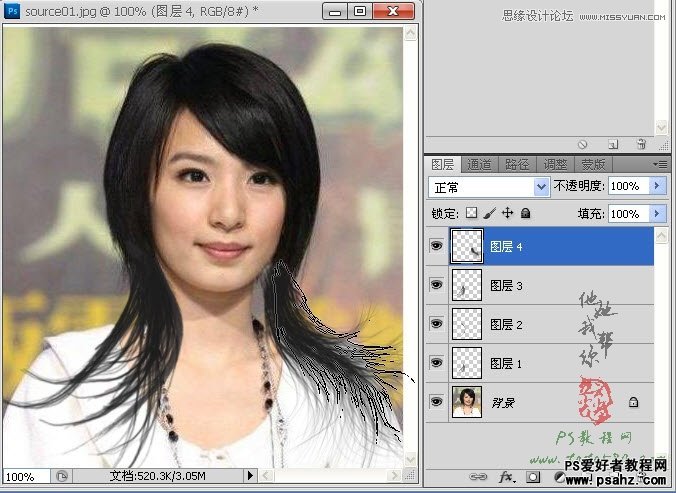
17、对于边缘部分不太协调的可以用橡皮擦工具进行适当的擦除,如下图所示:
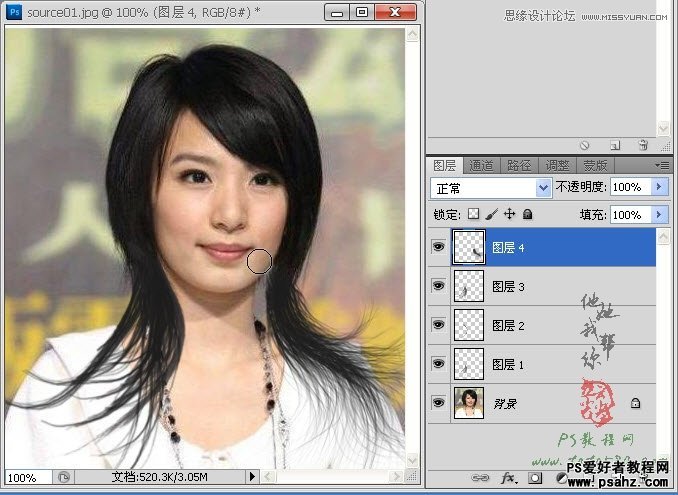
18、当头发移植差不多的时候,我们按下Ctrl+Shift+Alt+E键进行盖印图层生成图层5,如下图所示:

19、单击选择涂抹工具,如下图所示位置:
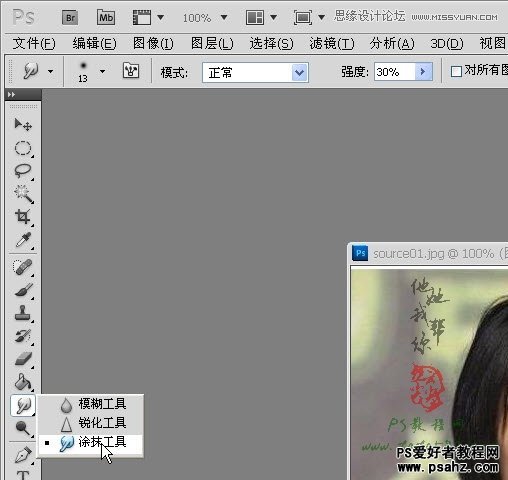
20、选定涂抹工具后,单击菜单栏下方的属性栏中的画笔选择框,选择100大小的“粗边圆形钢笔”,设置强度为30%,如下图所示:
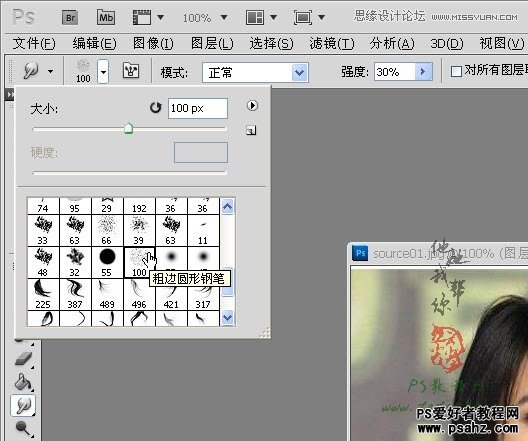
21、用涂抹工具沿着头发的走向进行适当的涂抹,要注意不要涂抹到皮肤和外景,如下图所示:
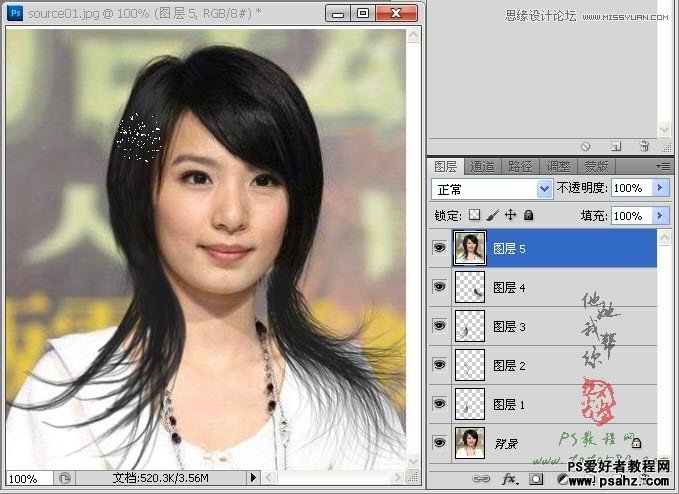
22、将头发的两边都进行适当的涂抹,这样就能让头发看起来更亮丽一些,如下图所示:
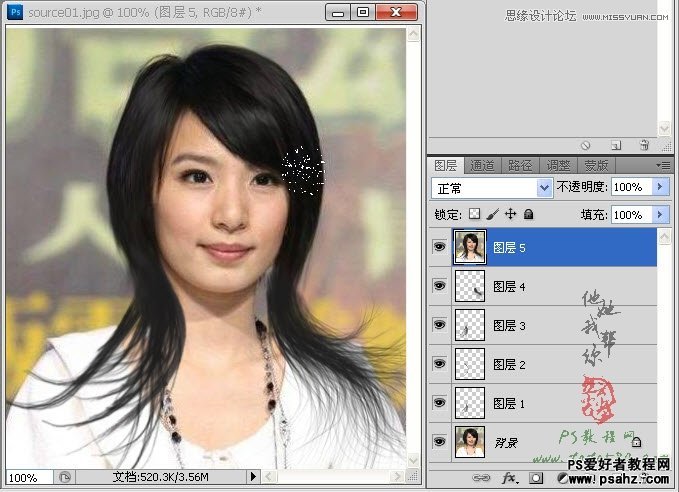
23、最后再对整体色彩进行适当调整,单击图层面板下方的“创建新的填充和调整图层”按钮,选择“色彩平衡”,如下图所示:
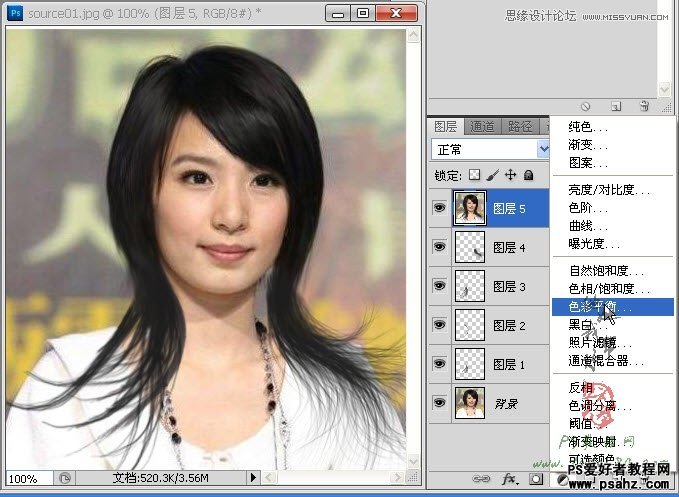
24、根据个人的喜好可以对色彩平衡进行相应的调整,本例中设置参数如下所示:
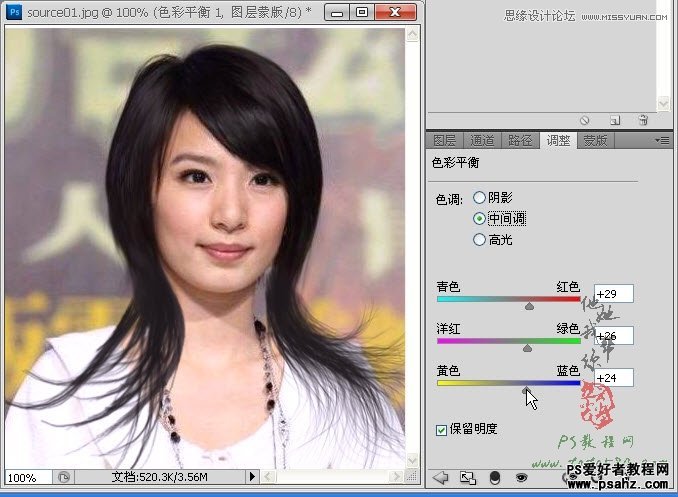
25、最后再对亮度/对比度进行调整,单击选择“亮度/对比度”选项,如下图所示:
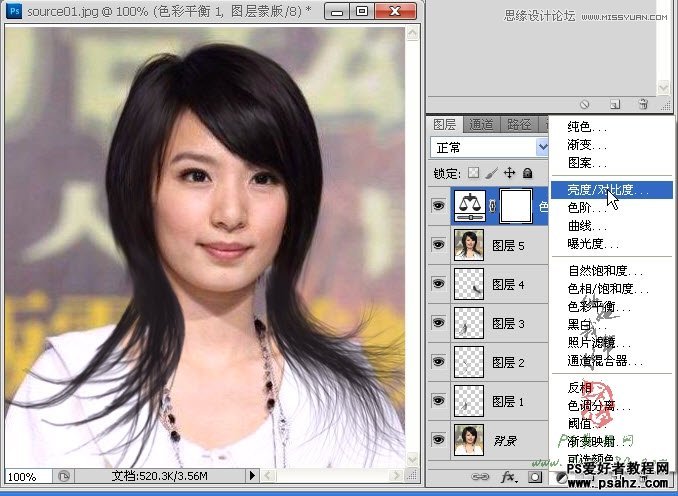
26、适当升高亮度,降低对比度,最终效果如下图所示:
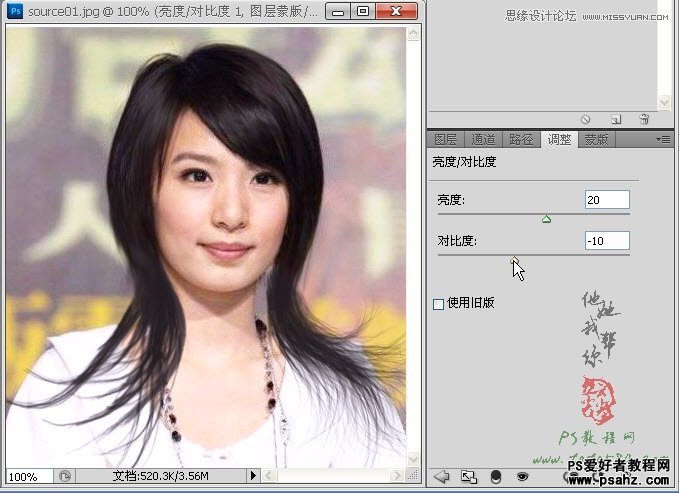
加载全部内容
 爱之家商城
爱之家商城 氢松练
氢松练 Face甜美相机
Face甜美相机 花汇通
花汇通 走路宝正式版
走路宝正式版 天天运动有宝
天天运动有宝 深圳plus
深圳plus 热门免费小说
热门免费小说