photoshop给青春少女艺术照调出甜美的青黄色
PS美女照片调色教程实 人气:0最终效果


1、打开原图素材,新建一个图层,填充颜色:#B80090。确定后把图层混合模式改为“正片叠底”,图层不透明度改为:40%,加上图层蒙版,用黑色画笔把人物部分擦出来,效果如下图。

<图1>
2、新建一个图层,填充颜色:#E399D3,确定后把图层混合模式改为“滤色”,图层不透明度改为:60%。加上图层蒙版,用黑色画笔把人物及边角部分擦出来,效果如下图。

<图2>
3、创建色相/饱和度调整图层,参数设置如图3,确定后用黑色画笔把人物部分擦出来,图层混合模式改为“变亮”,效果如图4。

<图3>

<图4>
4、创建曲线调整图层,参数设置如图5 - 7,效果如图8。
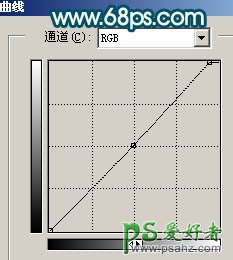
<图5>
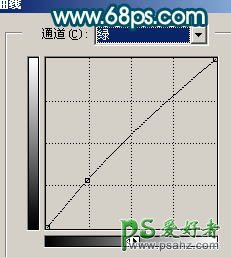
<图6>
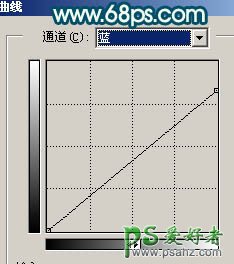
<图7>

<图8>
5、创建可选颜色调整图层,对红色及黄色调整,参数设置如图9,10,效果如图11。
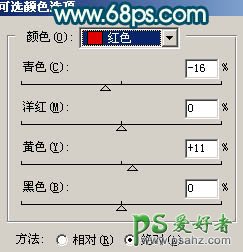
<图9>
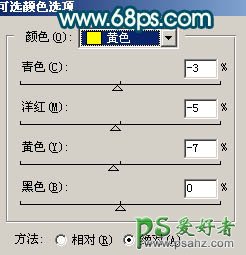
<图10>

<图11>
6、新建一个图层,按Ctrl + Alt + Shift + E 盖印图层。选择菜单:图像 > 模式 > Lab 颜色。选择不合拼。然后创建曲线调整图层,参数设置如图12,13,效果如图14。
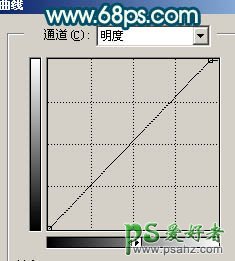
<图12>
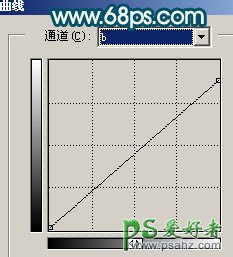
<图13>

<图14>
7、新建一个图层,按Ctrl + Alt + Shift + E 盖印图层。选择菜单:图像 > 模式 > RGB颜色。选择不合拼。然后创建可选颜色调整图层,参数设置如图15,效果如图16。
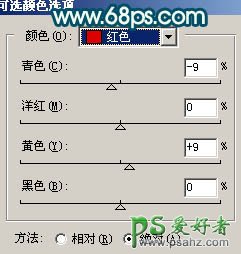
<图15>

<图16>
8、新建一个图层,盖印图层。图层混合模式改为“柔光”,图层不透明度改为:10%,效果如下图。

<图17>
9、新建一个图层,盖印图层。适当把图层锐化一下,大致效果如下图。

<图18>
10、最后用加深,减淡工具加强一下肤色对比度,完成最终效果。

加载全部内容