利用素材溶图处理制作超炫的火裙美女图 PS美女人像特效图片教程
昀恒 人气:0最终效果

1、新建画布。打开PS软件,按Ctrl + N 新建,尺寸为1080 * 800像素,分辨率为72像素/英寸,如下图。
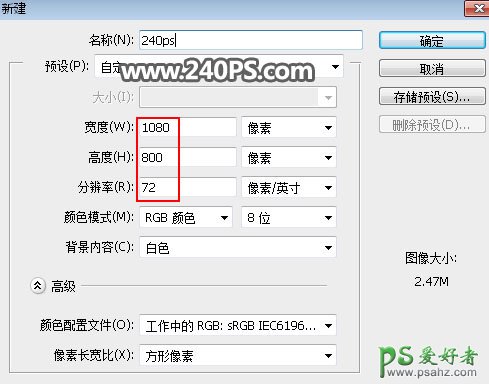
2、把前景色设置为黑色,用油漆桶工具把背景填充前景色。
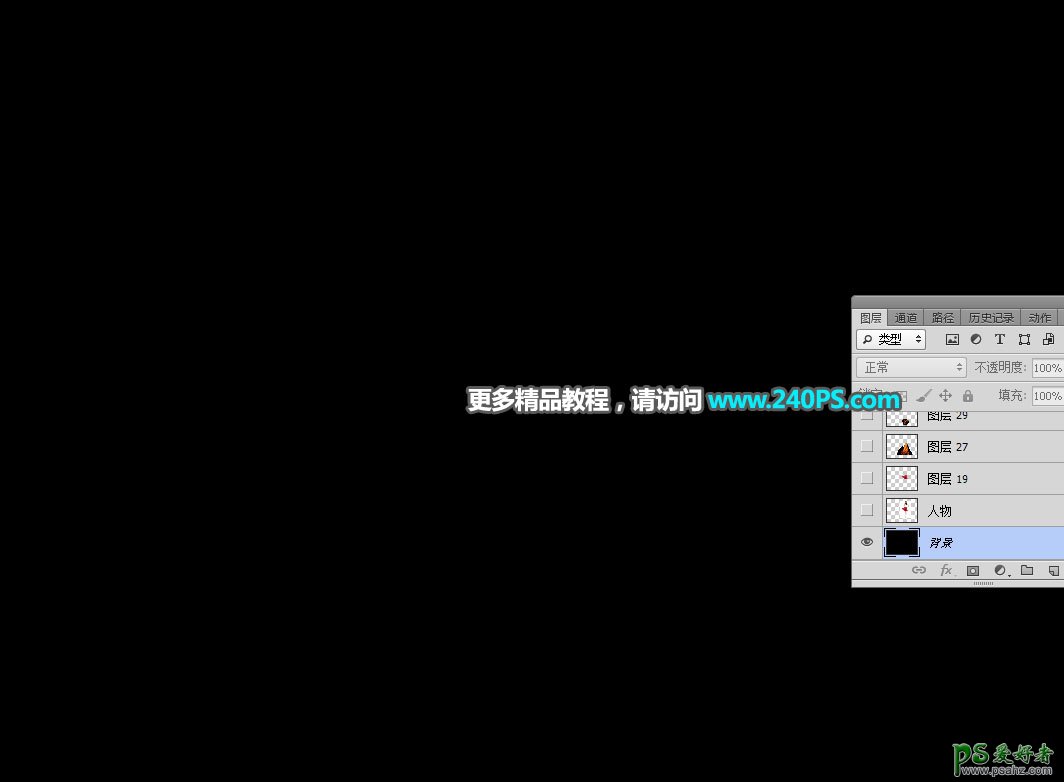
3、把人物素材保存到本机,然后用PS打开,用移动工具拖进来。



4、选择钢笔工具,在属性栏选择“路径”。
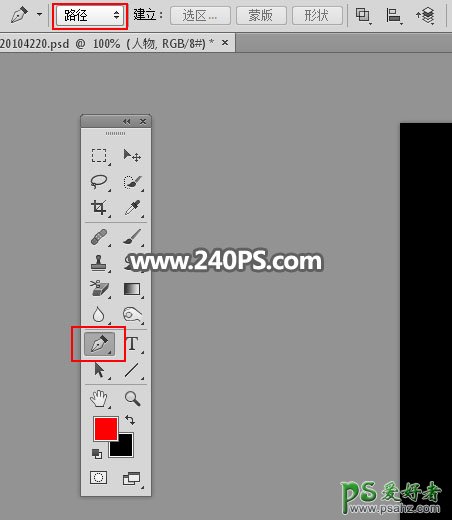
5、用钢笔工具勾出人物上半身轮廓,按Ctrl + 回车转为选区,如下图。

6、按Ctrl + J 把选区部分的人像复制到新的图层,命名为“头像”,再把人物图层隐藏,如下图。
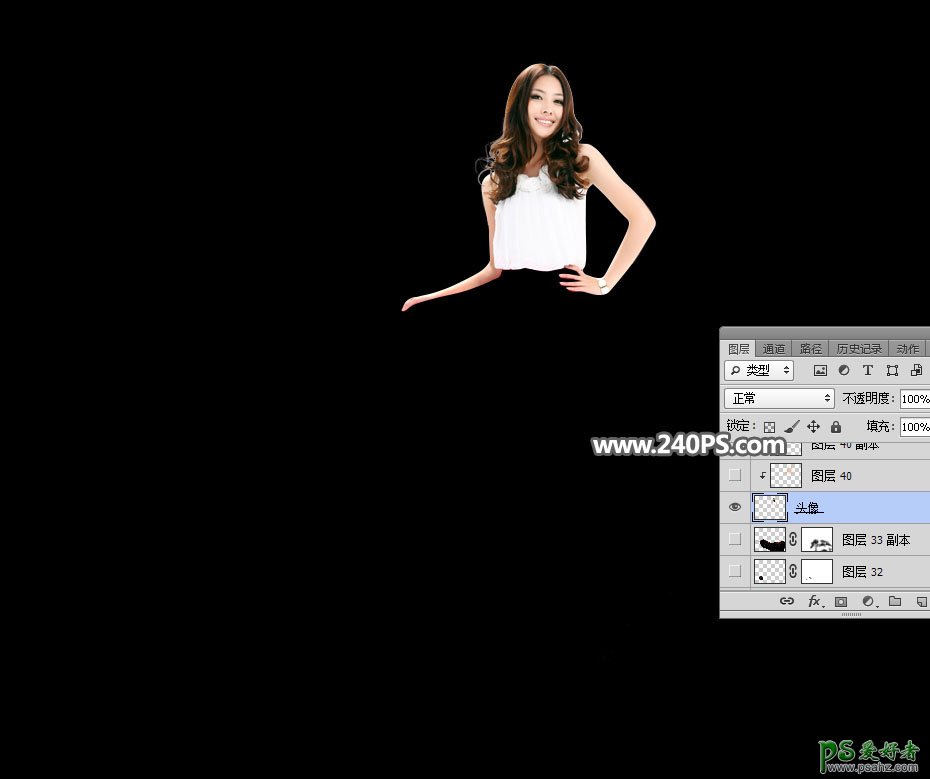
7、下面来添加火焰。打开下面的火焰素材,用移动工具拖进来,放到人物图层的下面。

8、把火焰放到左侧位置,如下图,然后把混合模式改为“滤色”。
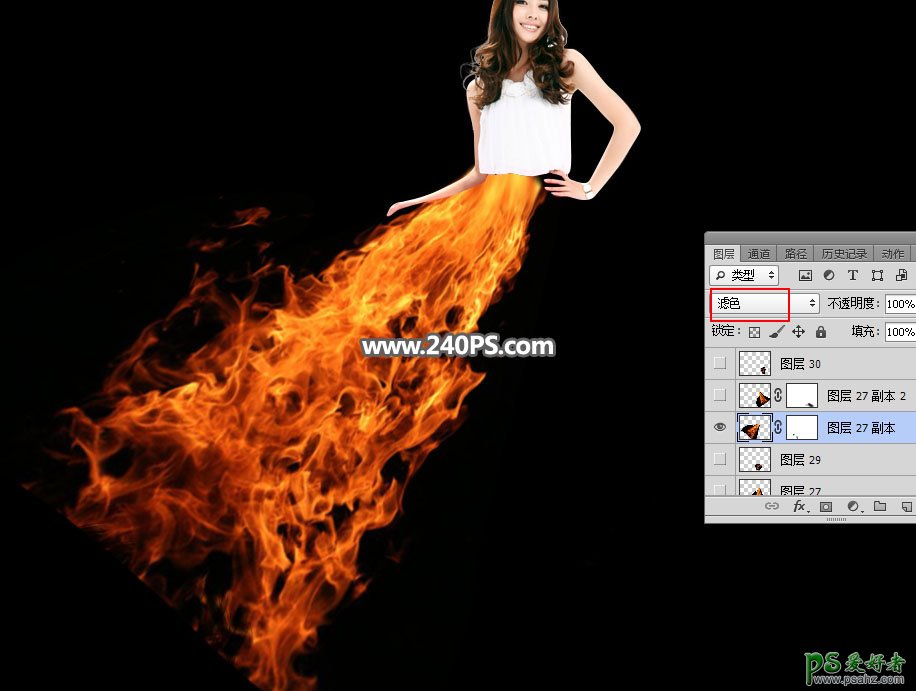
9、打开下面的火焰素材,用移动工具拖进来,放到中间位置,混合模式改为“滤色”。


10、同样的方法加入底部右侧的火焰,如下图。局部有不满意的部分,可以添加图层蒙版,用柔边黑色画笔涂抹一下。


11、打开下面的火焰素材,用移动工具拖进来,跟中间的火焰对接,混合模式改为“滤色”。


12、同样的方法给右侧底部增加火焰,如下图。

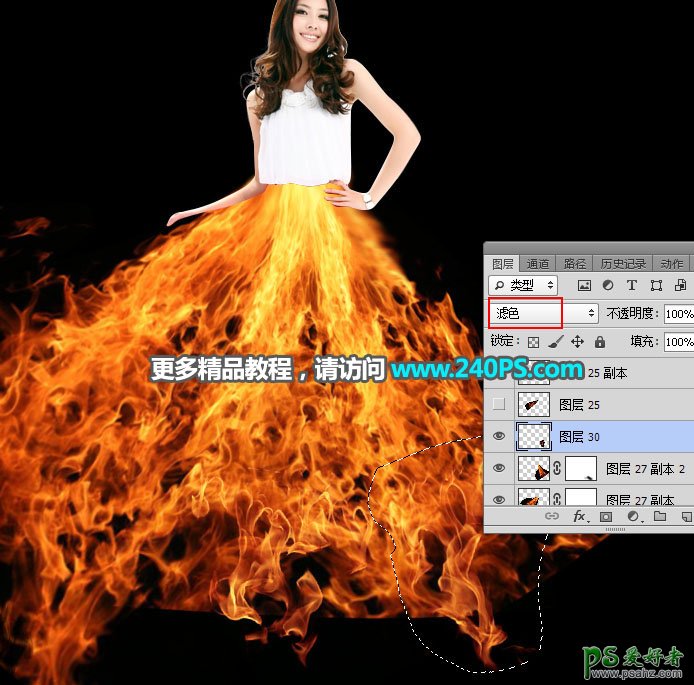
13、左侧和右侧边缘加入下面的火焰素材,混合模式都设置为“滤色”。



14、现在来增加小火点。打开下面的素材,用移动工具拖进来,放到底部位置,混合模式改为“滤色”;添加图层蒙版,用柔边黑色画笔擦掉不需要的部分。
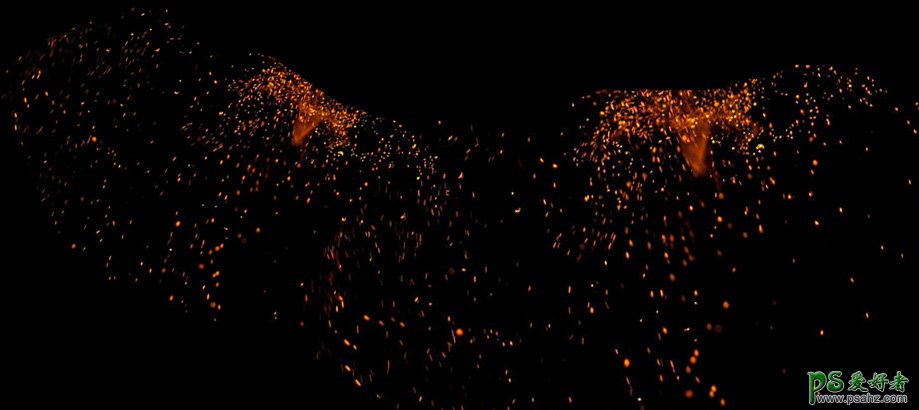

15、选择“头像”图层,新建一个空白图层,混合模式改为“滤色”,按Ctrl + Alt + G 创建剪切蒙版,如下图。

16、把前景色设置为橙黄色#f6971b,如下图。
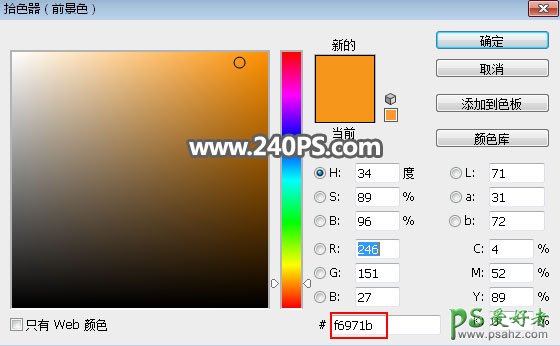
17、选择画笔工具,画笔不透明度设置为10%,如下图。
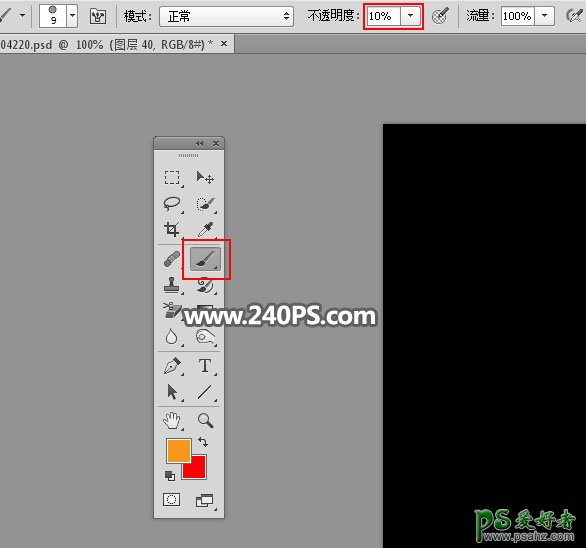
18、用画笔把人物边缘区域涂亮一点,如下图。

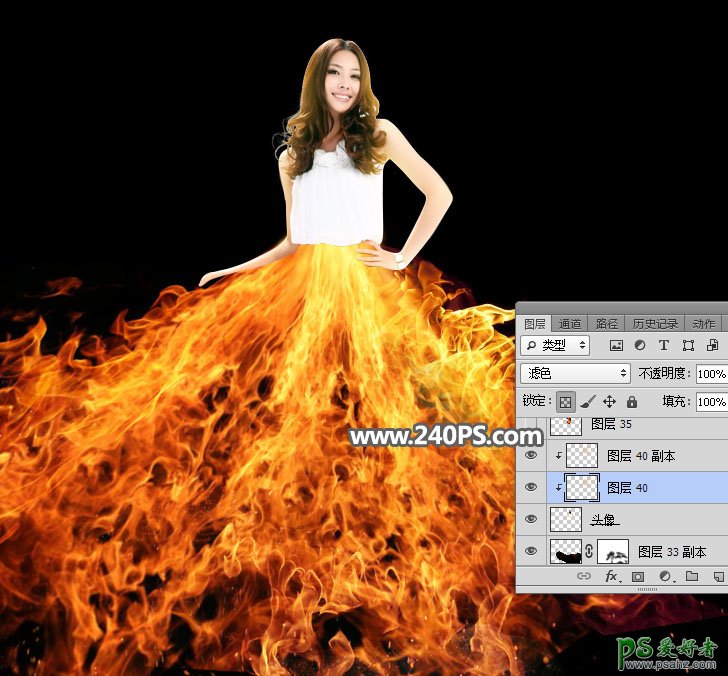
19、打开一个小火焰素材,用移动工具拖进来,混合模式改为“滤色”。

20、选择套索工具,勾出小火焰的局部区域,如下图。


21、把复制的火焰素材移到头像左侧边缘,可以按Ctrl + T 调整大小及角度,如下图。

22、同样的方法复制一些小火焰贴到人物头像边缘及中间区域,过程如下图。


23、创建曲线调整图层,把暗部稍微压暗一点,参数及效果如下图。
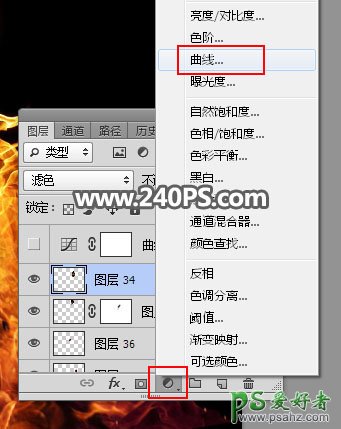
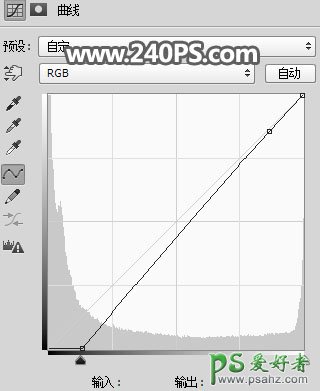
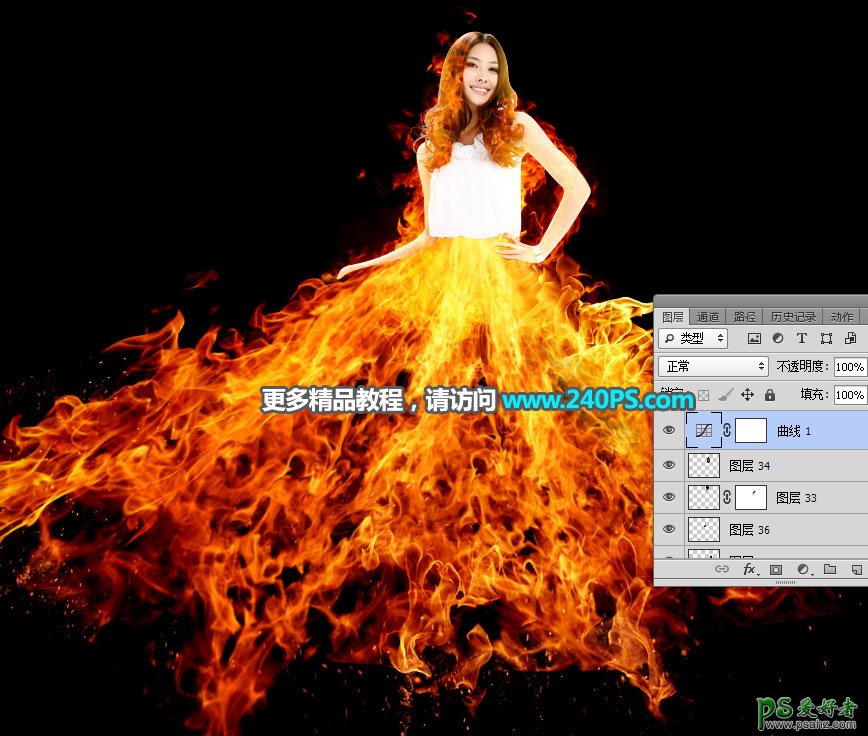
最终效果:

加载全部内容