细腻的白色毛绒球球 Photoshop制作逼真的小毛球
Art120 人气:0
Photoshop制作逼真的小毛球,细腻的白色毛绒球球,最终效果

1、新建下图所示的文档。
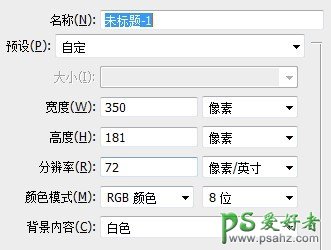
2、新建图层画圆,填充颜色。(根据个人喜好)。
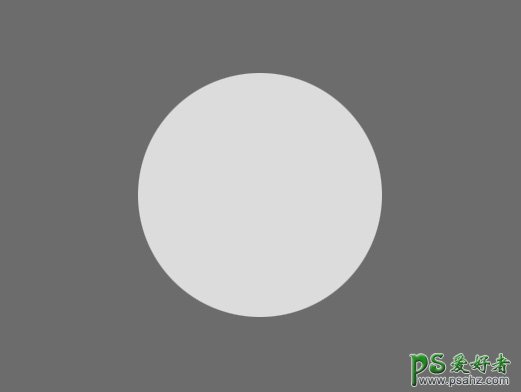
3、滤镜 > 杂色 > 添加杂色。20% 高斯分布。
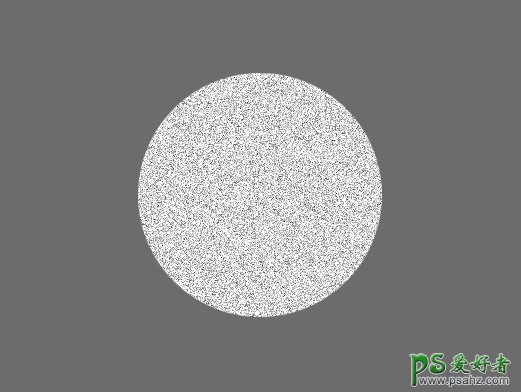
4、滤镜 > 模糊 > 高斯模糊,半径1.5像素。
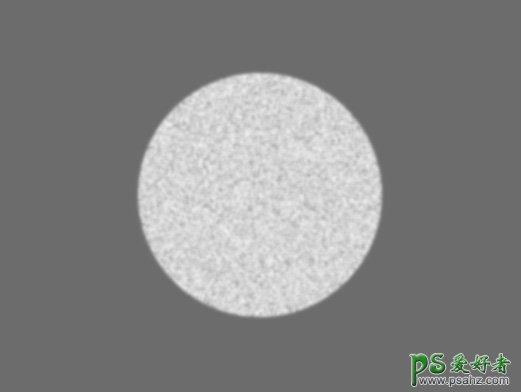
5、滤镜 > 模糊 > 径向模糊。数量30,缩放,好。
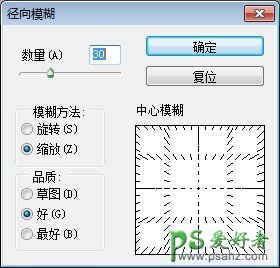
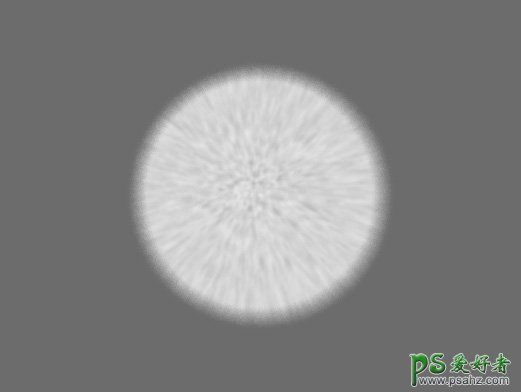
6、(关键性步骤)涂抹工具,2像素。强度80% 在图像边缘处涂抹。以至产生毛毛的效果。其实很简单。需要耐心。


7、新建阴影图层和高光图层,阴影图层正片叠底,绘制半透明黑色。高光图层叠加,绘制半透明白色。

添加阴影,调整细节,完成最终效果。

加载全部内容
 爱之家商城
爱之家商城 氢松练
氢松练 Face甜美相机
Face甜美相机 花汇通
花汇通 走路宝正式版
走路宝正式版 天天运动有宝
天天运动有宝 深圳plus
深圳plus 热门免费小说
热门免费小说