制作红色机械效果的立体字模型 C4D立体文字模型设计教程
新像素UI教育 人气:1
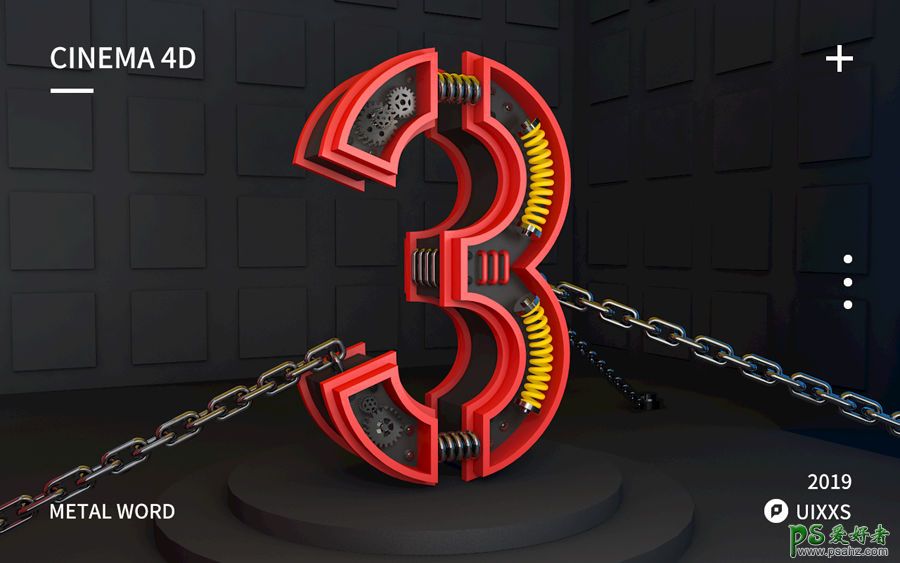
选择数字“3”作为案例中的元素,是因为新像素的课程已经全面进入3.0啦,嘻嘻(≧∇≦)ノ
好啦,我们直接进入正题:
一、建模部分
1、我们想要制作出比较满意的字体效果,需要在Ai中制作文字“3”路径,缺口部分在路径查找器中使用布尔运算;
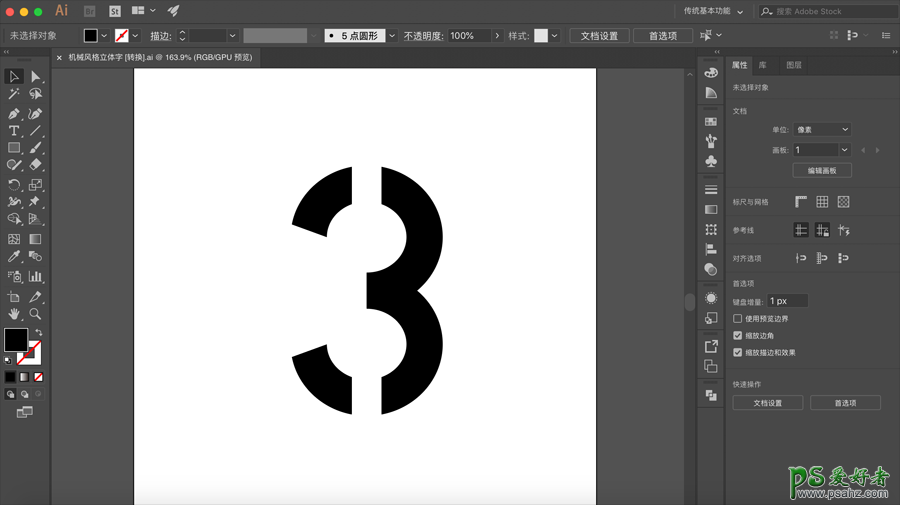
2、路径做好之后,需要存储为illustrator8,这是C4D能够兼容的版本;
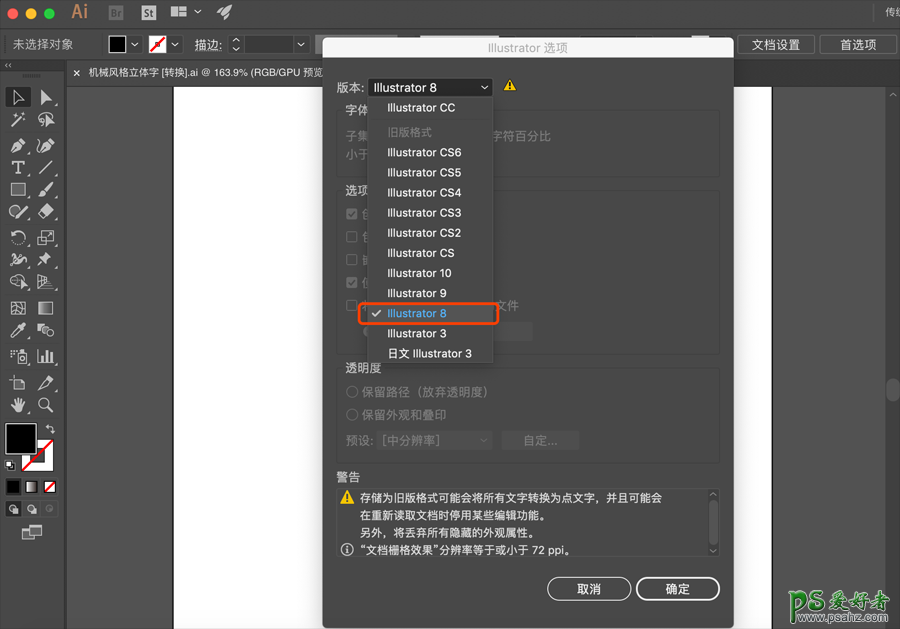
3、打开C4D,在右上角“文件”中选择“合并对象”,导入刚才存储的Ai文件;
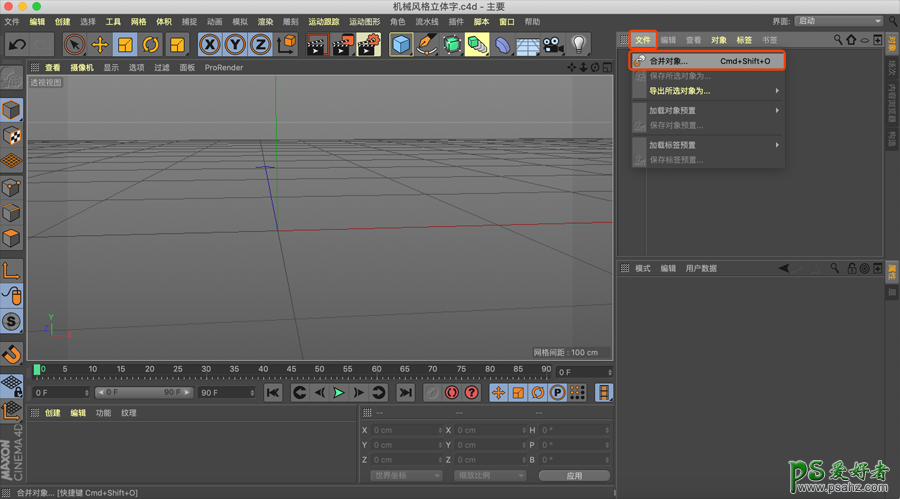
导入时的缩放尺寸,根据个人的需要来定;
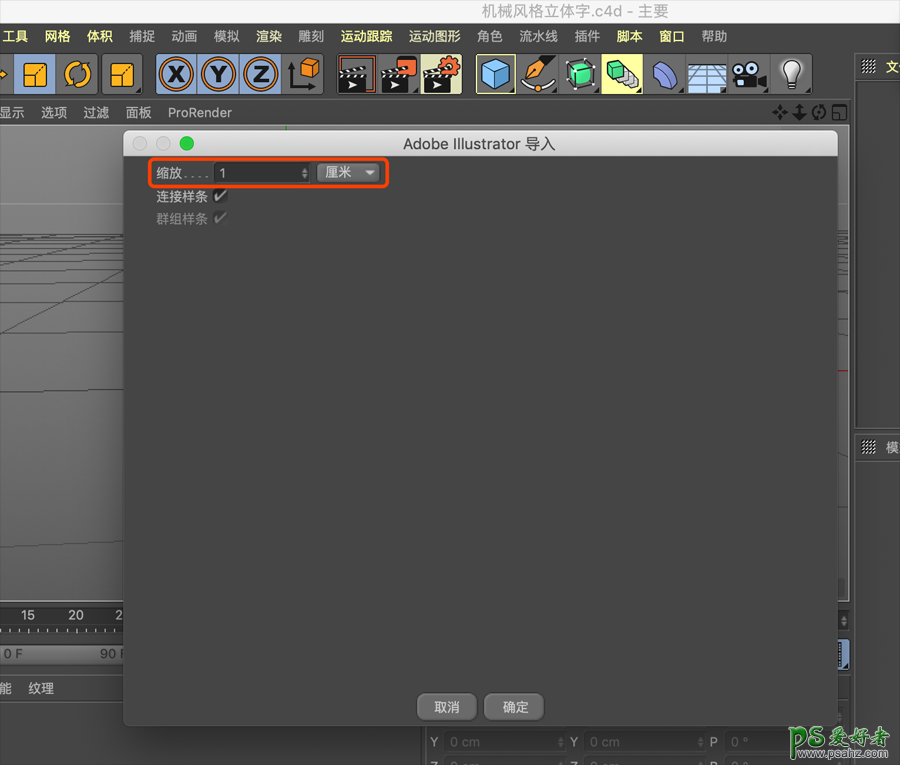
4、我们看到Ai里的内容在C4D中以样条线的方式显示,我们点中图层,在下方修改位置坐标均为0,让内容处于坐标原点;
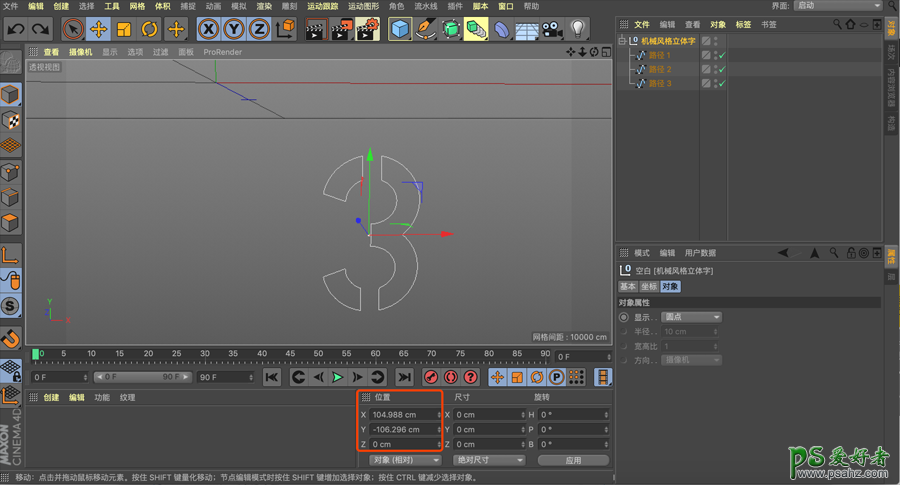
选中文字组及组内子图层,右键——连接对象+删除;
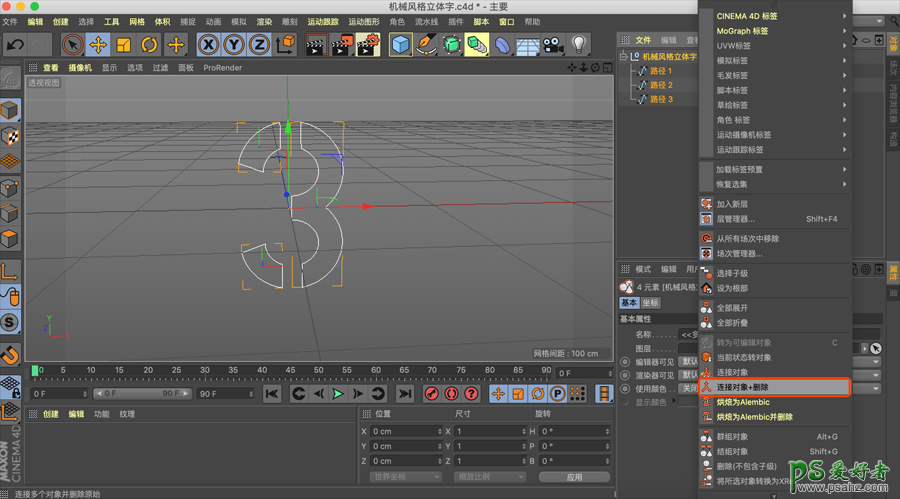
5、将样条线命名为“中间部分”,复制文字样条命名为“镂空”,切换点模式,右键——创建轮廓,向内部创建轮廓;
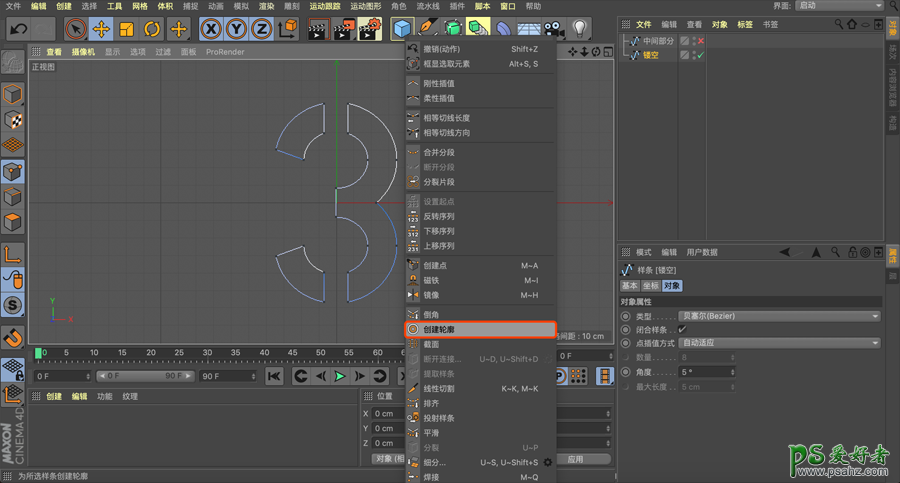
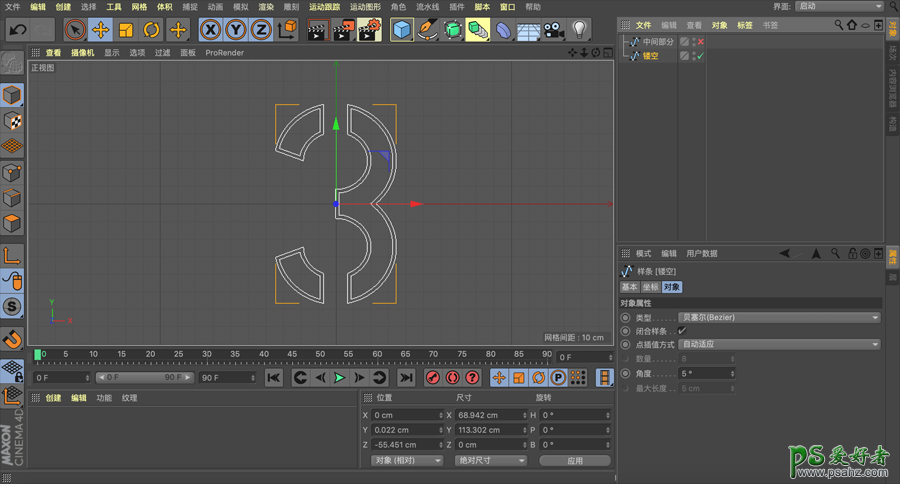
再次复制“中间部分”样条,采用同样的方法,向外部创建轮廓,命名为“凸起”;
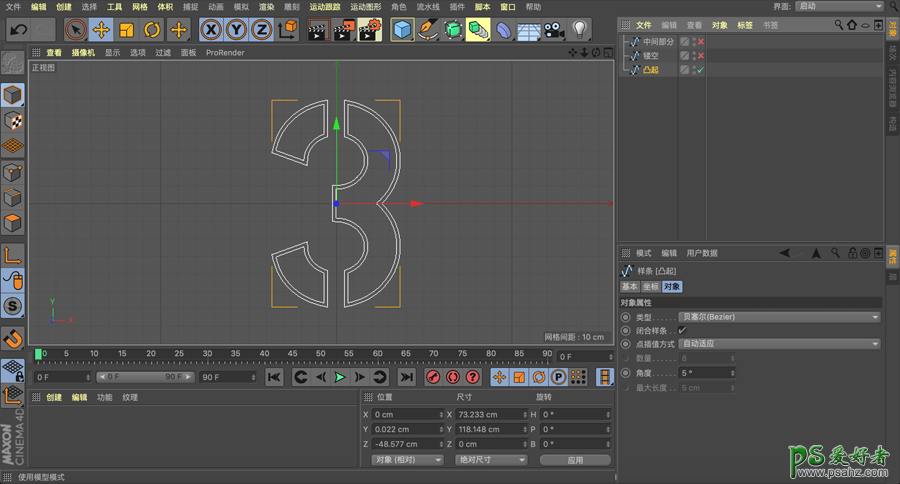
6、对这些样条添加挤压生成器,并且分别调整挤压的参数(挤压的厚度),然后调整相应的位置;


将“镂空”和“凸起”分别进行复制,并且调整位置;

7、样条工具组中新建“齿轮”,根据需要修改嵌体的类型及其它参数;
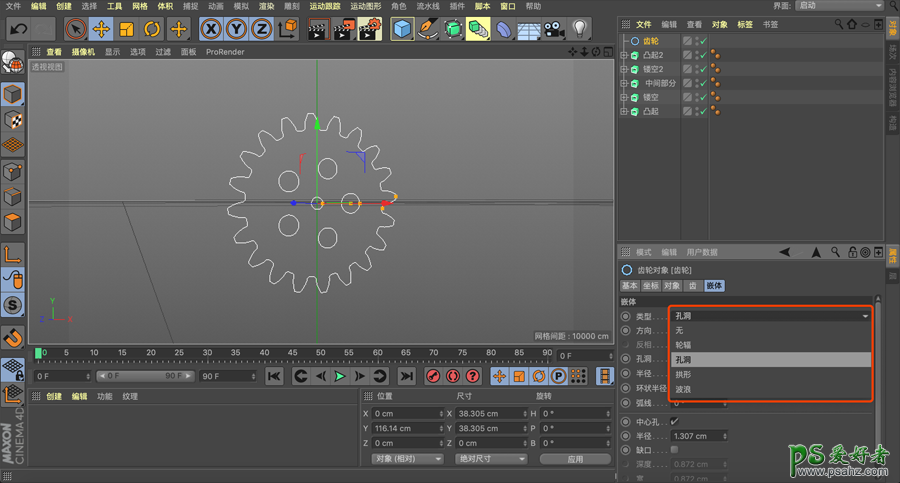
对齿轮样条添加挤压生成器,使用同样的方法制作多个齿轮,并且调整齿轮的挤压厚度和摆放位置;
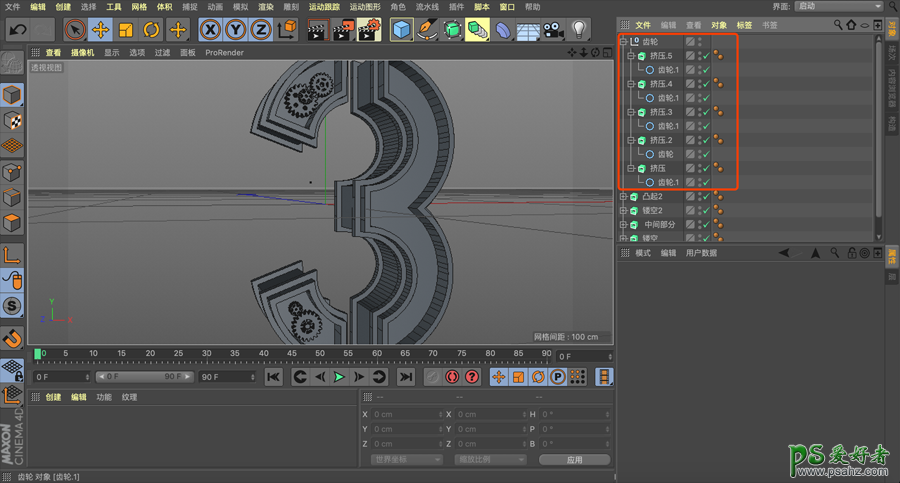
8、螺丝用圆柱制作,新建圆柱,C掉,在点模式下右键——优化,接着切换线模式,选择边缘线进行右键——倒角;


9、新建矩形样条,调整尺寸,勾选圆角,C掉,去掉闭合样条,然后调节点的位置(也可以用画笔工具直接绘制出样条线);
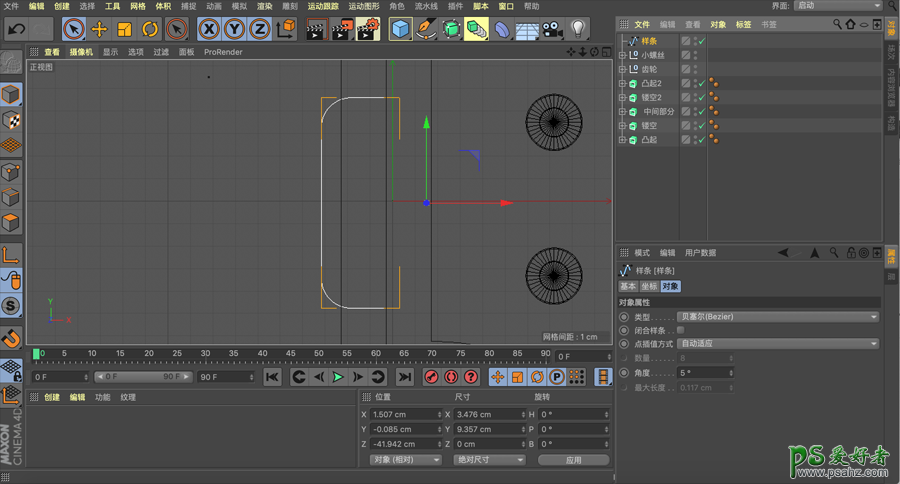
新建圆环作为截面,调节圆环的尺寸,添加扫描生成器;

同样的方法, 制作出正面的弯曲部件;

10、新建螺旋样条线,调整螺旋的属性参数,新建圆环作为截面,添加扫描生成器。新建圆柱作为中间的杆,整体群组命名为“链接”;


11、切换正视图,用画笔工具绘制出样条;
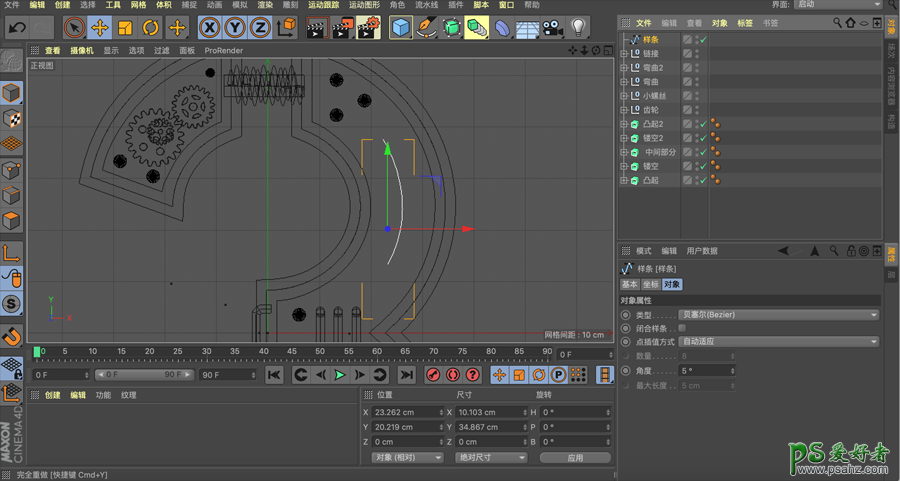
新建螺旋,截面为圆环,添加扫描。新建样条约束变形器,让扫描与样条约束群组。点击样条约束变形器,将“样条”指定给刚才绘制的样条,“轴向”根据螺旋的方向来定,模式改为“保持长度”,这样不会变形;
(要注意一点:添加样条约束后,对象的移动需要选择样条进行调节)

12、用步骤8相同的方式制作发光螺旋的顶部和底部;

13、新建圆柱和平面作为地面,再次创建平面旋转角度作为墙面;

新建立方体,添加克隆,模式选择“网格排列”,根据需要调节数量和尺寸,然后用同样的方式制作另一面墙;

14、接下来我们需要制作锁链,先新建一个矩形样条,调整圆角和宽高,截面为圆环,添加扫描。然后对扫描添加克隆,保持模式为“线性”,调节位置,旋转P改为90度;
(若是发现旋转P改为90度后出错了,是因为最初新建的矩形没有在坐标原点)
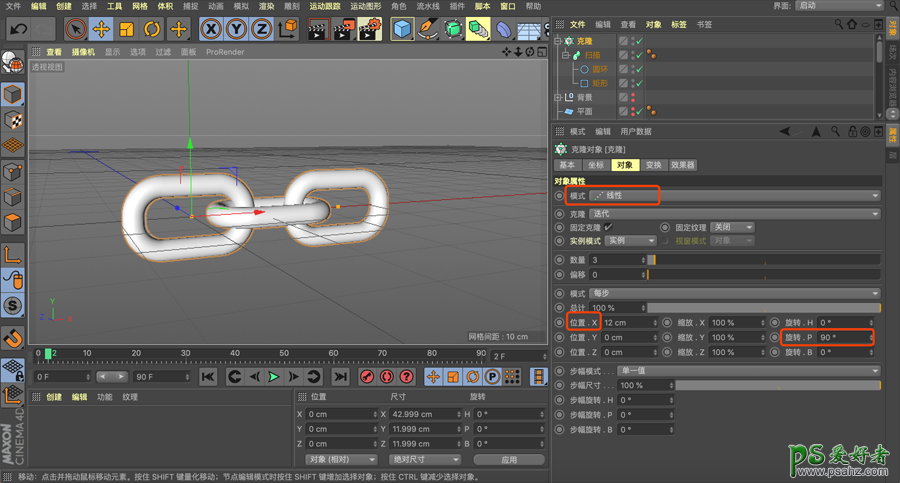
将做好的扫描整体进行复制,放在机械字上;
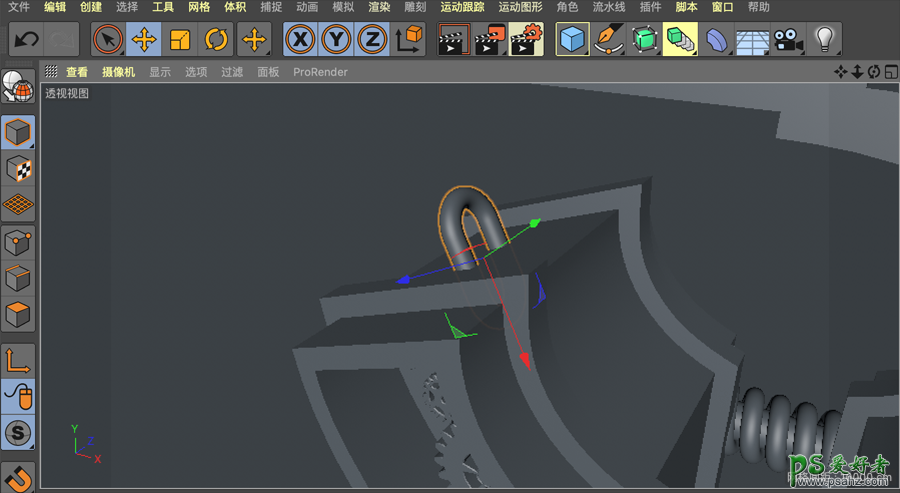
用画笔工具绘制样条作为路径,对克隆的锁链添加样条约束变形器,根据需要调整克隆的数量,样条约束的模式选择保持长度;

用同样的方法制作出机械字右侧的锁链,地面固定锁链的部分用圆柱来做;

二、材质部分
1、新建材质球,颜色改为红色,漫射通道中纹理改为噪波,全局缩放调整为3%,然后调节混合强度;
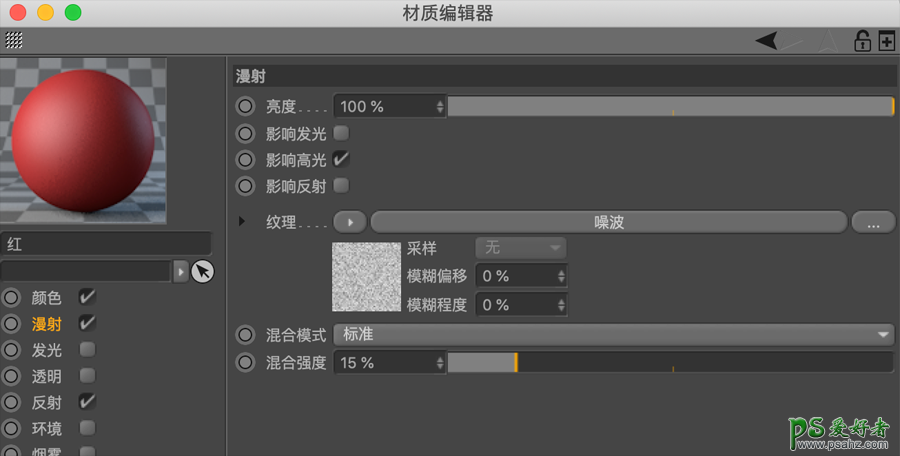
反射通道添加GGX,层菲涅耳中选择绝缘体,适当调节粗糙度和亮度;
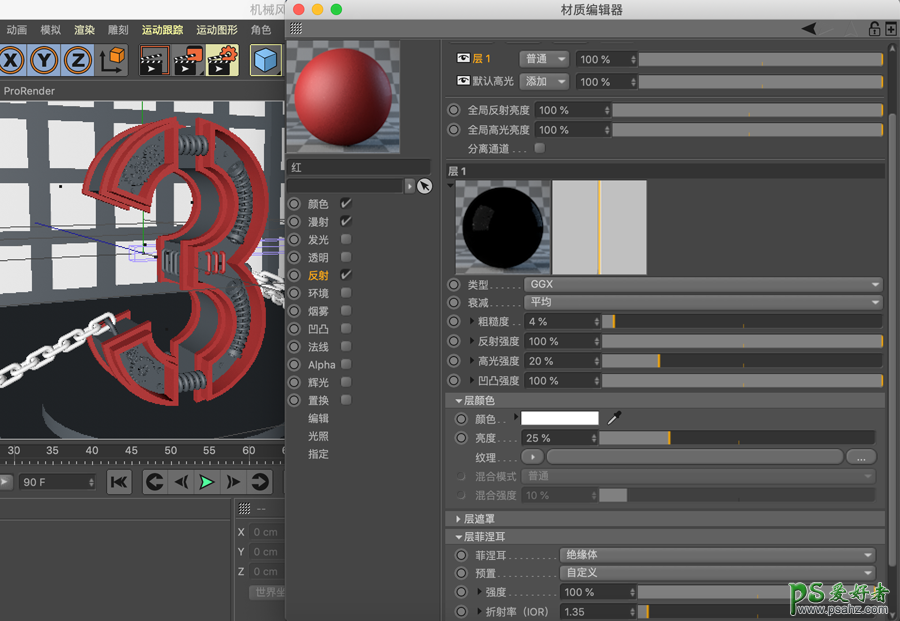
复制红色材质球,修改颜色作为中间部分的材质,适当调整反射亮度;
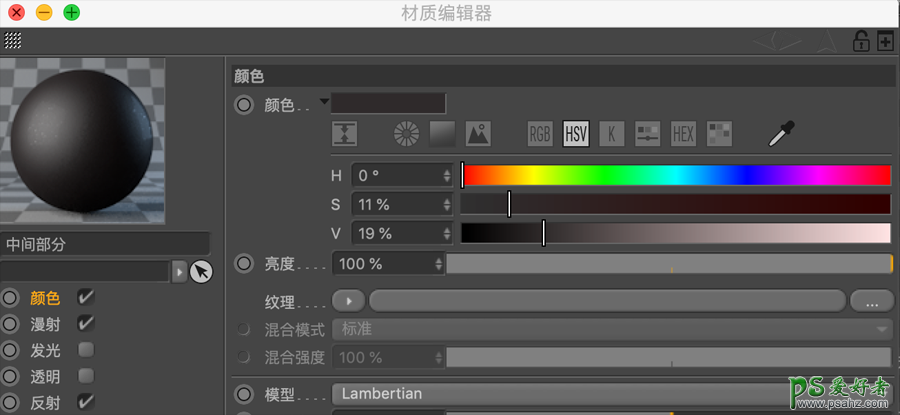
2、新建材质球,颜色修改成深色,纹理添加各向异性。漫射通道添加噪波,调节全局缩放及混合强度。
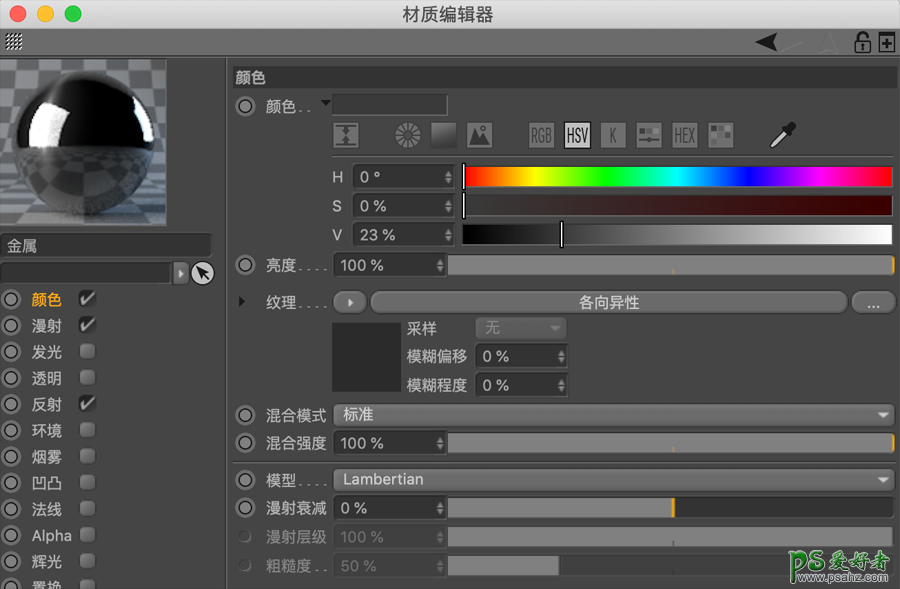
反射添加GGX,层颜色中纹理添加菲涅耳,调整亮度、混合强度及粗糙度。将金属材质球赋予给锁链、齿轮、螺丝等;
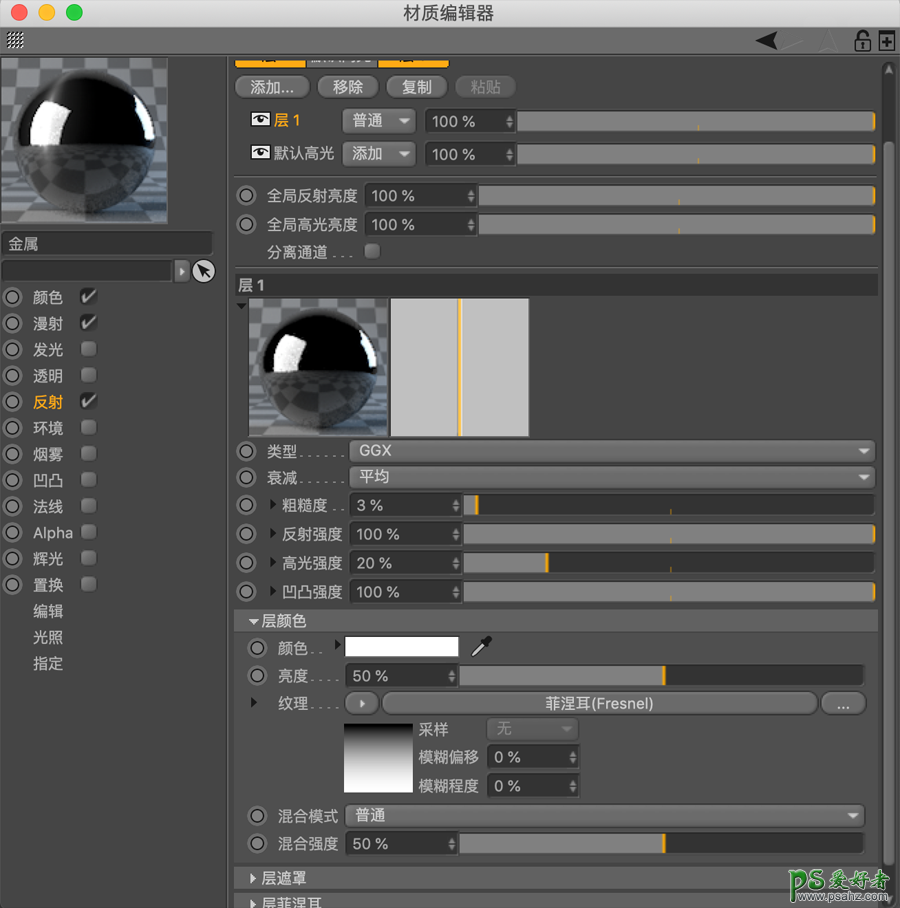
3、新建材质球,只勾选发光通道,纹理勾选菲涅耳,分别调整渐变两端的颜色;
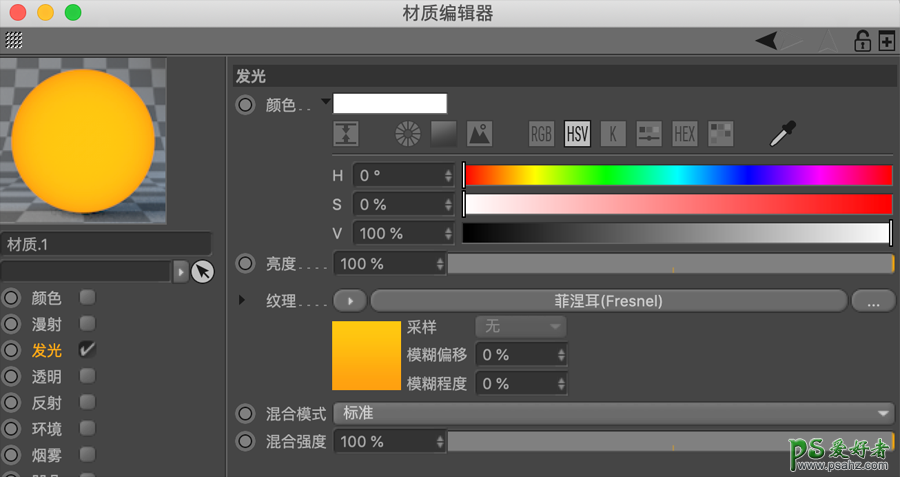
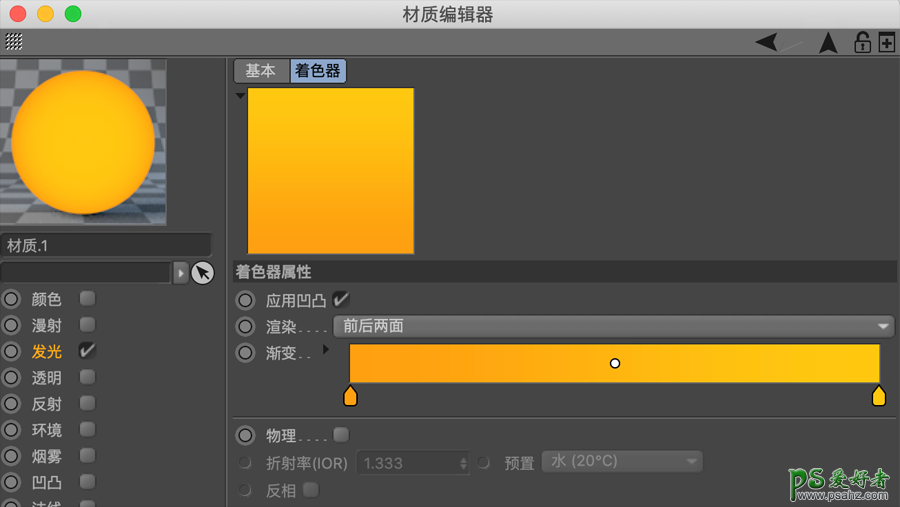
4、新建材质球,修改颜色,漫射通道和凹凸通道均添加噪波,并分别调整全局缩放、强度的参数,将材质球赋予在地面及背景上;
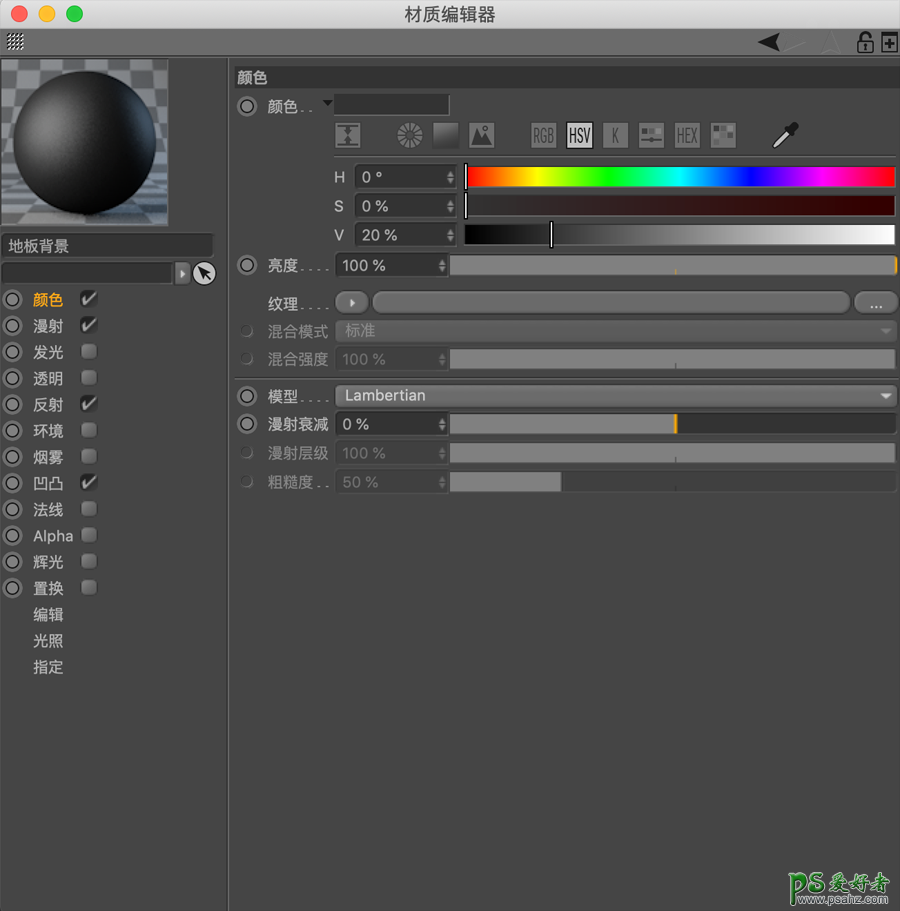
三、灯光和渲染部分
1、新建天空,创建材质球,只勾选发光通道,在纹理中添加一张hdr贴图;
2、新建平面作为反光板,赋予发光材质球。选中三个反光板,添加合成标签,将摄像机可见去掉;

3、根据需要添加灯光,投影改为区域,细节中衰减改为平方倒数——物理精度。
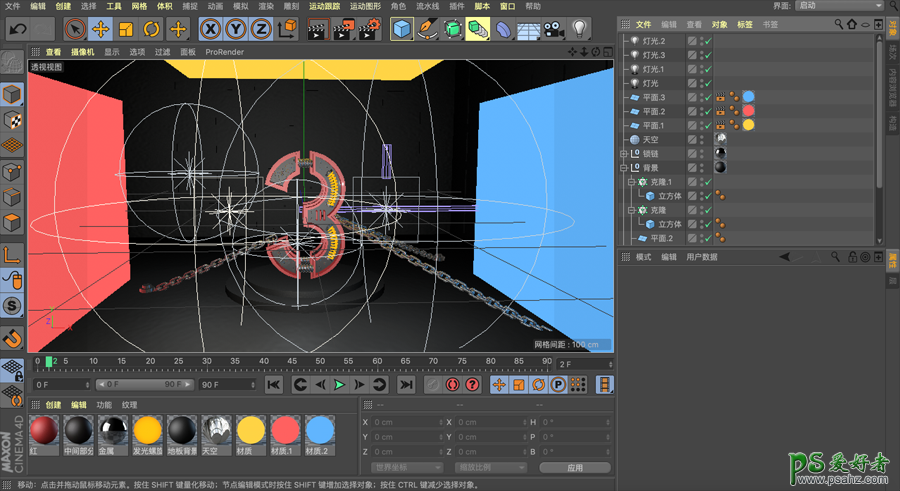
4、打摄像机,固定好视角。打开渲染设置,添加全局光照、环境吸收(若觉得很黑,环境吸收颜色调浅一点),设置好出图预设参数,进行渲染;
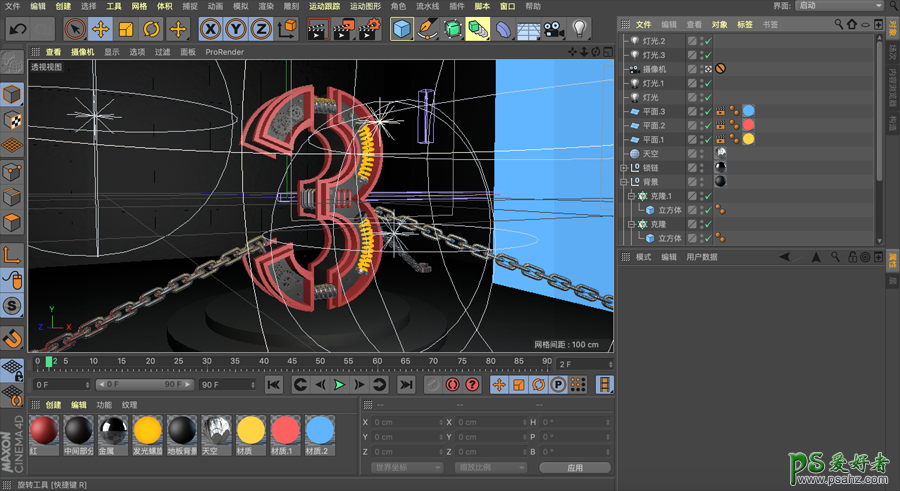
四、后期调色部分
将渲染出来的图导入PS进行后期调色,再加点装饰元素,效果图如下:
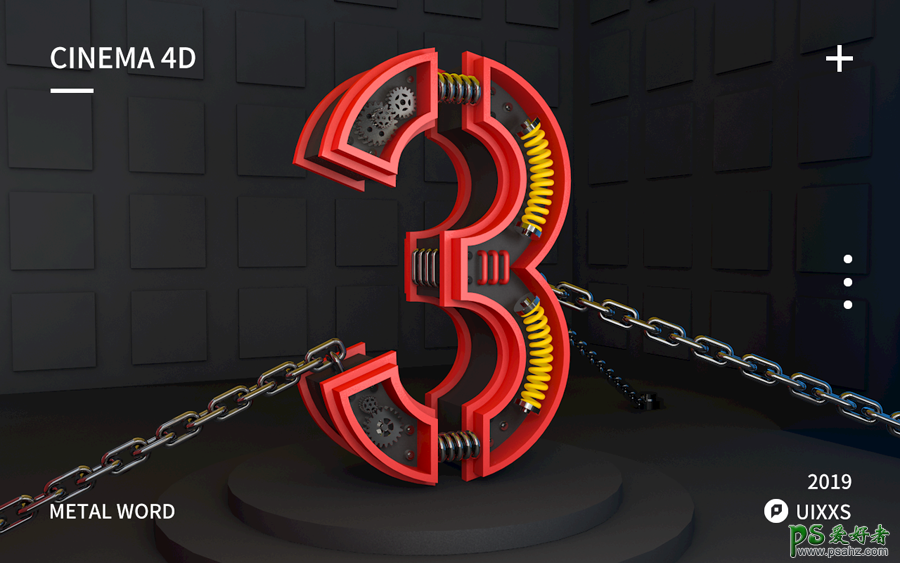
呼呼,今天的文字和图片还是比较多的,但总体来说并不算难。这篇教程主要考察的是挤压、扫描、样条约束、克隆的运用,大家在做的时候多思考,要擅于将复杂的问题简单化。
加载全部内容