Photoshop CS4中的抽出滤镜抠图实用技巧教程
PS新手入门学习-技巧 人气:0
PS新手入门学习-PS抠图技巧教程,PS抠图教程,抠图实例教程,滤镜抠图教程,Photoshop CS4中的抽出滤镜抠图实用技巧教程。
1、启动Photoshop CS4程序。
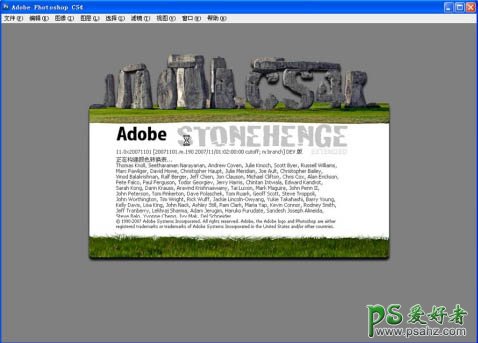
2、打开需要抽出的素材图,单击“滤镜 ↓ 抽出”命令或按【Ctrl +Alt+ X】组合键。
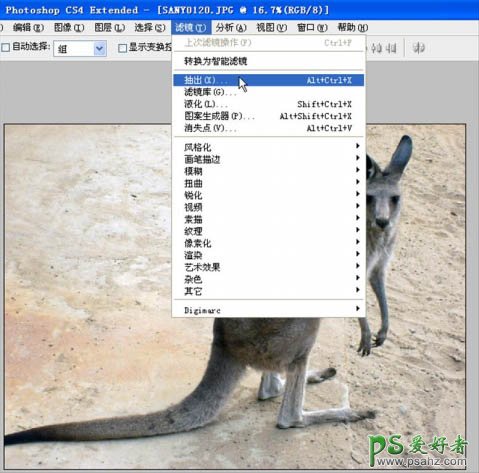
3、在弹出的“抽出”对话框左侧单击缩放工具,.左键单击三次“袋鼠”图像,将其放大。
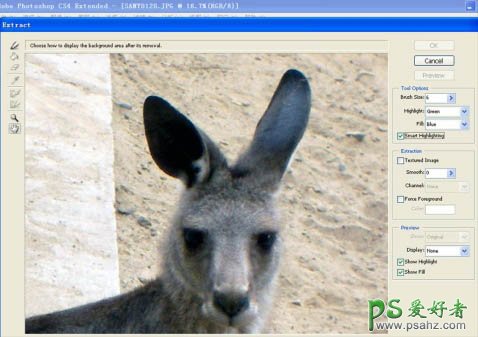
4、勾选右侧“智能高光显示”和显示高光显示填充,设置好画笔大小6 及填充颜色,沿“袋鼠”边缘绘制一条封闭轮廓线。
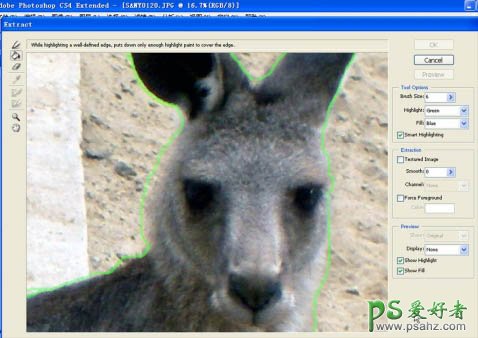
5、单击左侧填充工具,在闭合的轮廓内左击鼠标将其填充,将需要选择出来或分离出来的对象覆盖起来。
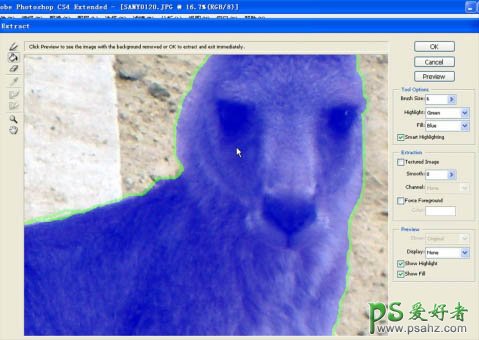
6、单击右侧的“预览”按钮,查看“袋鼠”的抽出选取效果。如不理想可用左侧的清除工具(橡皮擦),调整好大小后,擦除边缘的杂边。
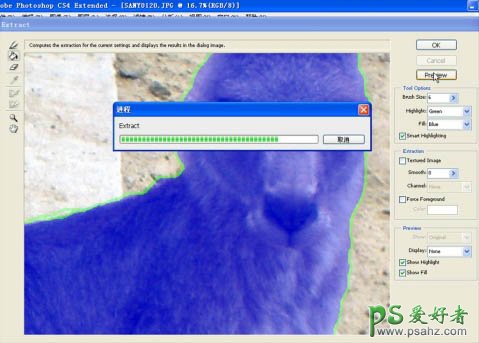
7、擦除杂边后的效果图。
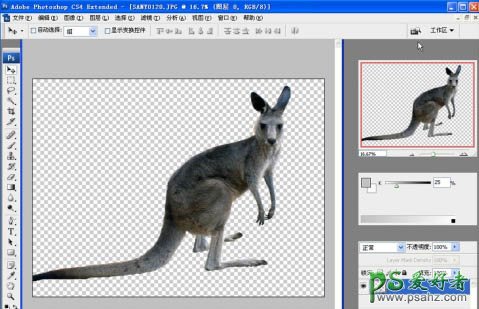
8、最后保存文件格式自己设定。

加载全部内容