利用调色技术给少女人像化上漂亮的美妆 PS人像调色教程
爱尚学 人气:0PS人像调色教程:利用调色技术给少女人像化上漂亮的美妆。今天的教程非常简单就是使用套索与色彩平衡。
效果图:

素材图:

打开素材0,进行今天的上妆操作
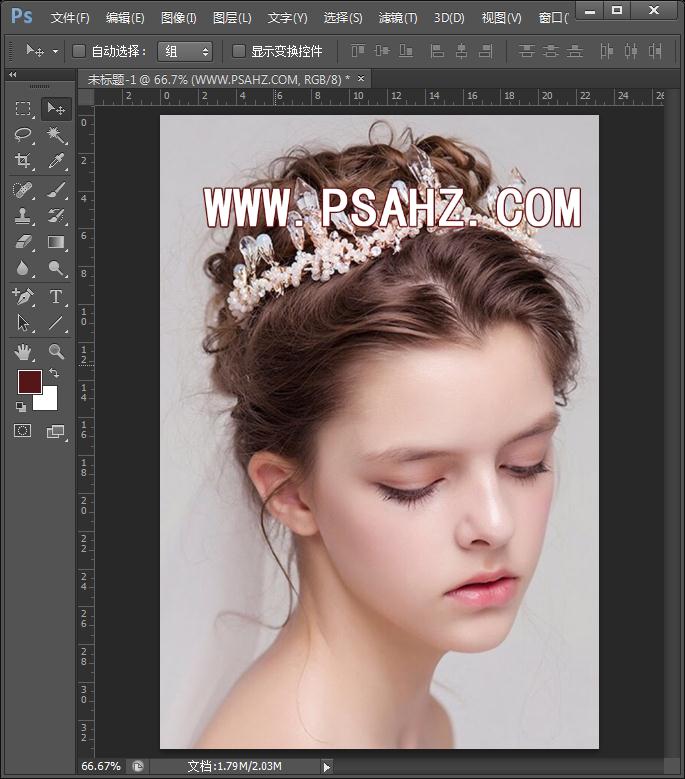
选择套索工具,先将人物的眼睛周围勾出来

然后在图层下方选择色彩平衡
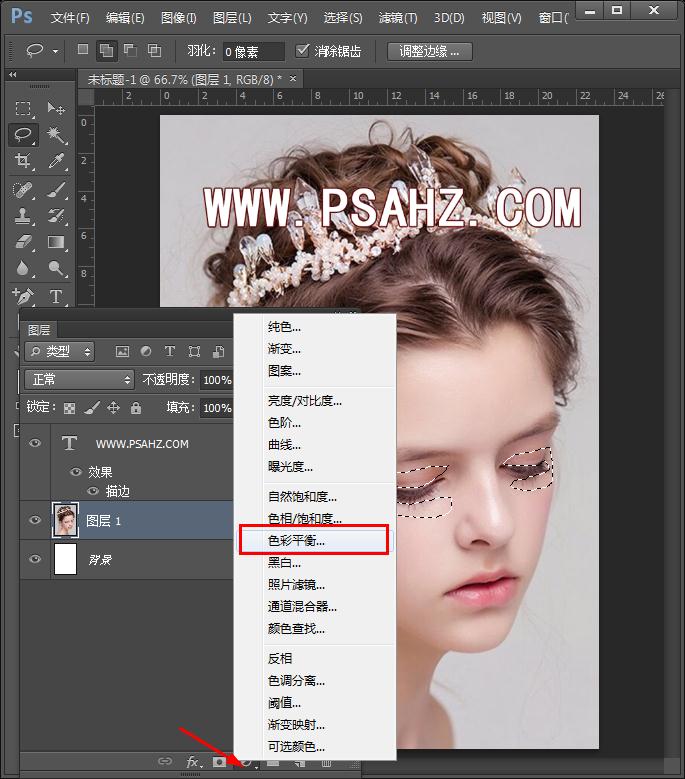
将中间调进行调色,参数如图:
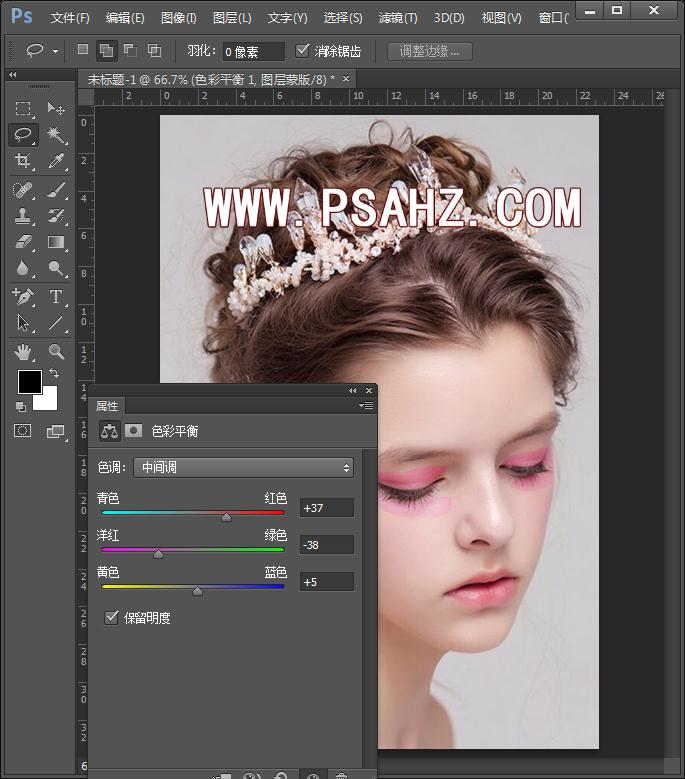
然后在属性面板选择蒙版,将羽化调大一些,如图:并与人物做剪切蒙版
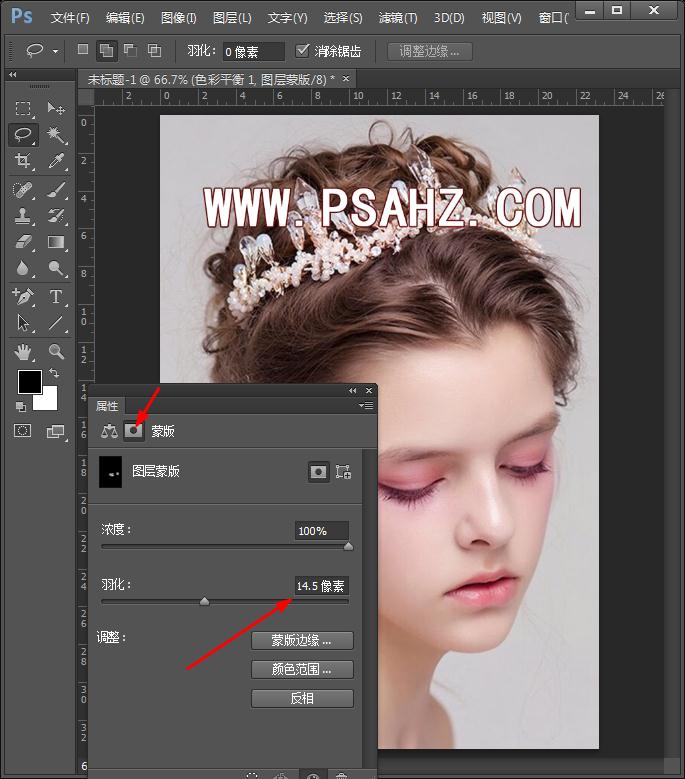
下面同样的操作,使用套索选择嘴
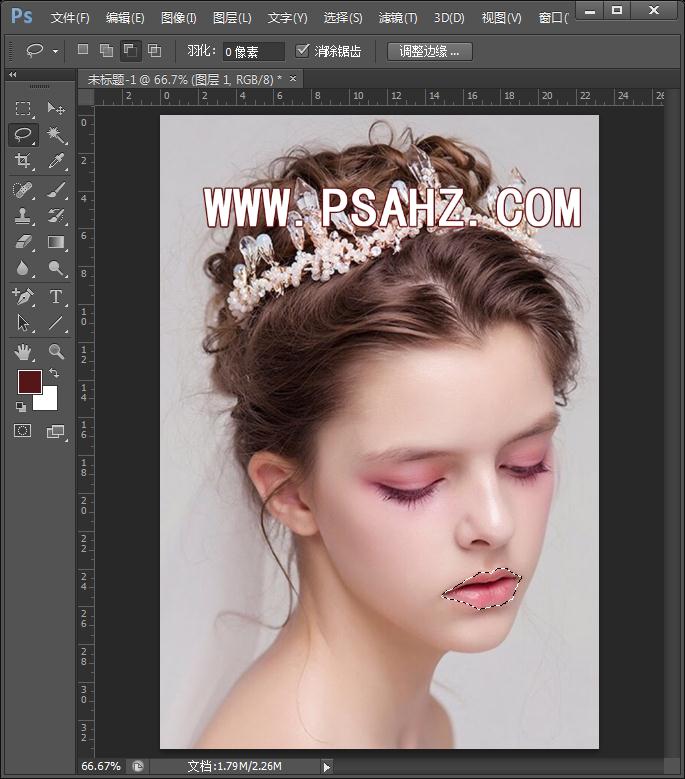
在选择人物图层的状态也选择图层下方色彩平衡,这样就省去了做剪切蒙版的一步,直接就是与原图层剪切了,将中间调的参数进行修改
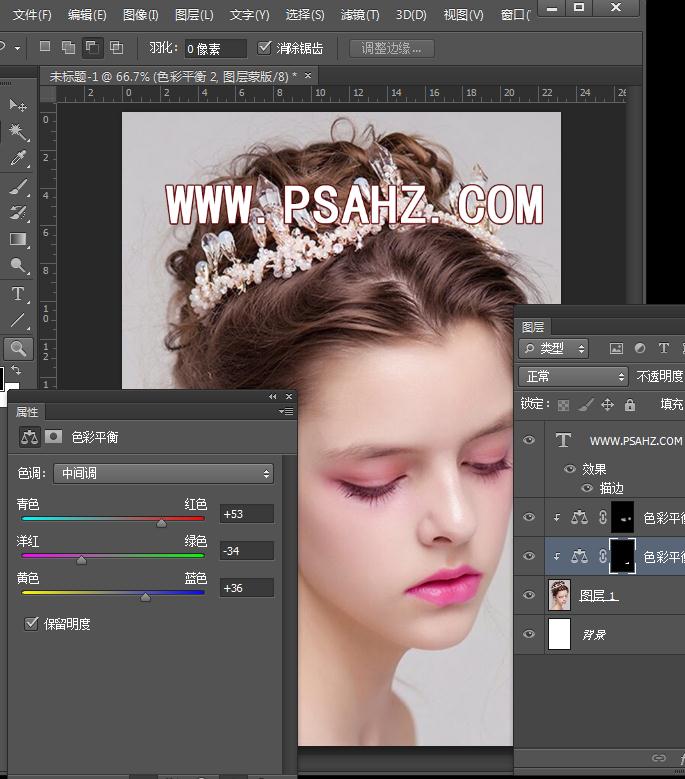
同样的选择蒙版将羽化调一下

同样的对脸部进行框选,新建色彩平衡,中间调参数如图
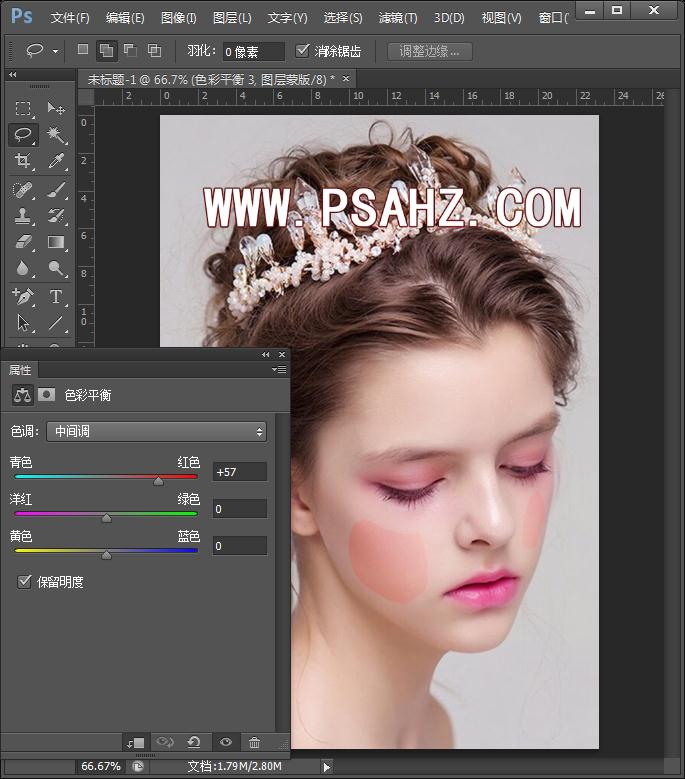
羽化值如图:
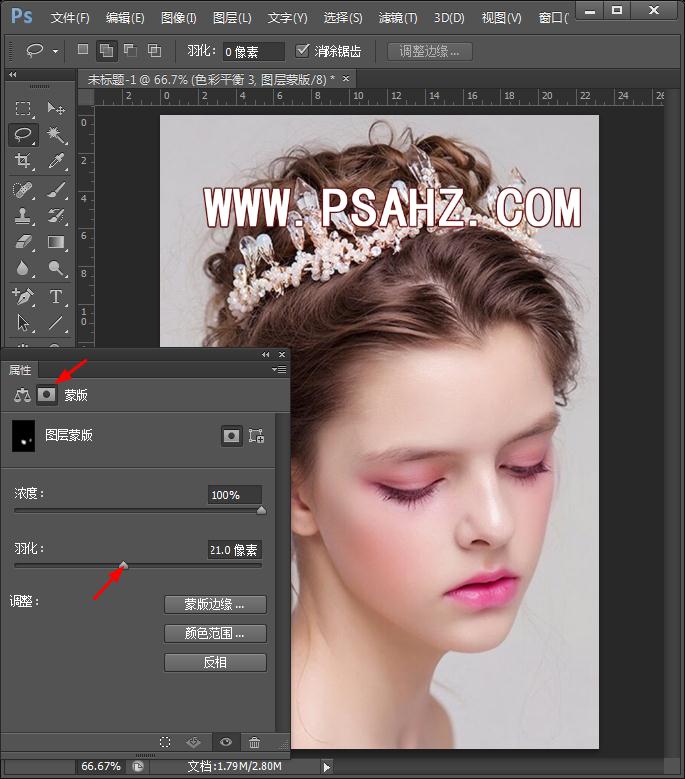
框选眉毛与眼睫
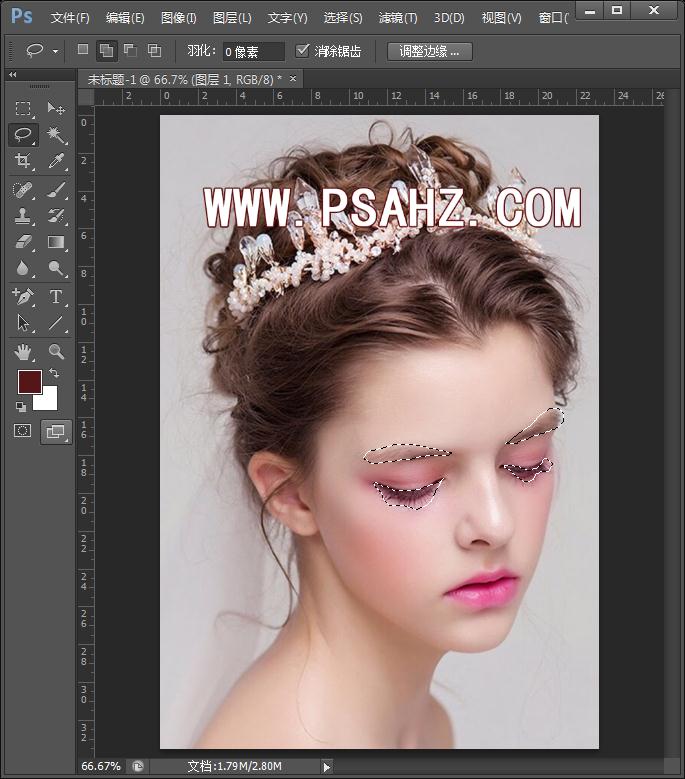
新建色相/饱和度,参数如图:
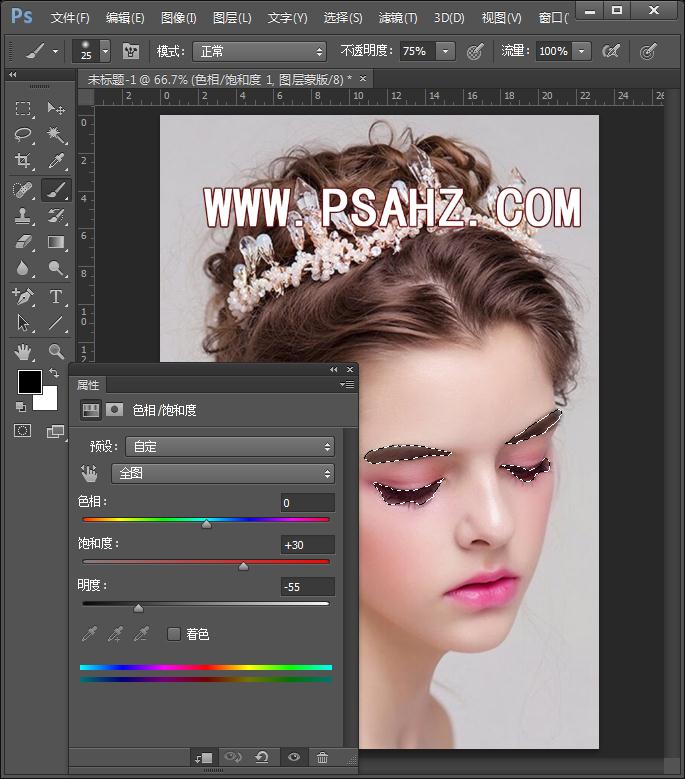
羽化参数如图:
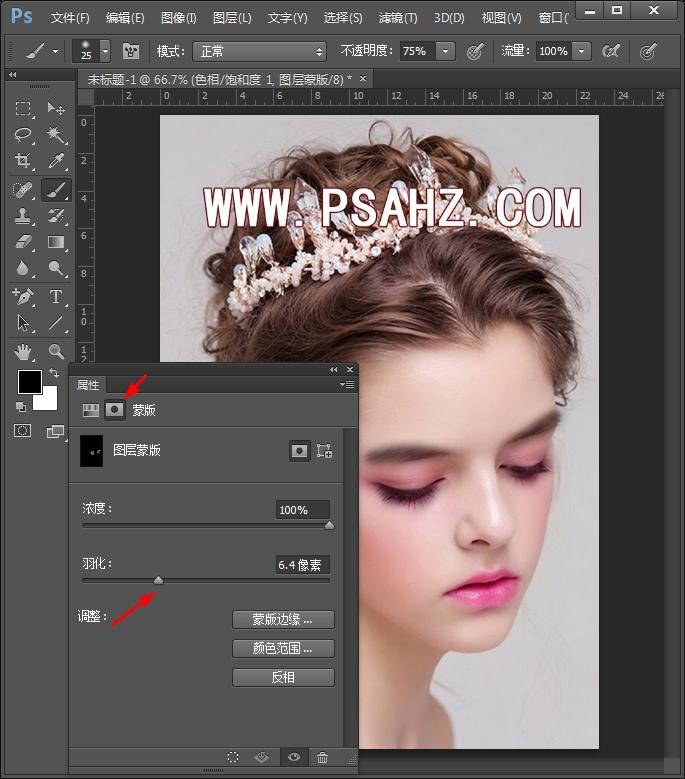
将图层的混合模式改为正片叠底,不透明度为79%
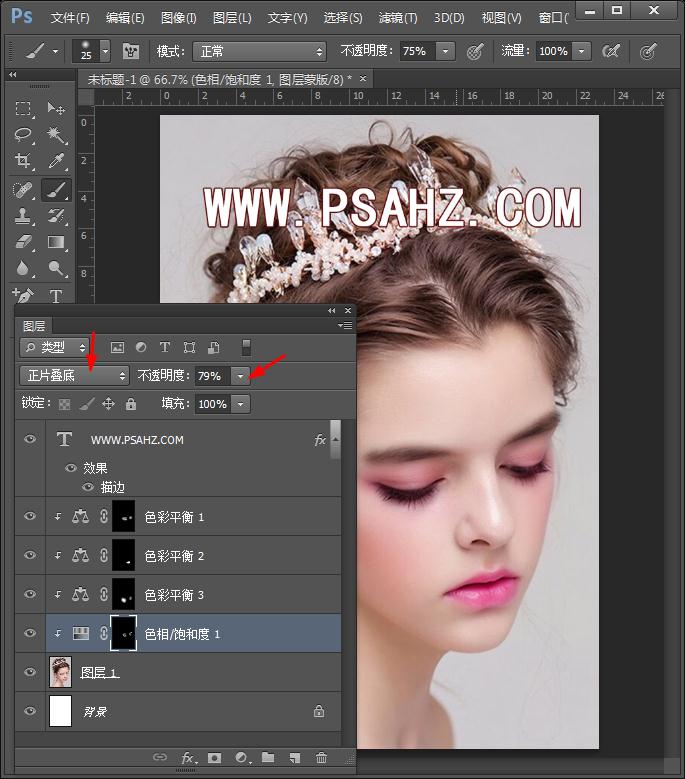
Shift+Ctrl+Shift+E盖印图层,执行滤镜-锐化-智能锐化
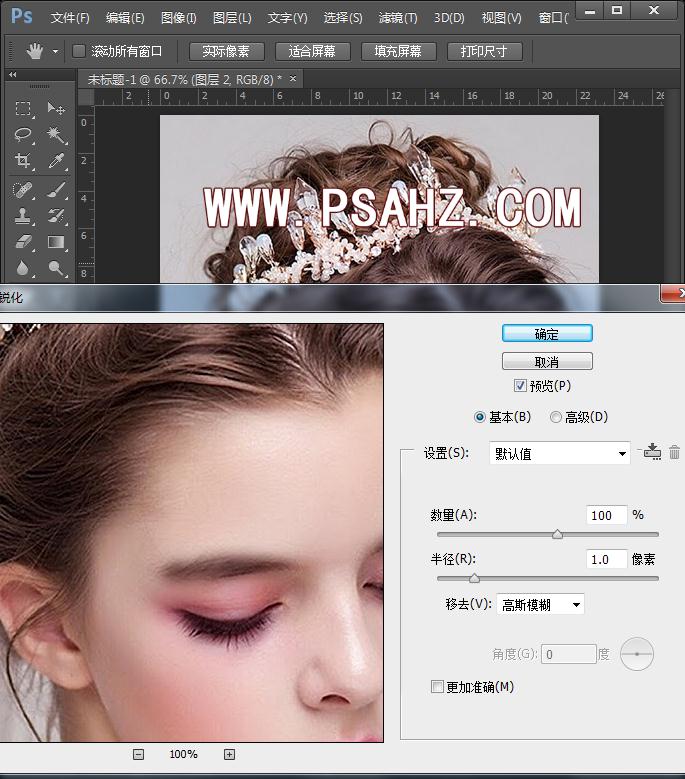
最后效果完成如图:

加载全部内容