学习给泳池边的人物制作成创意水人 PS人物特效制作教程
Baizuomeng 人气:0
PS人物特效制作教程:学习给泳池边的人物制作成创意水人。水人非常有创意,大致制作过程:先把人物抠出来,复制到新的图层;然后用滤镜增加类似水纹纹理,并转为蓝色;后期再增加水珠,并用水纹素材叠加,让效果更自然。 原图

最终效果

1、打开素材图片大图,复制一层,调成黑白,把人物部分抠出来。

2、创建曲线调整图层,增加一下明暗对比,确定后按Ctrl + Alt + G 创建剪切蒙版,如下图。

3、把抠出的人物图层复制一层,按Ctrl + Shift + ] 置顶,执行菜单:滤镜 > 艺术效果 > 塑料包装,数值自定,效果如下图。
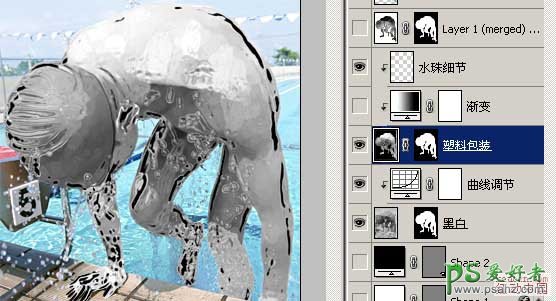
4、创建渐变映射调整图层,颜色设置为天蓝色渐变,确定后创建剪切蒙版,效果如下图。
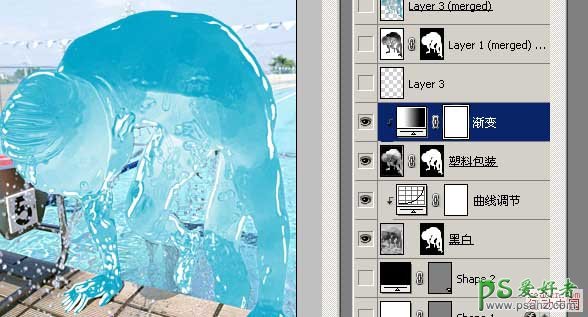
5、新建一个图层,创建剪切蒙版,混合模式改为“叠加”,用素材画笔水珠笔刷添加一些水珠。然后把抠出的人物图层复制一层,按Ctrl + I 反相,混合模式改为“叠加”,效果如下图。

6、找一张水波素材,拖进来,调整好大小,混合模式改为“变亮”,然后调出人物选区,添加图层蒙版,如下图。

7、创建色彩平衡调整图层,调整一下水波的颜色,确定后创建剪切蒙版,如下图。

8、大体效果完成了,现在加细节。手着地的地方有水流,用套索工具勾出水的区域选区,然后创建纯色调整图层,颜色设置为白色。
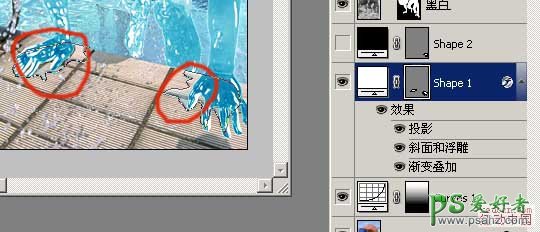
9、给当前图层添加图层样式。

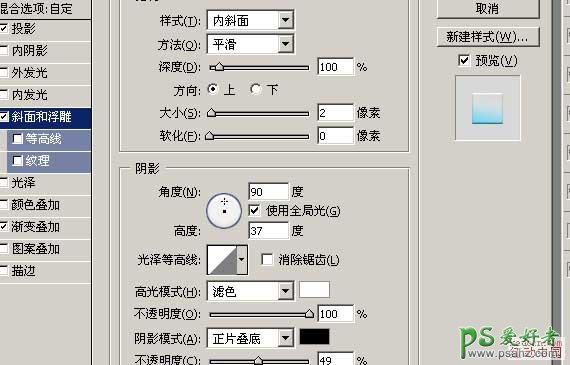
这里设置好渐变后把混合模式改为“柔光”。
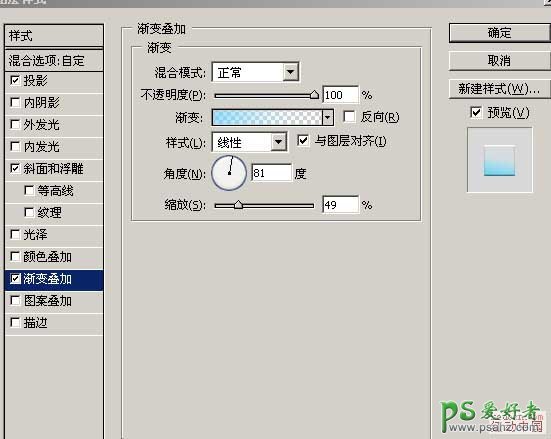
最终效果:

加载全部内容
 爱之家商城
爱之家商城 氢松练
氢松练 Face甜美相机
Face甜美相机 花汇通
花汇通 走路宝正式版
走路宝正式版 天天运动有宝
天天运动有宝 深圳plus
深圳plus 热门免费小说
热门免费小说