给街景照片调出好看的粉紫色 PS照片后期润色教程
小曼 人气:0

素材:

操作步骤:
首先我们看下这张直方图的信息:画面大部分集中在靠右,且黑色细节也很多。
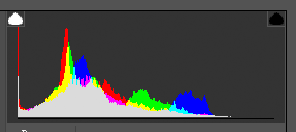
所以这张照片是有点偏暗的,所以第一步先调整曝光,实现思路2:画面的细节丰富。让整个直方图信息往右边中间调整。
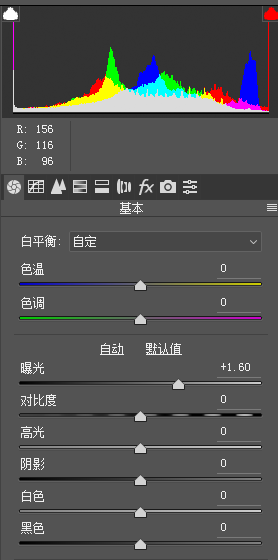
这时我们看下,直方图的信息以及往右调整了,但是白色区域和黑色区域信息依然有很多。然后实现思路1:需要将黑色和白色细节往中间移动。
下面可以直接利用高光工具将白色信息往左移动,同时在利用对比度工具,降低对比度,让两边信息往中间移动。这时我们在看,画面的中间信息多了很多,已经符合我们的思路1。
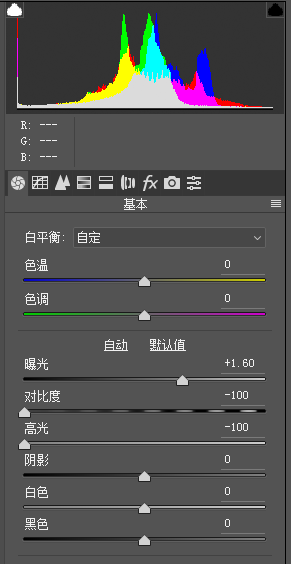
调整后:

下面进行色彩调整:
首先实现思路3:画面整体偏暖色。将色温往黄色调整,将色调往洋红色调整:(这一步根据自己需求来)
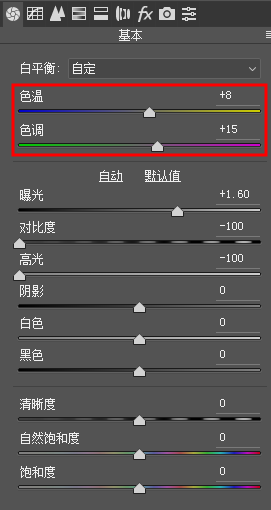
然后选择HSL调整,思路4:暖色调整为橙黄色,冷色调整为蓝色,且颜色饱和度较高。
色相:将画面的暖色往橙黄色调整,将橙色往黄色调整,将黄色往橙色调整。同时如果你的照片画面有中性色—绿色,可以将中性色往橙黄色调整。如果你的画面由浅绿色可以将浅绿色往蓝色调整,调整的原则都是就近原则。
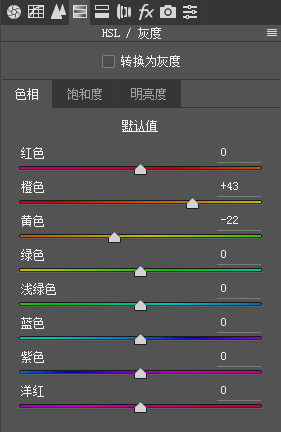
明亮度调整:这里我们将蓝色明亮度降低是为了让天空细节更多,让天空更实一点。
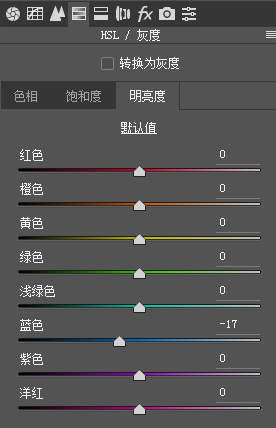
调整后:

到这里,我们再看照片,会发现照片很灰,没有色彩,别急小曼利用思路4:且颜色饱和度较高和思路5:高光偏橙红色,阴影偏蓝紫色来给照片加颜色。
首先选择校准工具—将三原色的饱和度提高:
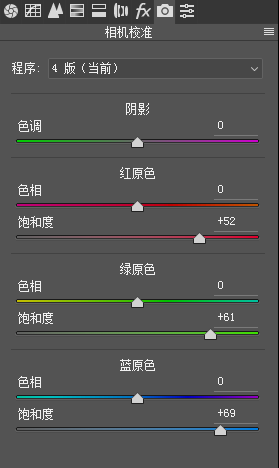
调整后:

这时内味已经出来一点了,下面在利用分离色调工具,实现思路5:高光偏橙红色,阴影偏蓝紫色。(这一步根据自己喜好来就行)
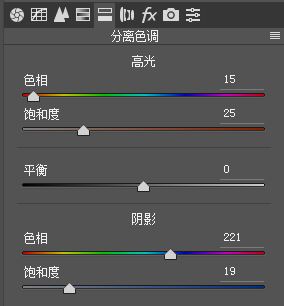
完成:

整个画面比较具有漫画感,但是还是保留有数码照片的质感。
加载全部内容