给夜色中的城市美女写真照调出绚丽的色彩 PS美女照片调色实例
美女照片调色 人气:0
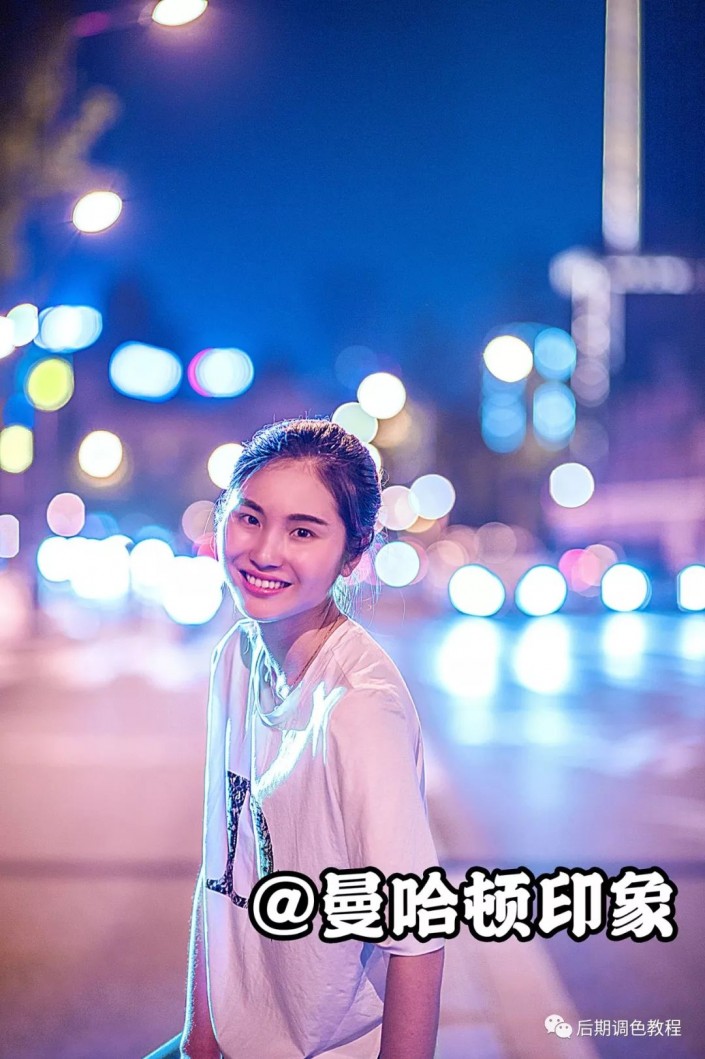
素材:

分析思路
黑白灰关系:虽然是夜景,但是我后期调整了曝光,尽量不要让这种夜景太暗,所以思路①整体调性偏亮。我们再来看看暗部,原图的暗部很多,但是调整后的图暗部细节非常饱满,我是有意的提升了暗部亮度,所以思路②暗部细节饱满。
还有一个就是整体对比度较小,黑白对比非常小,并且整体锐化清晰度较高,所以思路③黑白对比较小,锐化清晰度较高。
色彩关系上:原图的整体色温白平衡是偏黄的,但是调整后的图色温是偏蓝色和洋红色的,所以思路④色温偏蓝色和洋红色。色彩上,调整后的天空和灯光的蓝色是偏青蓝色的,调整后的黄色灯光是偏洋红色的,所以思路⑤蓝色偏青,黄色偏洋红。
思路总结:
①整体调性偏亮。
②暗部细节饱满。
③黑白对比较小,锐化清晰度较高。
④色温偏蓝色和洋红色。
⑤蓝色偏青,黄色偏洋红。
⑥阴影偏暖色洋红,高光偏冷色青蓝。
祛痘磨皮
利用图章工具和插件等进行祛痘磨皮的操作,这里就不在演示。
camera raw调整
打开原图,进入camera raw中调整,我们可以看到原图整体色温是偏黄的,所以我们一开始去定下整体色温:④色温偏蓝色和洋红色。

色温:往蓝色和洋红色方向移动。原图过暗,提升点曝光。为了让②暗部细节饱满。提升阴影和黑色。将画面中高光的颜色降低,将白色灯光的颜色提升。让照片锐化的明显:提升清晰度工具。画面饱和度太低,最后在提升点自然饱和度。
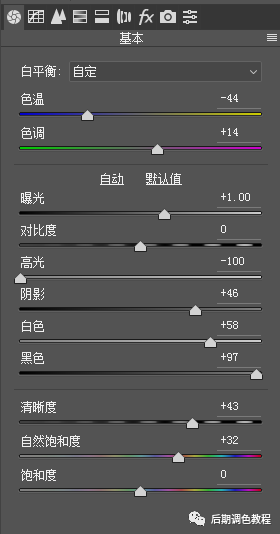
调整后:

色彩调整
利用HSL工具调整色彩:色相上:将蓝色往青色移动,紫色往蓝色移动。实现⑤蓝色偏青,黄色偏洋红。
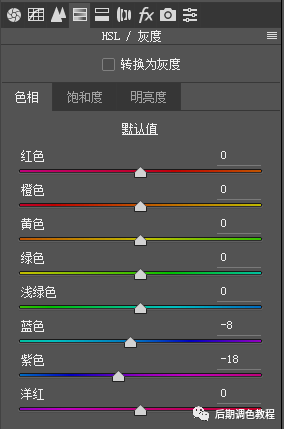
饱和度:提升紫色饱和度,让阴影的紫色显示出来。
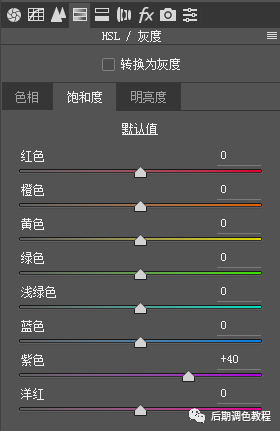
明亮度:由于是夜景灯光较多,提升画面中主要灯光颜色明亮度:红色、橙色、黄色、紫色、洋红色。降低蓝色明亮度:让天空的蓝色更暗点,这样显得天空更实。
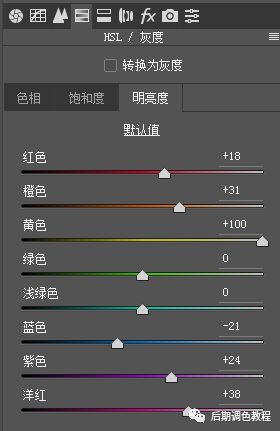
再次利用相机校准三原色进行颜色调整:这一步主要让⑤蓝色偏青,黄色偏洋红。
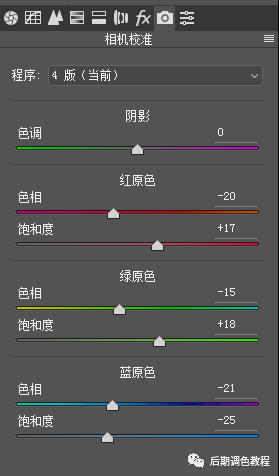
调整后:

进入PS主界面,选择色彩平衡工具:实现⑥阴影偏暖色洋红,高光偏冷色青蓝。
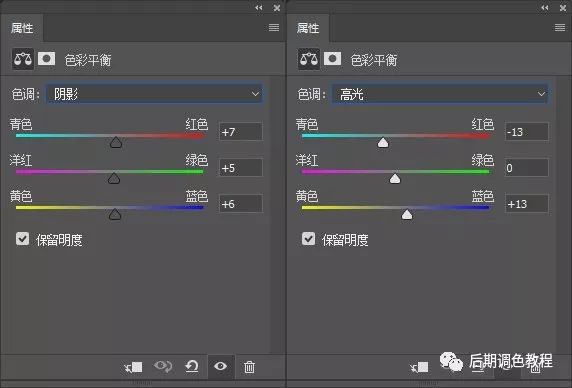
最后一步:加锐化清晰度,按住shift+ctrl+alt+e键合并图层,选择滤镜—其它—高反差保留(半径2.4左右)
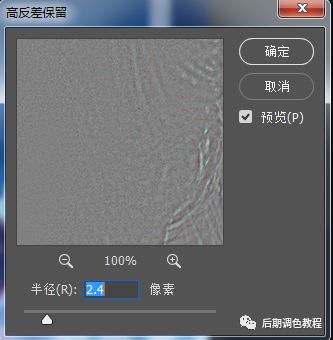
然后将图层模式改为:线性光。
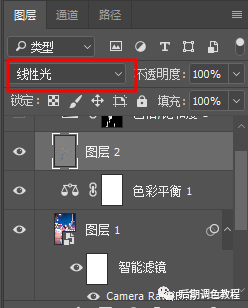
完成:
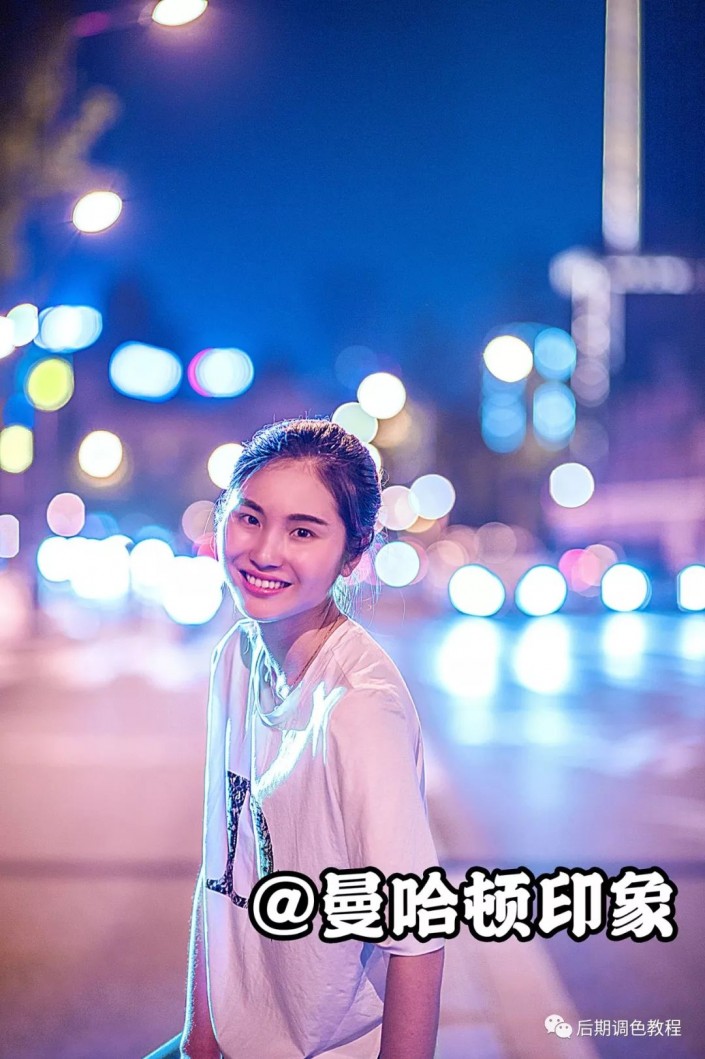
加载全部内容