Ps给夏季树林中自拍的黑丝袜美女婷婷写真照调出唯美的逆光色彩
昀恒 人气:1最终效果

原图

1、把原图素材保存到本机,打开PS软件,再打开保存的人物图片。

2、创建一个可选颜色调整图层,对黄色、绿色、白色进行调整,参数及效果如下图。

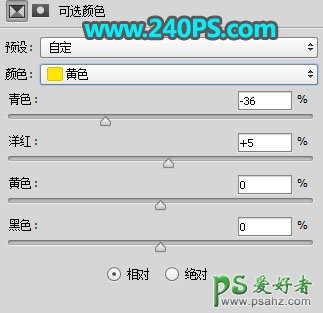
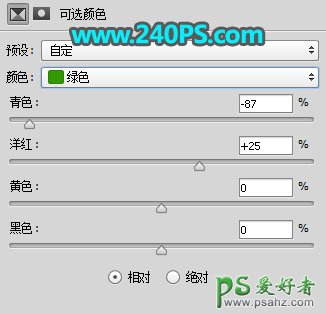
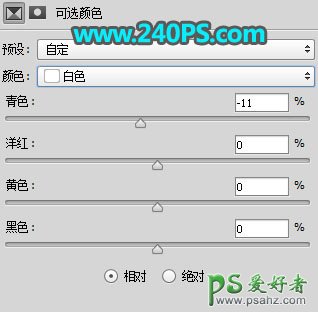

3、创建可选颜色调整图层,对黄色,绿色进行调整,参数及效果如下图。
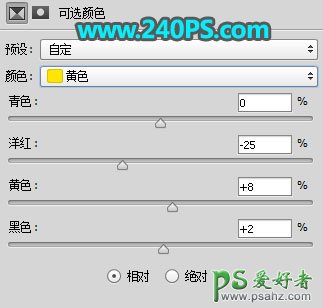
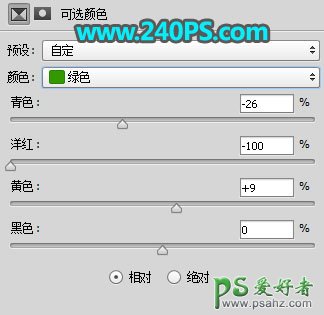

4、建曲线调整图层,对RGB、红、绿、蓝通道进行调整,参数及效果如下图。
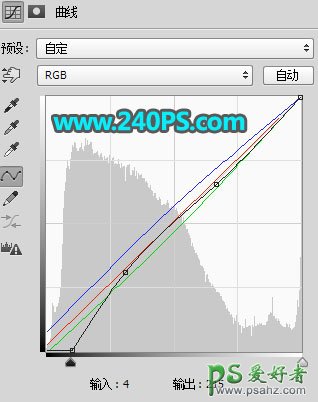

5、按Ctrl + Alt + 2 调出高光选区,按Ctrl + Shift + I 反选得到暗部选区,然后创建曲线调整图层,对RGB、红、绿、蓝通道进行调整,参数及效果如下图。


6、按Ctrl + J 两次把当前图层复制两层,效果如下图。

7、新建一个空白图层。

8、把前景色设置为暗紫色#261a2d,如下图。
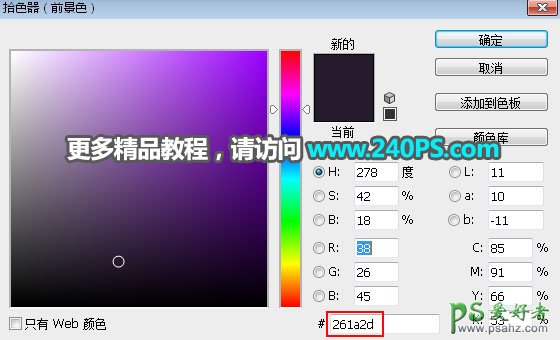
9、选择画笔工具,画笔不透明度设置为10%,如下图。
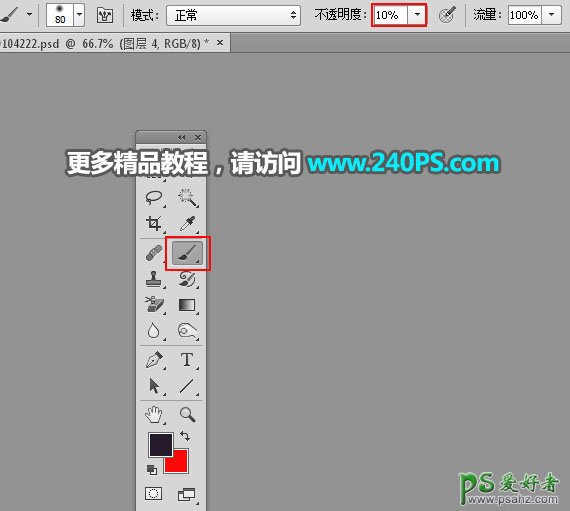
10、用画笔把图片四周涂暗一点,如下图。
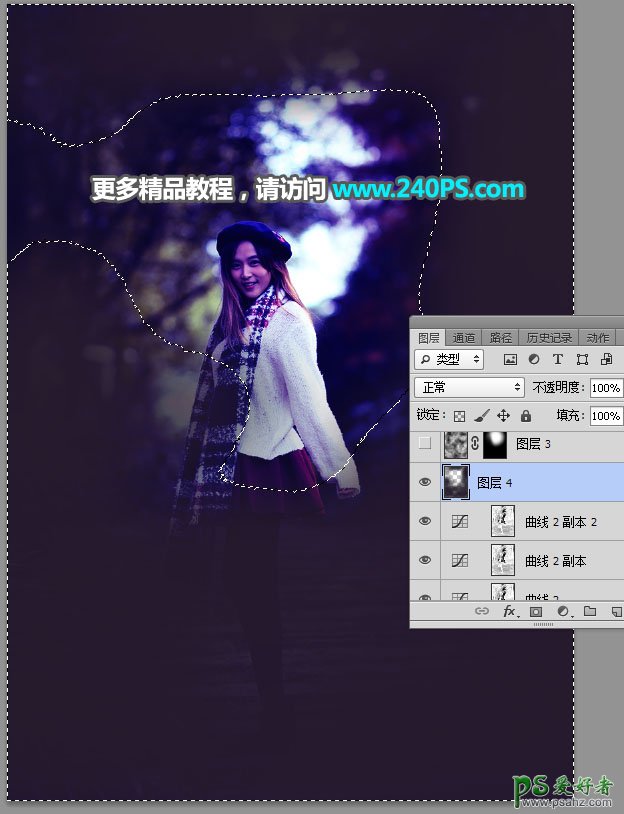

11、新建一个图层,按字母键“D”把前,背景颜色恢复到黑白,然后选择菜单:滤镜 > 渲染 > 云彩,确定后把混合模式改为“滤色”,不透明度改为60%,如下图。
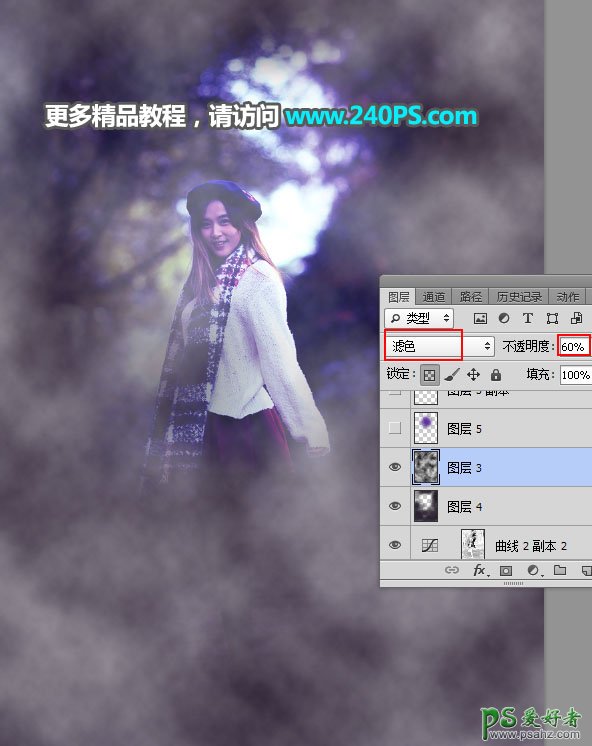
12、添加图层蒙版,并把蒙版填充黑色;然后用透明度为10%的柔边白色画笔把下图选区部分涂出来。

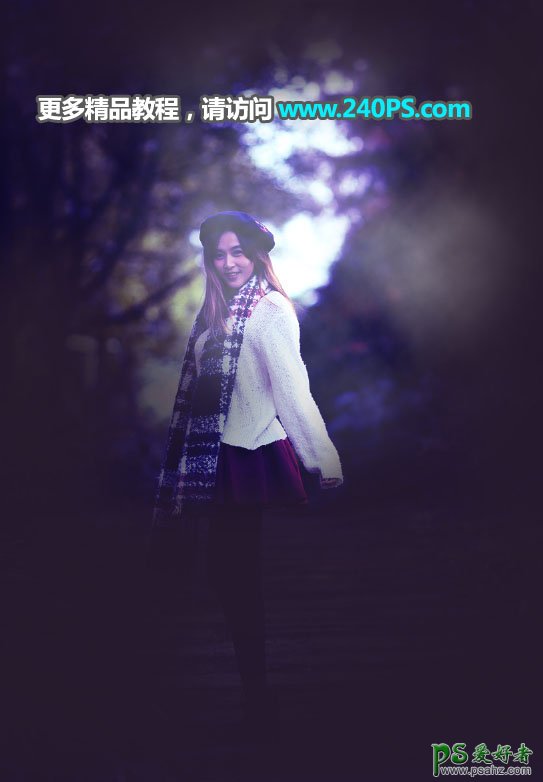
13、新建一个图层,用椭圆选框工具拉出下图所示的选区,按Shift + F6 羽化45个像素,然后填充暗紫色#62319f,不要取消选区,把混合模式改为“柔光”。
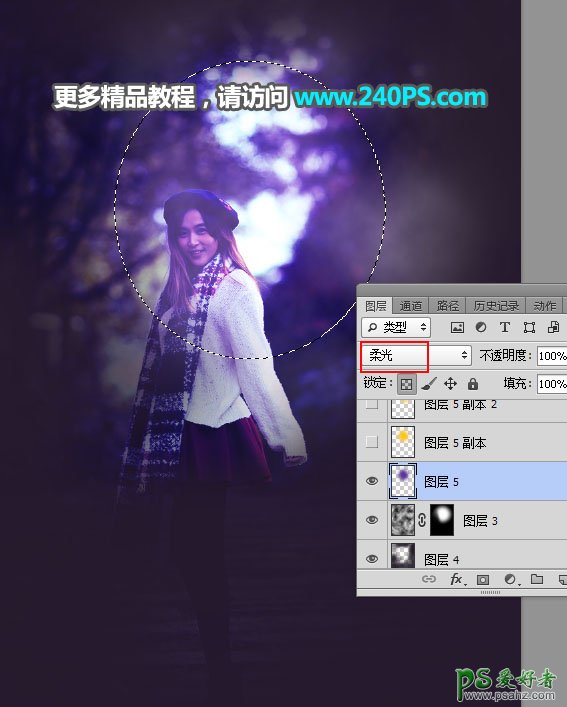
14、新建一个图层,把选区填充橙黄色,按Ctrl + D 取消选区,再把混合模式改为“柔光”,不透明度改为20%,如下图。
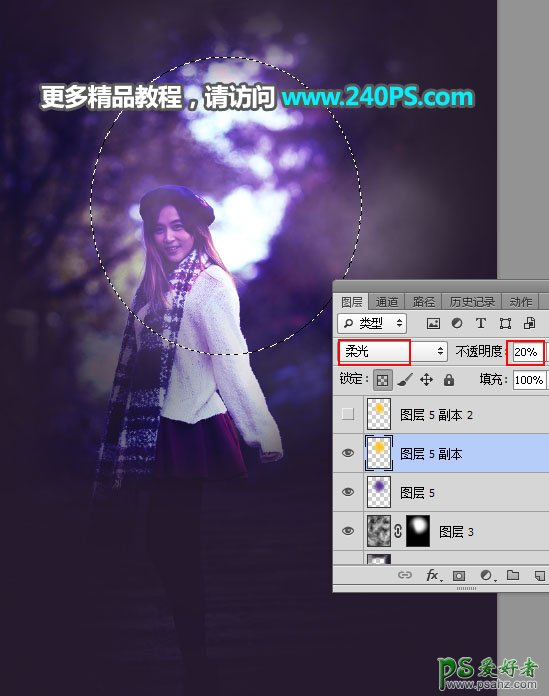
15、新建一个图层,用套索工具勾出下图所示的选区,并羽化40个像素,然后填充橙黄色,取消选区后把混合模式改为“滤色”,如下图。
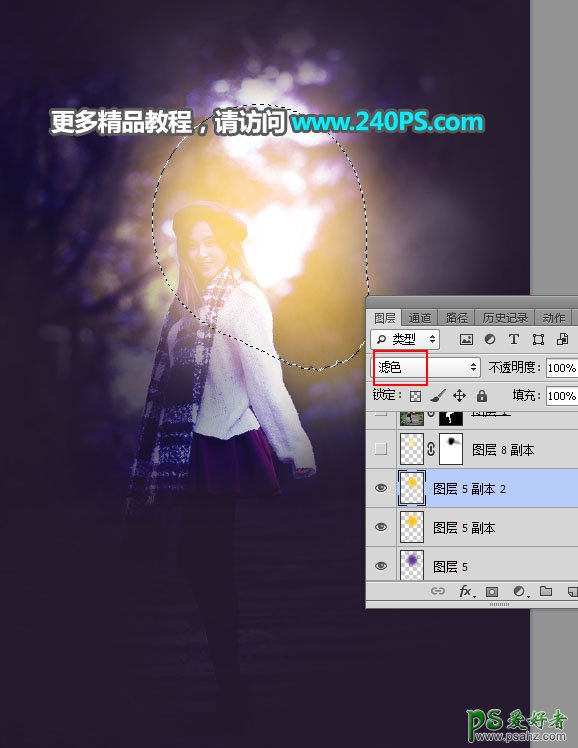
16、新建一个图层,用透射光笔刷加上透射光,如下图。
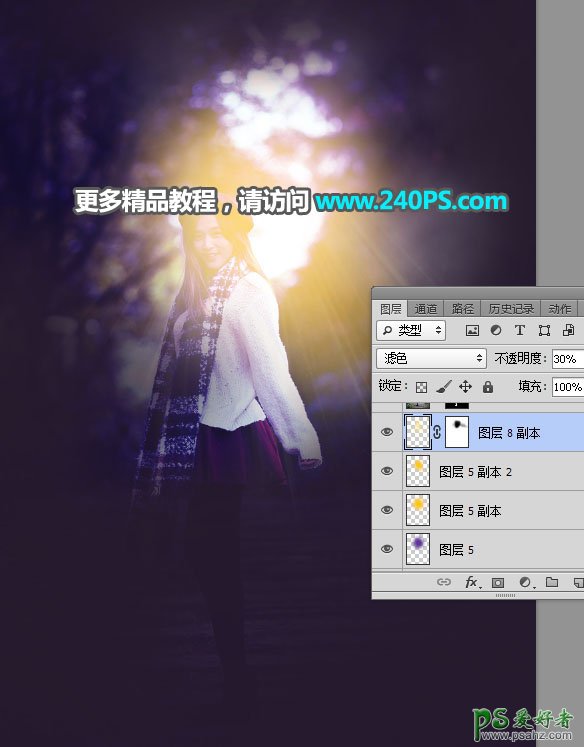
17、选择背景图层,按Ctrl + J 复制一层,按Ctrl + Shift + ] 置顶,用钢笔工具把人物抠出来,如下图。

18、创建曲线调整图层,对RGB,蓝通道进行调整,参数设置如下图,确定后按Ctrl + Alt + G 创建剪切蒙版。
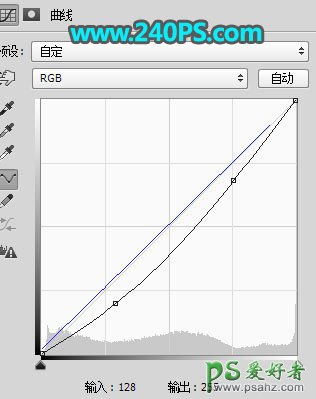

19、用套索工具勾出人物背光区域选区,羽化20个像素后创建色相/饱和度调整图层,降低全图明度,参数设置如下图,确定后创建剪切蒙版。



20、同样的方法把人物暗部压暗一点,效果如下图。

21、新建一个图层,创建剪切蒙版,用淡黄色画笔给人物受光区域涂上高光,如下图。

22、创建可选颜色调整图层,对白色,黑色进行调整,参数设置如下图,确定后创建剪切蒙版。
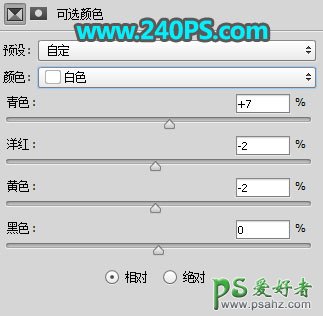
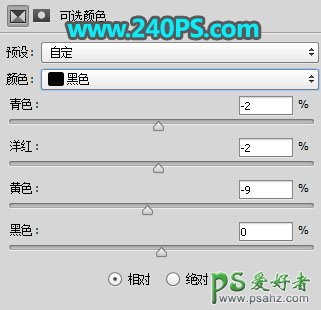

23、新建一个图层,用椭圆选框工具拉出下图所示的选区,羽化35个像素后填充橙黄色,取消选区后把混合模式改为“滤色”,如下图。

24、新建一个图层,混合模式改为“滤色”,前景色设置淡黄色,用透明度为10%的柔边画笔把选区部分涂亮一点。

25、按Ctrl + Alt + 2 调出高光选区,按Ctrl + Shift + I 反选得到暗部选区,然后创建曲线调整图层,对RGB、绿、蓝通道进行调整,参数及效果如下图。
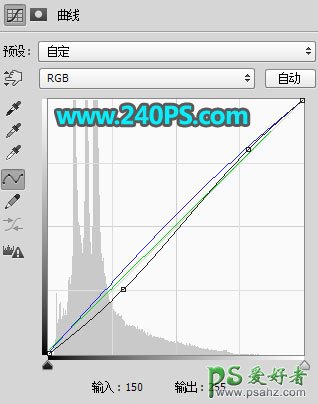

最终效果

加载全部内容