photoshop调出鲜艳金色的郁金香图片
PS照片后期调色教程 人气:0最终效果


1、打开原图素材,创建可选颜色调整图层,对红、黄、绿、白进行调整,参数设置如图1 - 4,效果如图5。

<图1>
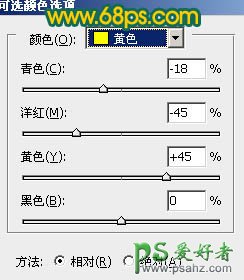
<图2>
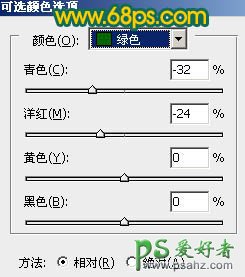
<图3>
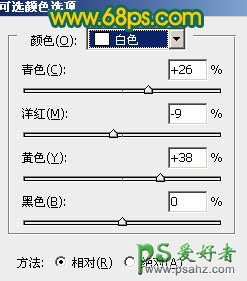
<图4>

<图5>
2、创建色相/饱和度调整图层,选择黄色,用吸管吸取叶子部分的颜色再调整,参数设置如图6,确定后用黑色画笔把过渡不自然的部分擦出来。

<图6>

<图7>
3、创建可选颜色调整图层,对黄、绿、白进行调整,参数设置如图8 - 10,效果如图11。
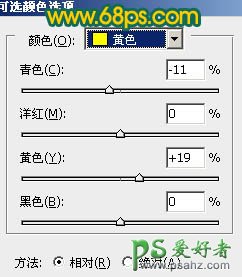
<图8>
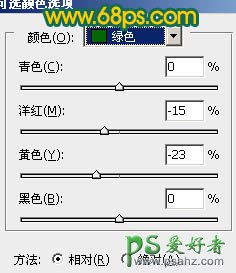
<图9>
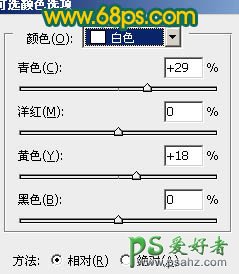
<图10>

<图11>
4、创建色彩平衡调整图层,对高光进行调整,参数设置如图12,效果如图13。

<图12>

<图13>
5、创建色相/饱和度调整图层,对绿色进行调整,参数设置如图14,效果如图15。

<图14>

<图15>
6、创建可选颜色调整图层,对黄,绿进行调整,参数设置如图16,17,效果如图18。
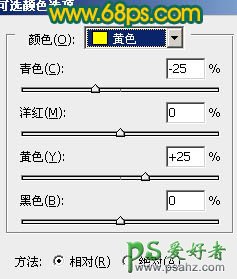
<图16>
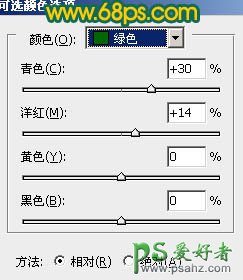
<图17>

<图18>
7、新建一个图层,按Ctrl + Alt + Shift + E 盖印图层。图层混合模式改为“叠加”,不透明度改为:20%,效果如下图。

<图19>
8、新建一个图层,盖印图层。图层混合模式改为“叠加”,按住Alt 键添加图层蒙版,用白色画笔把需要加强的部分擦出来,再适当降低图层不透明度,效果如下图。

<图20>
9、创建曲线调整图层,对蓝进行调整,参数设置如图21,效果如图22。
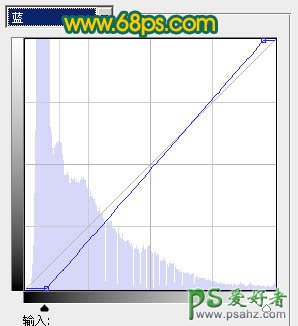
<图21>

<图22>
10、新建一个图层,盖印图层。执行:滤镜 > 其它 > 自定,数值默认。确定后按住Alt 键添加图层蒙版,用白色画笔把需要清晰的花朵部分擦出来,再适当降低图层不透明度,效果如下图。

<图23>
11、新建一个图层,简单给图片加上暗角,效果如下图。

<图24>
最后调整一下整体颜色,完成最终效果。

加载全部内容