小清新风格 PS调色教程 给漂亮大眼睛美女照片打造磨砂冷色系
爱尚学 人气:0PS调色教程:给漂亮大眼睛美女照片打造磨砂冷色系,小清新风格。让漂亮的女孩儿变得更加可爱迷人。本教程的操作特别简单,只需要掌握调整图层的基本运用,快捷的掌握调色的方法即可完成。
素材图:

效果图:

打开素材图片

CTRL+J复制图层

将复本图层的图层模式改为柔光

ctrl+alt+shift+e盖印图层,执行滤镜-锐化-智能锐化

添加一个照片滤镜,参数如图:
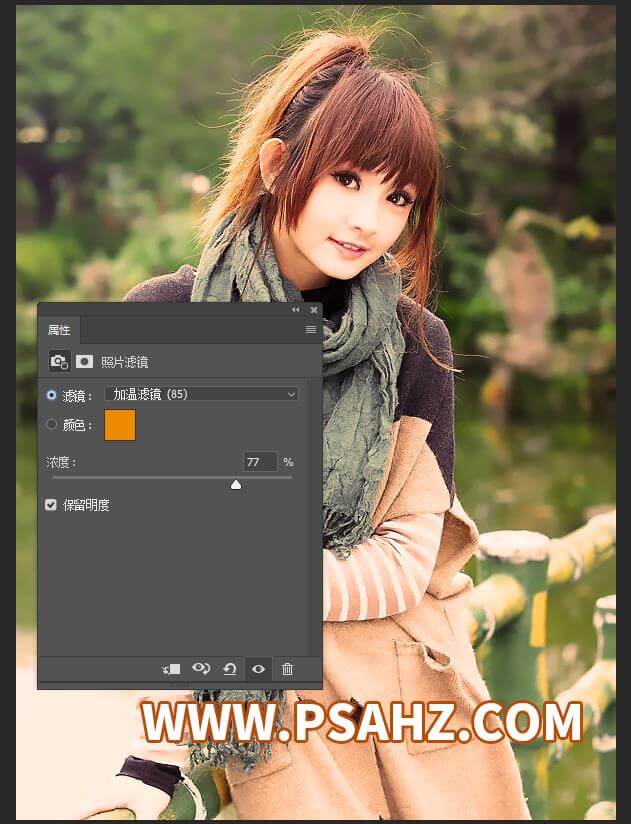
ctrl+alt+shift+e盖印图层,执行滤镜-模糊-高斯模糊,参数如图:
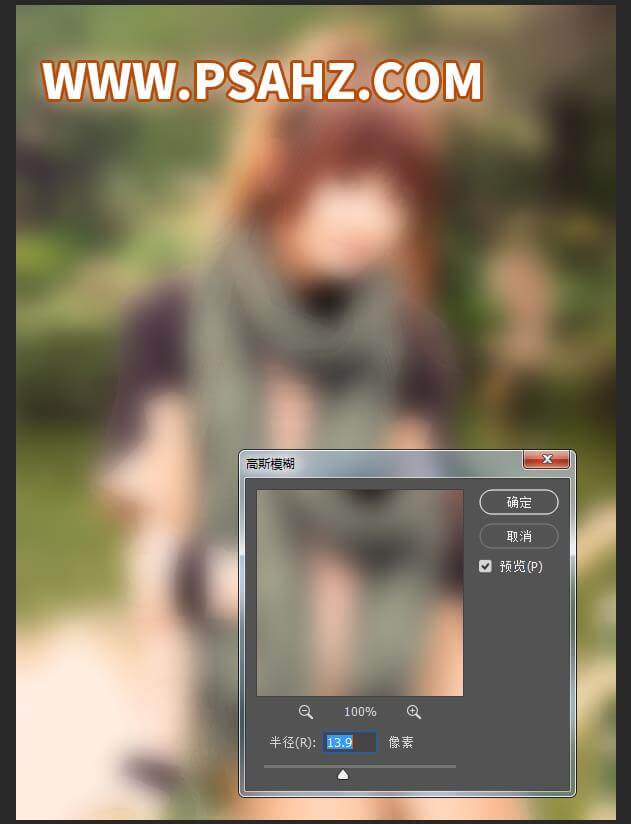
给其添加一个蒙版,用黑色画笔将人物及前景擦出

ctrl+alt+shift+e盖印图层,添加一个色彩平衡,参数如图:
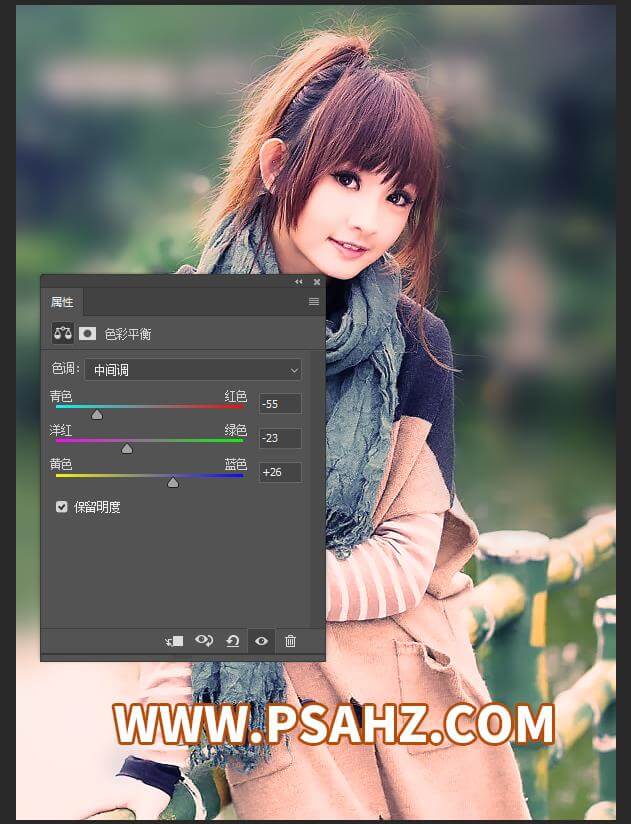
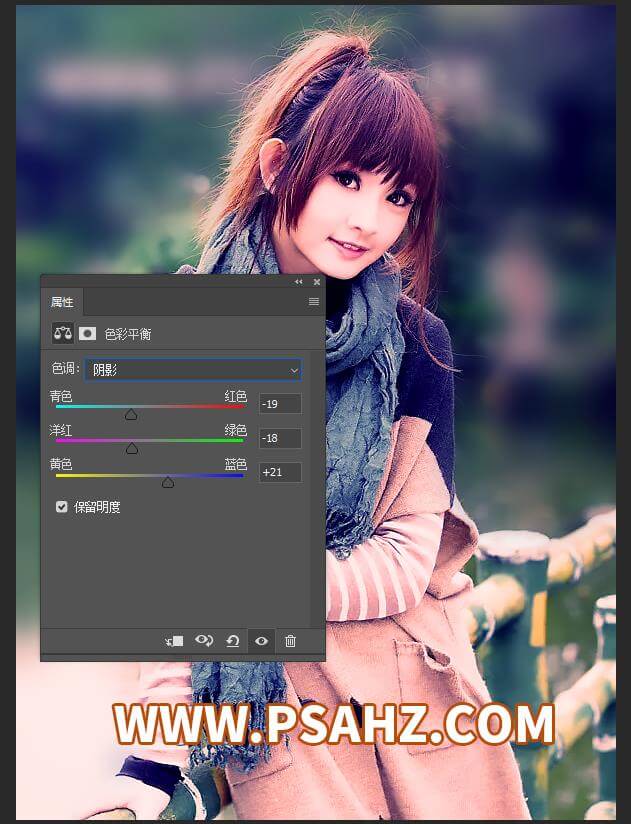
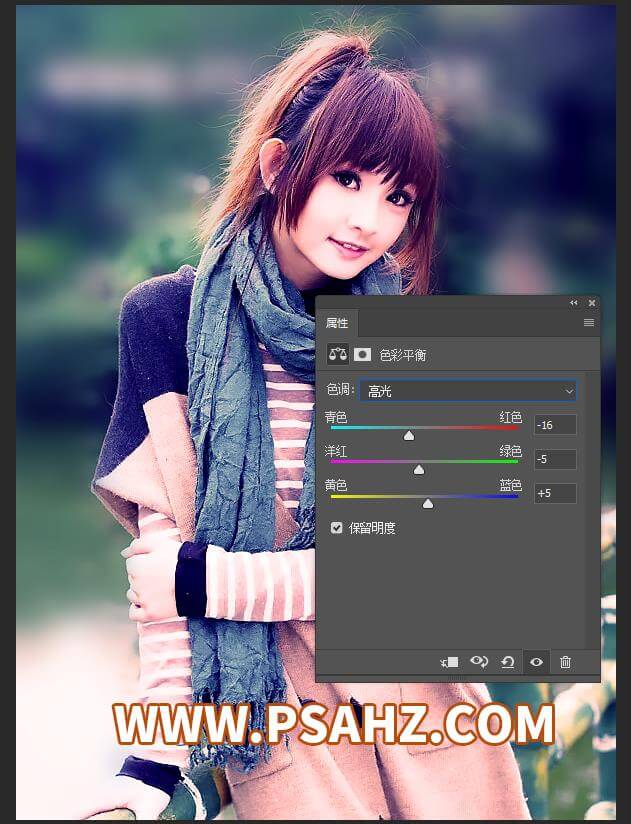
添加一个色相/饱和度,参数如图:
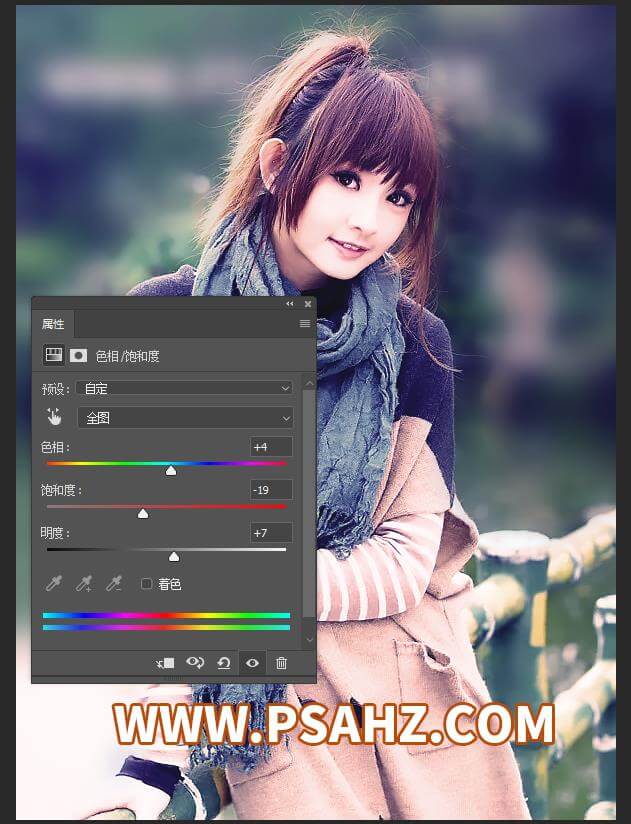
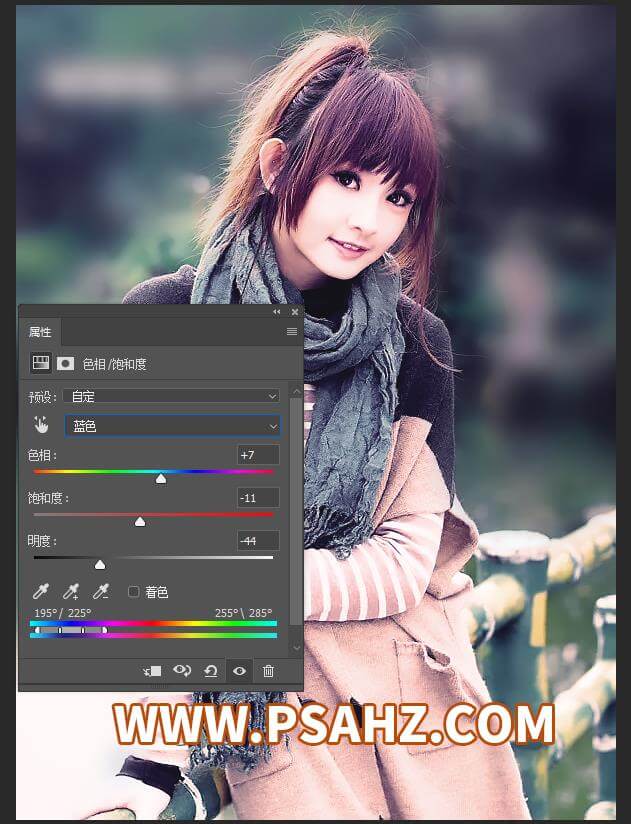
添加一个曲线,参数如图:

ctrl+alt+shift+e盖印图层,执行滤镜-杂色-添加杂色
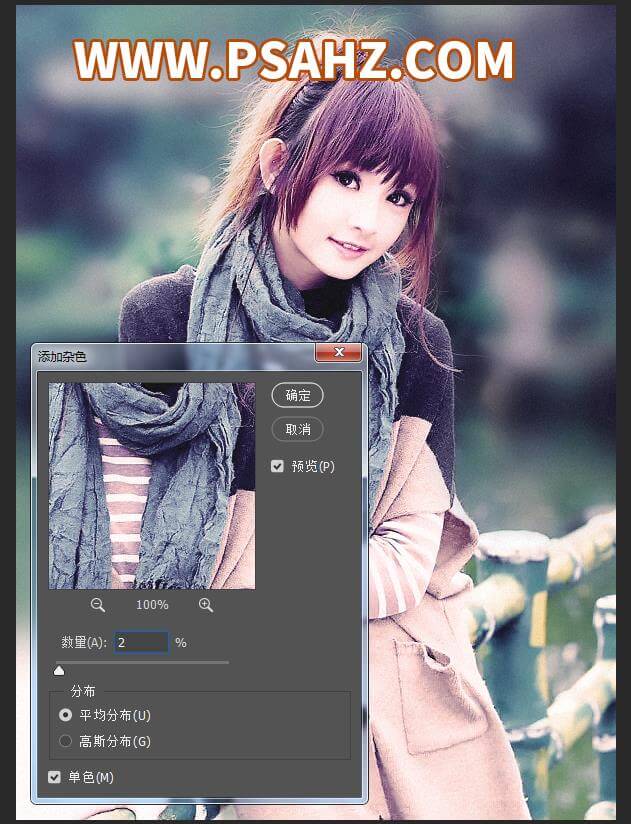
最后完成效果,如图:

加载全部内容