利用纹理素材及自定义图案制作燃烧火焰字 PS个性火焰字制作教程
昀恒 人气:0最终效果

1、打开PS软件,按Ctrl + N 新建文件,尺寸为1000 * 700像素,分辨率为72像素/英寸,然后确定。
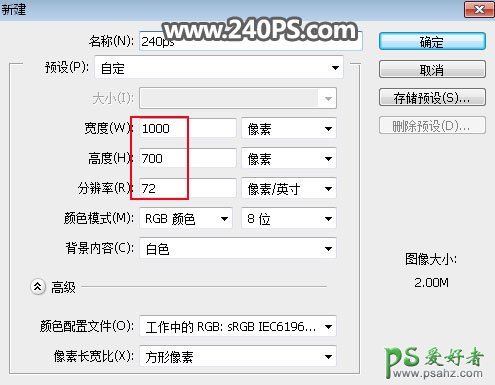
2、把背景填充黑色。
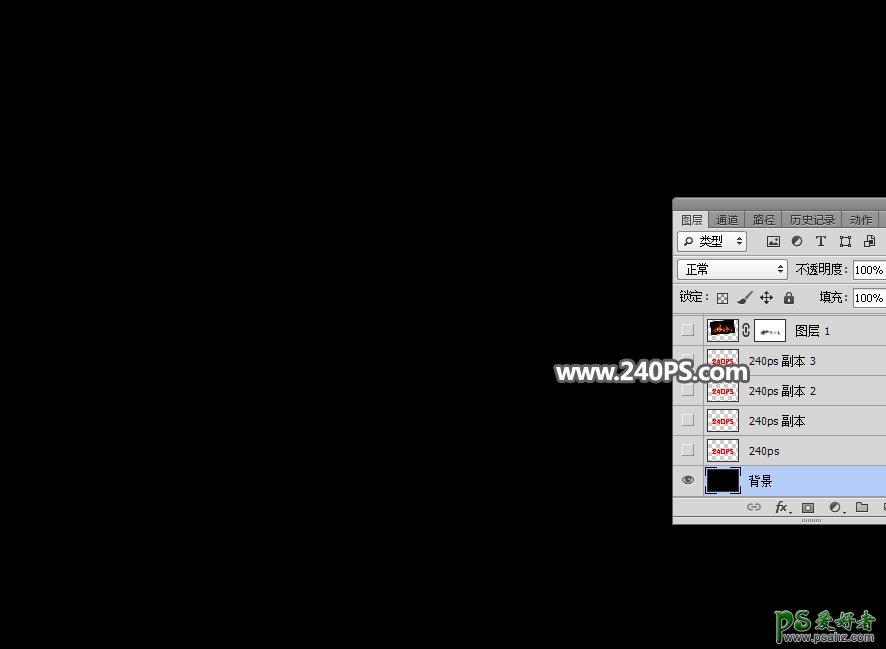
3、导入文字。把下面的文字素材保存到本机,然后用PS打开,用移动工具拖进来,并调整好位置。也可以使用自己喜欢的文字或素材。

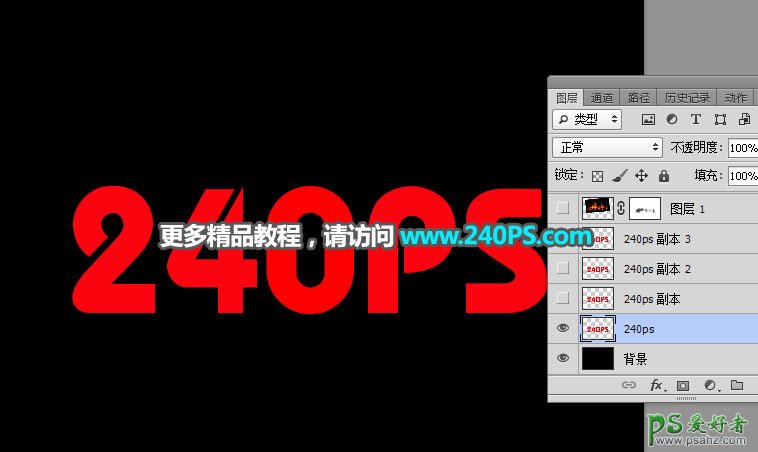
4、点击图层面板下面的添加图层样式按钮,设置图层样式。
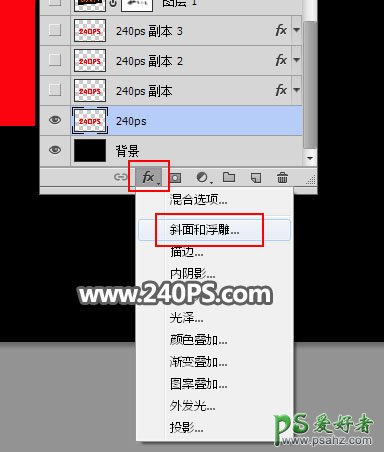
斜面和浮雕:
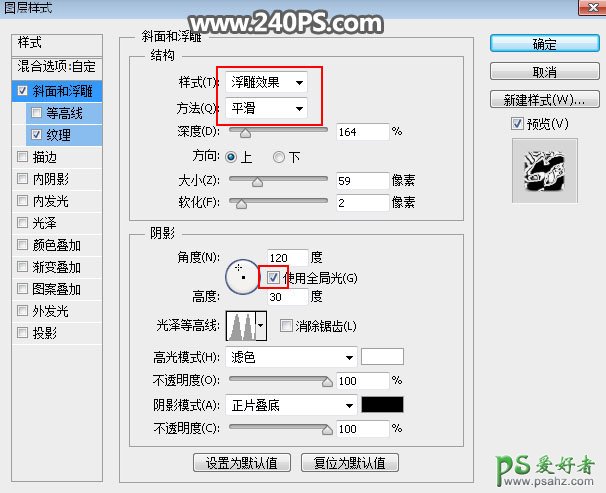
纹理:图案为自带的云彩图案,没有的话可以按下面的方法载入
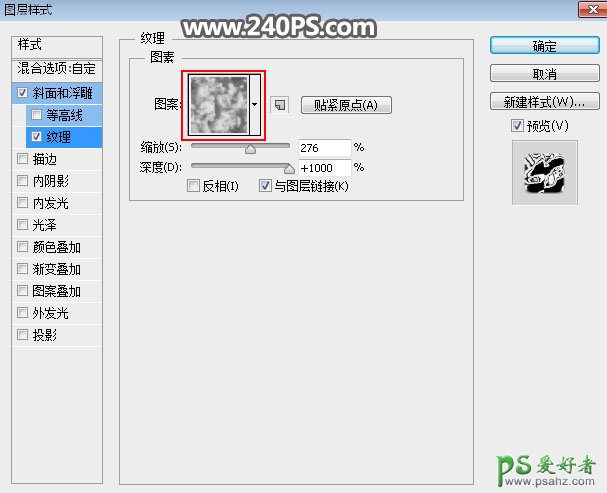
点击红框的按钮,选择下面的“图案”,选择追加。
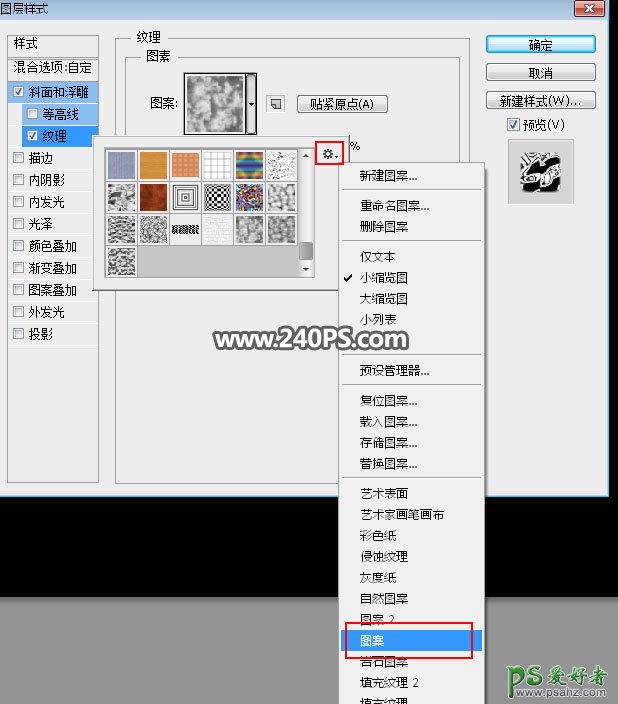

5、确定后把填充改为0%,效果如下图。

6、按Ctrl + J 把文字图层复制一层,得到文字副本图层,如下图。

7、在图层面板文字副本图层缩略图后面的蓝色区域鼠标右键,选择“清除图层样式”,效果如下图。
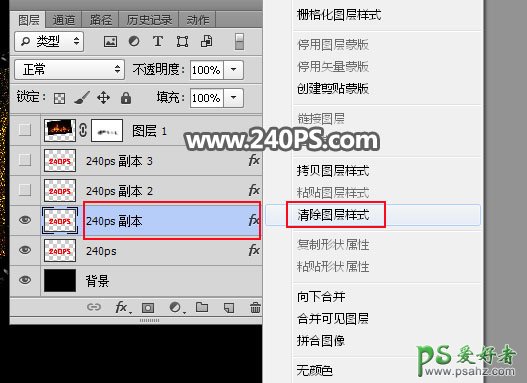
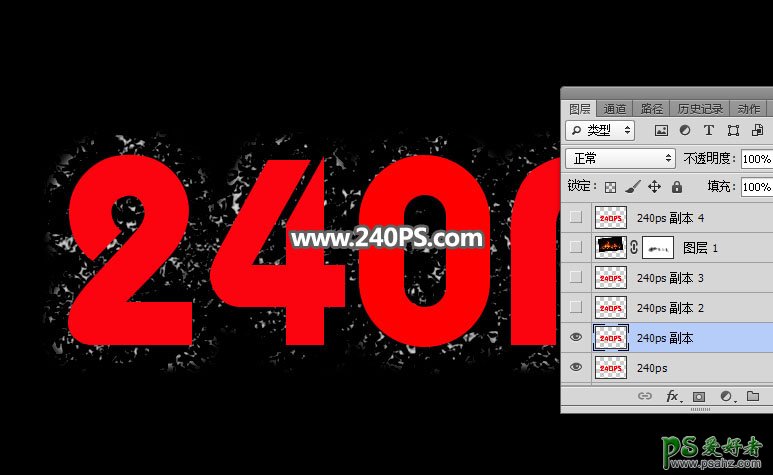
8、下面来定义两款图案。把下面的两张文字素材保存到本机,然后用PS打开,分别选择菜单:编辑 > 定义图案,命名后关闭图片。
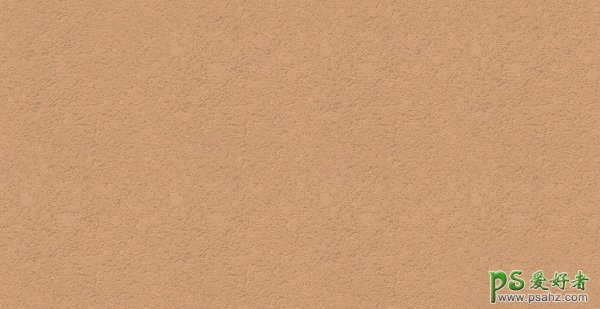

9、同样的方法给文字副本图层设置图层样式。 斜面和浮雕:
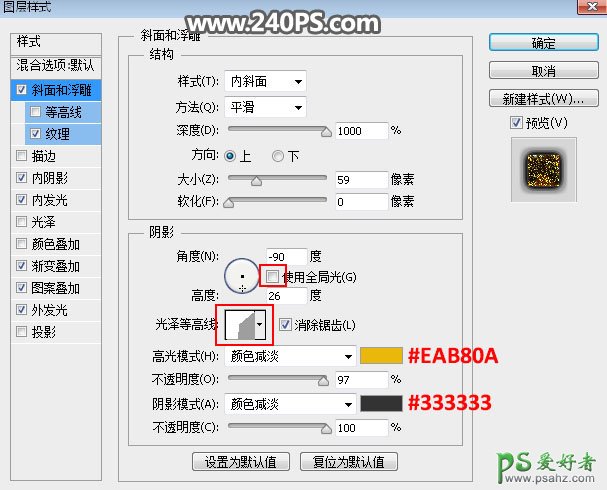

纹理:选择之前定义的第一张图案。
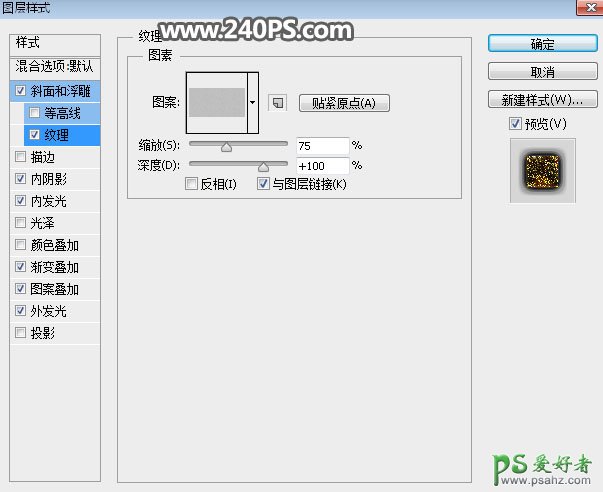
内阴影:

内发光:
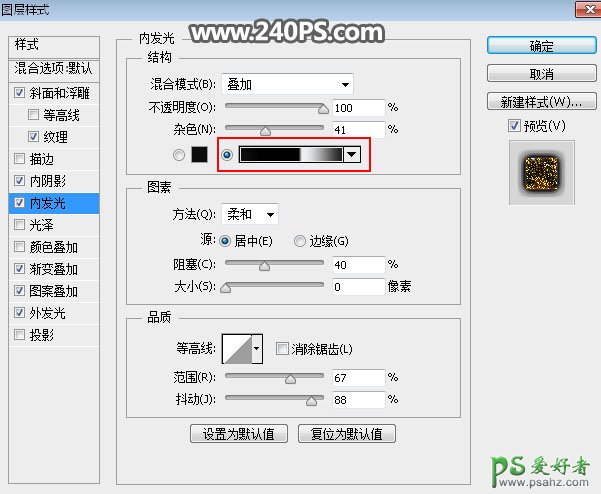
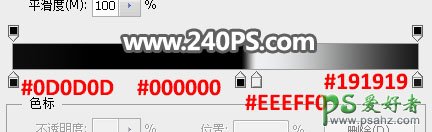
渐变叠加:
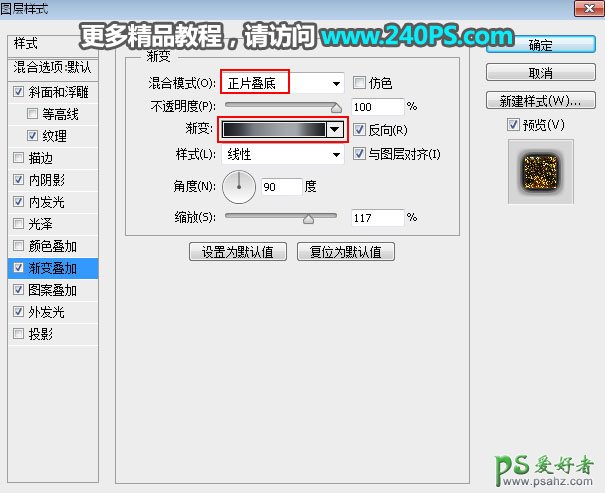
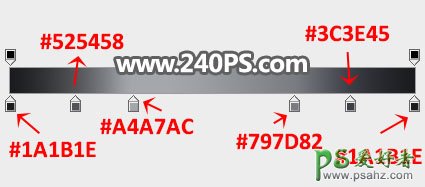
图案叠加:选择定义的第二张图案。
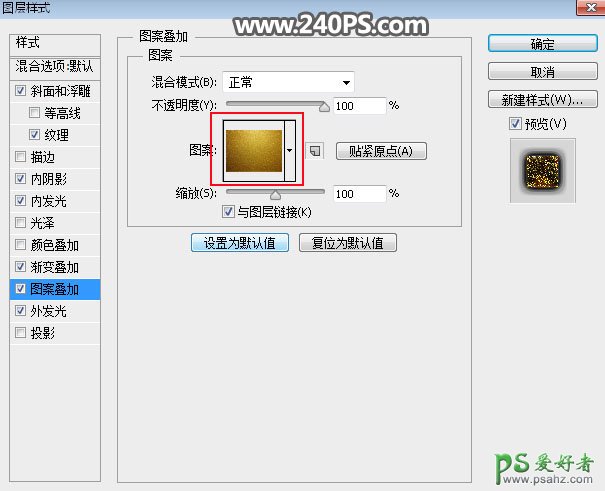
外发光:
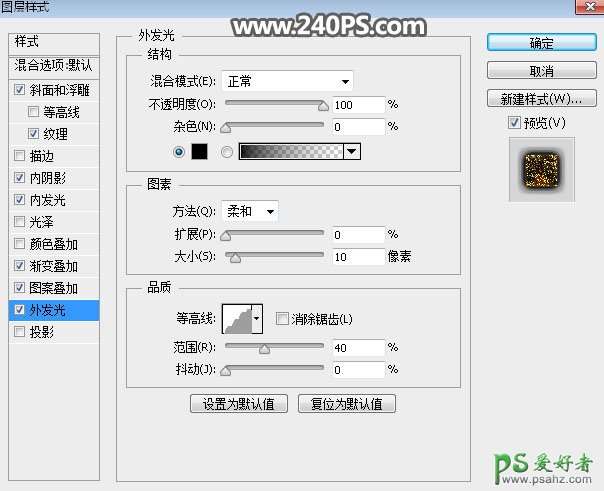
10、确定后得到下面所示的效果。

11、按Ctrl + J 把当前文字图层复制一层,清除图层样式后再重新设置。 斜面和浮雕:
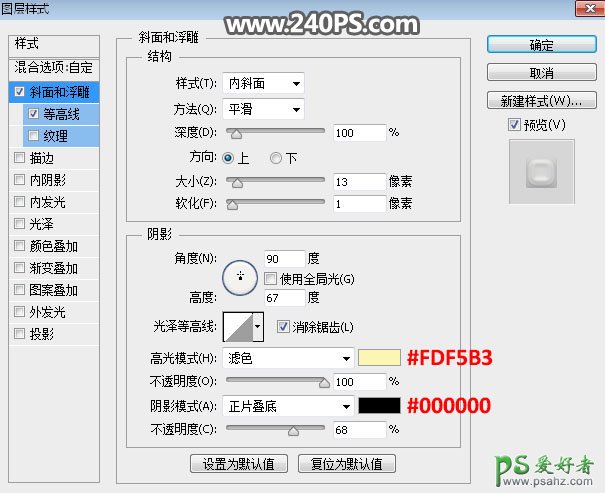
等高线:
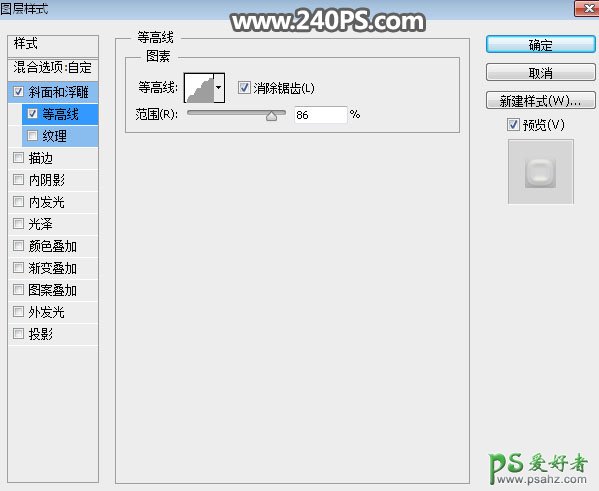
12、确定后把图层不透明度改为53%,填充改为0%,如下图。
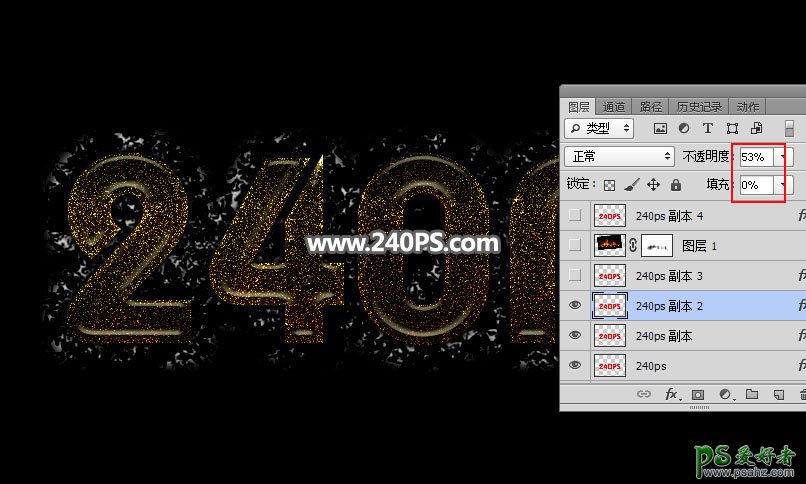
13、把下面的纹理保存到本机,用PS打开,定义成图案后关闭。

14、把当前文字图层复制一层,清除图层样式后再重新设置。 内阴影:
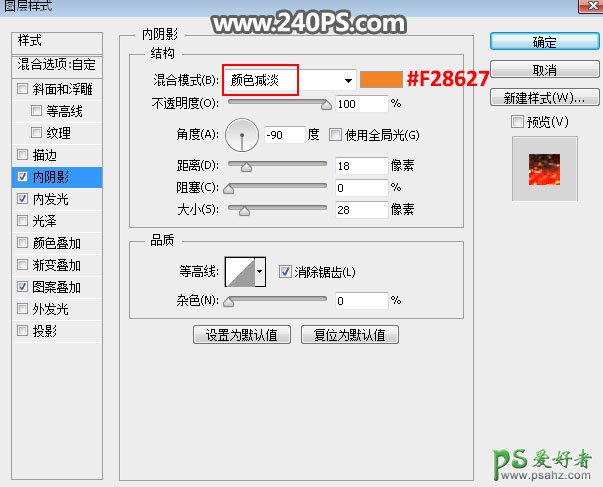
内发光:
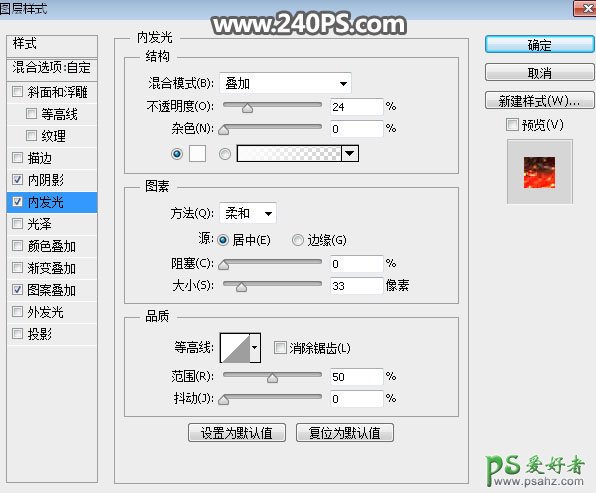
图案叠加:选择刚才定义的图案。
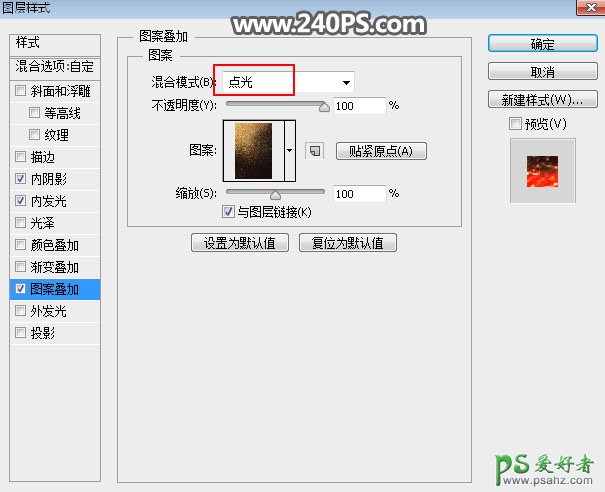
15、确定后把填充改为0%,效果如下图。

16、按Ctrl + J 把当前文字图层复制一层,清除图层样式后再重新设置。 斜面和浮雕:
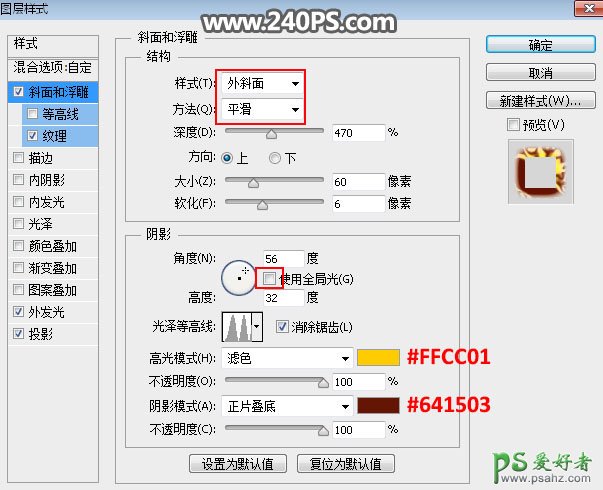
纹理:同样选择云彩图案。
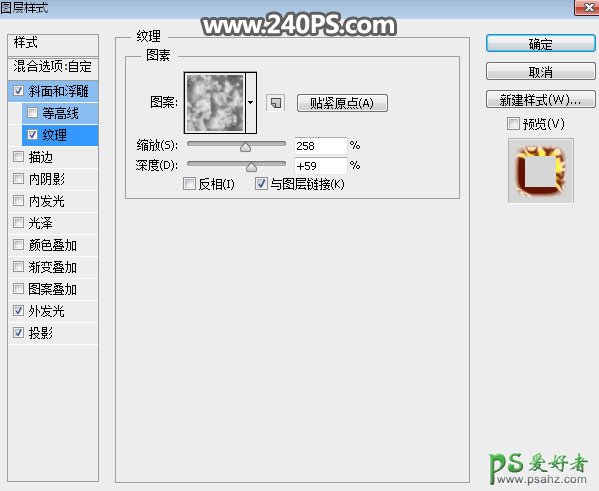
外发光:
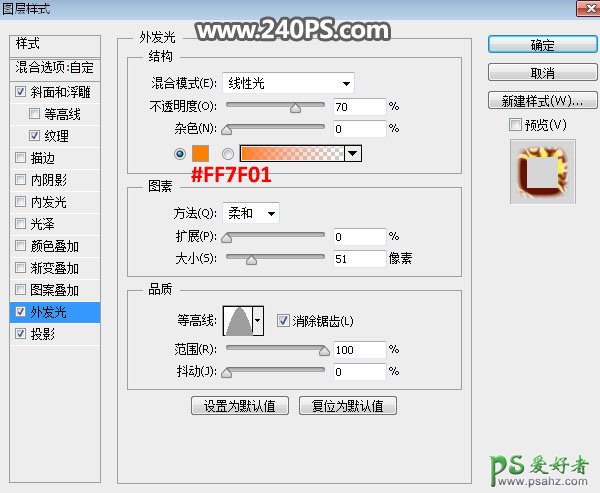
投影:

17、确定后把填充改为0%,效果如下图。
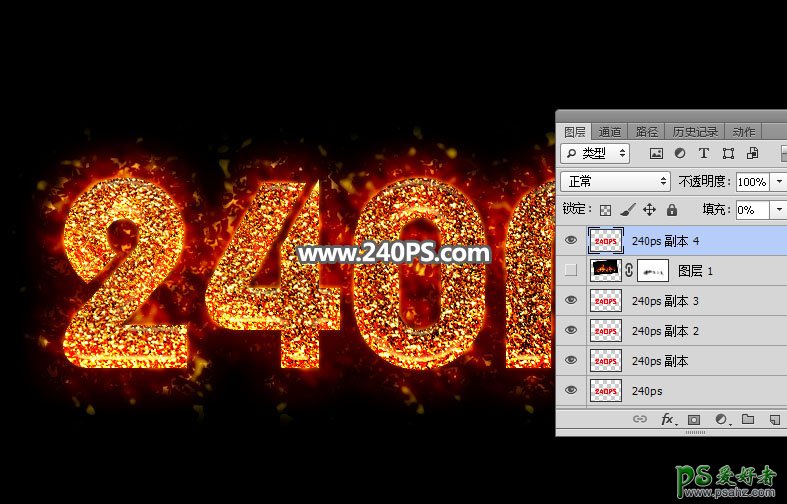
18、打开下面的火焰素材,用移动工具拖进来,放到文字副本4图层的下面,把混合模式改为“滤色”;添加图层蒙版,用柔边黑色画笔擦掉一些不需要的部分。


最终效果:

加载全部内容