Photoshop创意合成一幅外星球攻击地球的末日场景特效图片
超神CG 人气:0Photoshop创意合成一幅外星球攻击地球的末日场景特效图片。效果图:

下面开始讲解制作步骤:
1.如何使基础环境
步骤1
创建一个新的2000×1333像素与给定的设置文档:
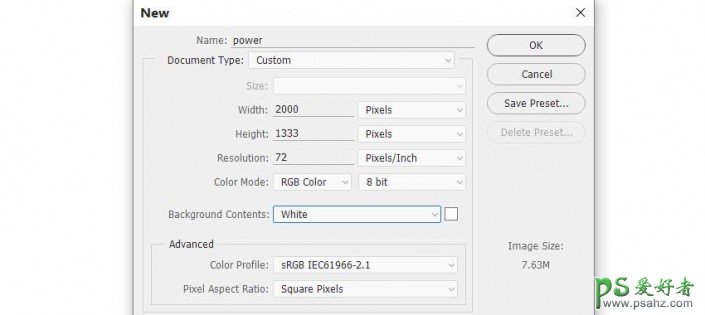
第2步
打开天空图像。使用矩形选框工具(M),只选择天空并将其添加到使用的白色帆布移动工具(V)。

第3步
去图层>新建调整图层>色相/饱和度,并把饱和度值降低到-100:
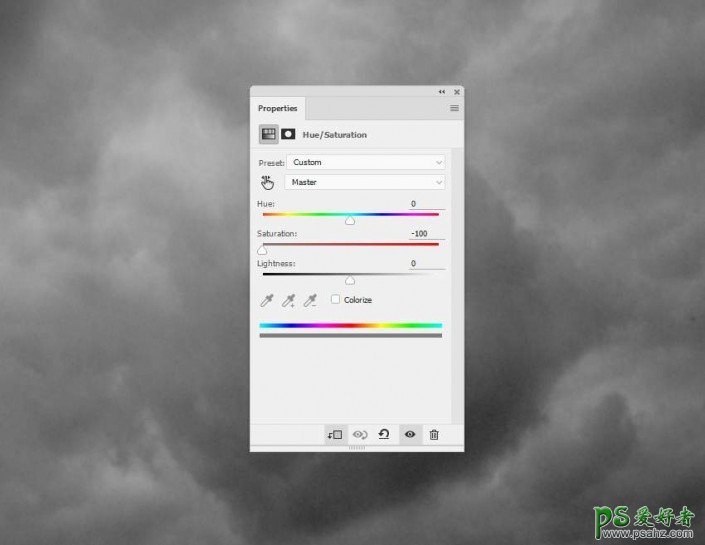
步骤4
创建一个曲线调整层带来更多的光,特别是在主要的光将位于天空的左上方。在该层上掩模,激活画笔工具(B)画在下部部分,以减少存在的影响。
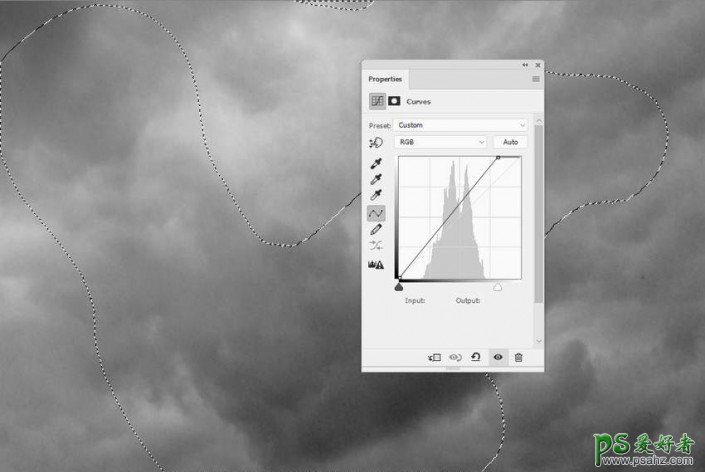
第5步
剪下的建筑,并将它们添加到主文档。

第6步
使用套索工具(L)来选择上右上方的建筑物,然后打控制-J到所选择的一个到一个新的层粘贴。通过选择水平翻转编辑>变换>水平翻转。它移动到左上角,以填补在这个角落,调整它的大小是一个有点小。


第7步
建筑复制在画布右下方,并把它添加到我们在上一步中添加一个小建筑左上角。

第8步
建筑物看起来比天空更暗了一点。在每个建筑层,创建一个新的层(设定为剪贴蒙版),将模式更改为叠加100%,并用填充50%的灰色。
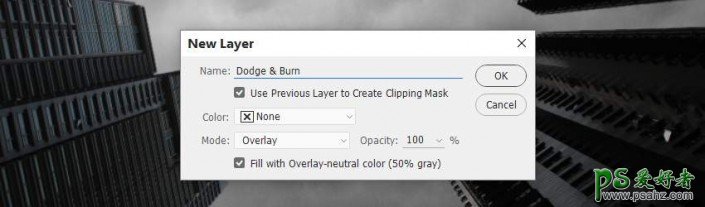
使用减淡工具(O)与加亮区范围和曝光约50-60%和刻录工具与中间色调范围,使更多的光线和细节的建筑物。你可以看到我是如何与做的正常模式,并用结果叠加模式。


第9步
选择所有建筑层数和道奇/刻录的人,然后按控制-G以创建一个组他们。更改该组的模式到正常100%,并添加一个色相/饱和度的组内调整层。把青色值降至-51:
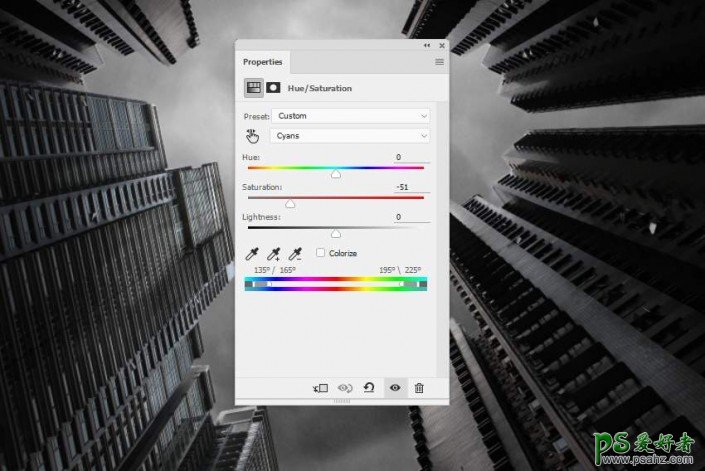
第10步
创建曲线调整图层,照亮建筑物多。在此图层蒙版,用软刷黑抹去的建筑物的一些角落,因为他们不应该在那里得到太多的光。
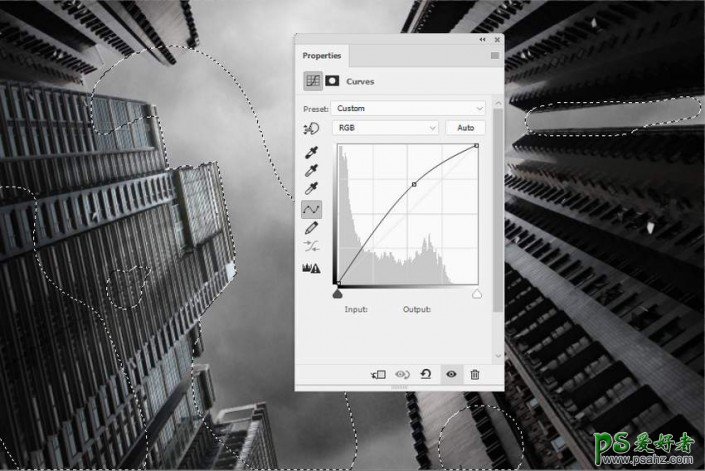
第11步
做一个色阶调整层,以减少建筑物的角落的明暗对比。上的油漆,使他们不会受到此调整层影响的建筑物的其他部分。
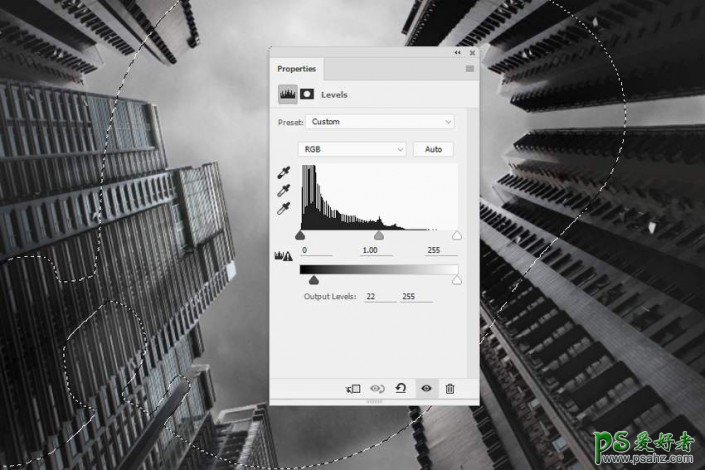
第12步
创建一个新层,用白色软刷子涂刷在建筑物的顶部,更照亮这些区域。改变这种层模式柔光100%。


2.如何添加岩 步骤1
打开岩石图像包。浏览meteor10文件夹,并抓住你喜欢的人,并将其放置在建筑物之间的空间的中间。使用自由变换工具(Ctrl-T)移动岩石的顶部向天空,以适应建筑物的角度。

复制这一层和移动岩石的亮侧朝向光。使用Ctrl-T与扭曲模式弯曲,直到你得到类似下面的结果:
 '
'
第2步
使用图层蒙版与现有的混合一个这块石头。

第3步
通过复制该层或从文件夹中选择其他添加几个岩石现场的两侧。使用经工具来调整,所以他们出现不同的弯曲的岩石。

步骤4
添加更多的岩石建筑物周围,并使用使他们在不同的尺寸Ctrl-T与弯曲模式。放置一些较大的人在画布的边缘。在每一层,去滤镜>动感模糊并应用类似的设置下面的人。根据岩石的大小,角度和距离,您可以更改设置,以获得您想要的结果。
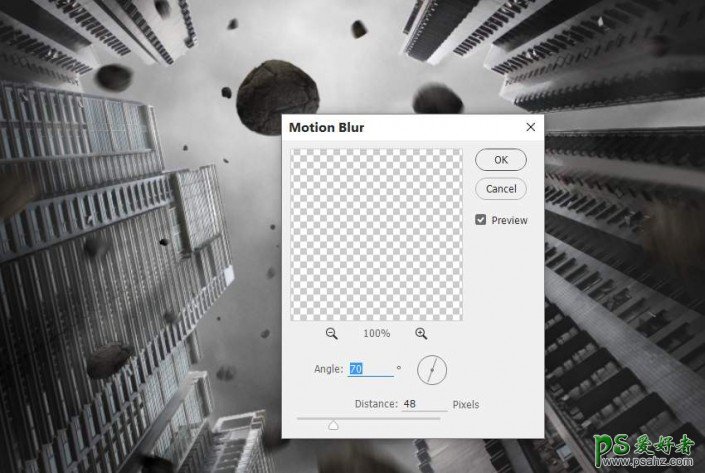
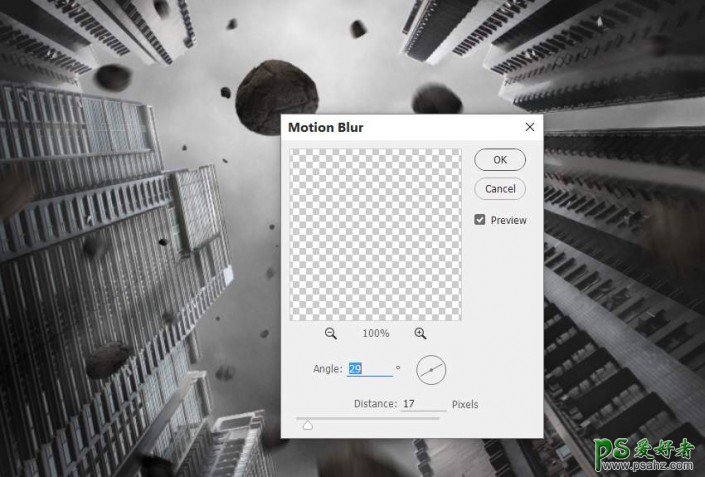
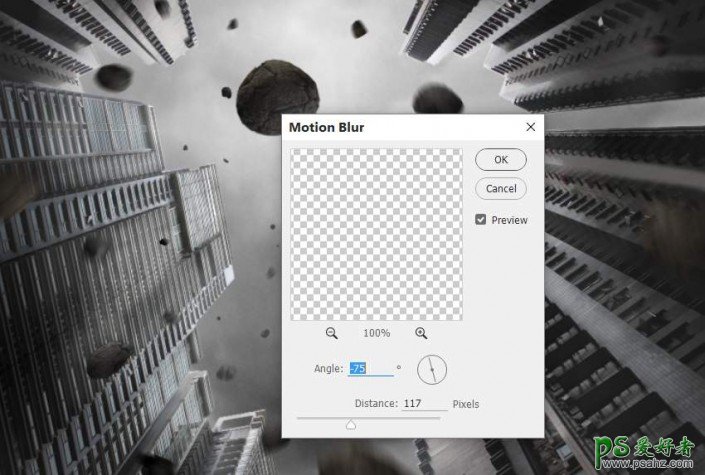
第5步
创建所有的岩石层的基团,并添加一个色相/饱和度的组内调整层。把饱和度值降低到最小。
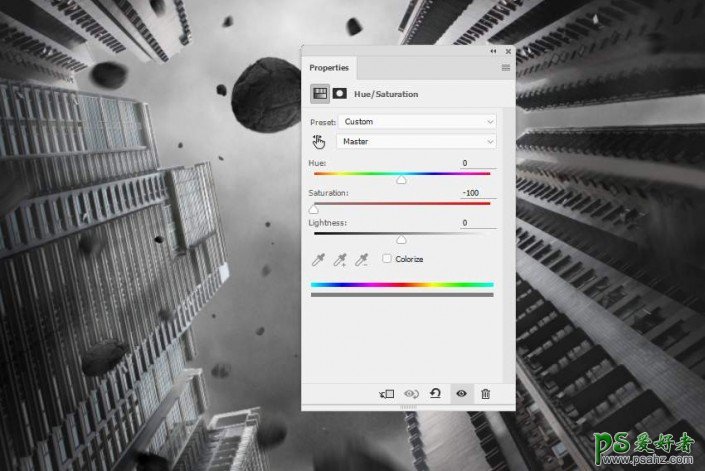
第6步
使用曲线调整图层,照亮了岩石。在该层上掩模,用软刷黑擦除岩石的阴影侧所以他们不会通过这种调节层的影响。
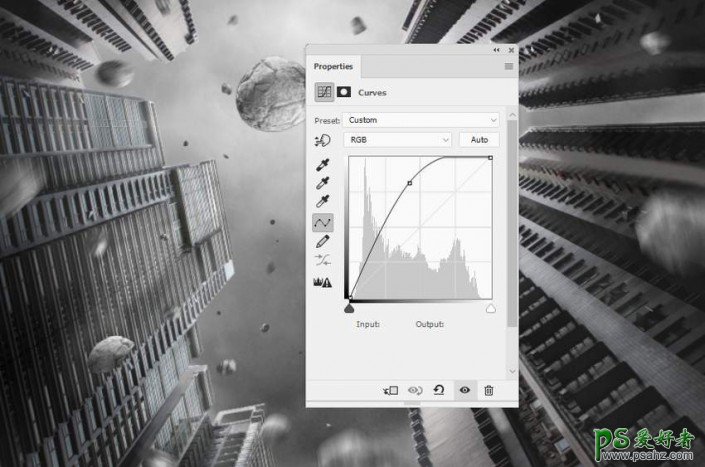

3.如何添加闪电 步骤1
打开闪电1图像。隔离使用闪电魔术棒工具(W),并把它添加到最大的岩石(中间一个)的底部,所以它看起来就好像它的到来从岩石下。使用Ctrl-T改变其观点,使顶部小得多,底部大得多。
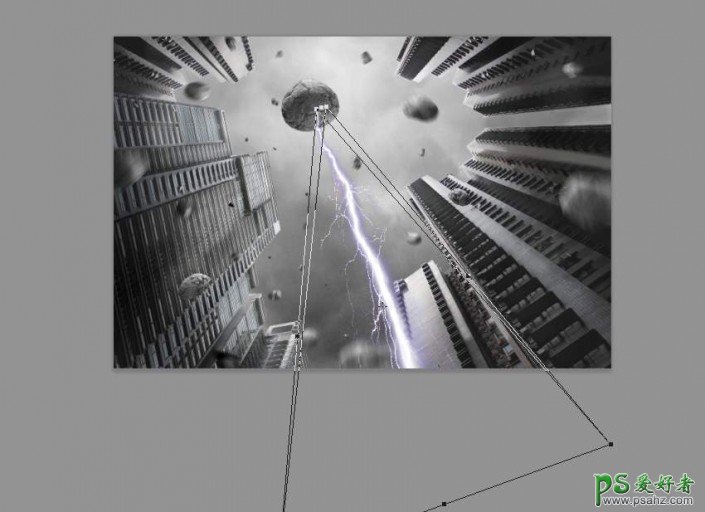
第2步
选择原始图像的两个细节,并把它们添加到闪电的大叉。


第3步
创建用于闪电层的基团,并使用色相/饱和度调整层去饱和的影响的颜色。
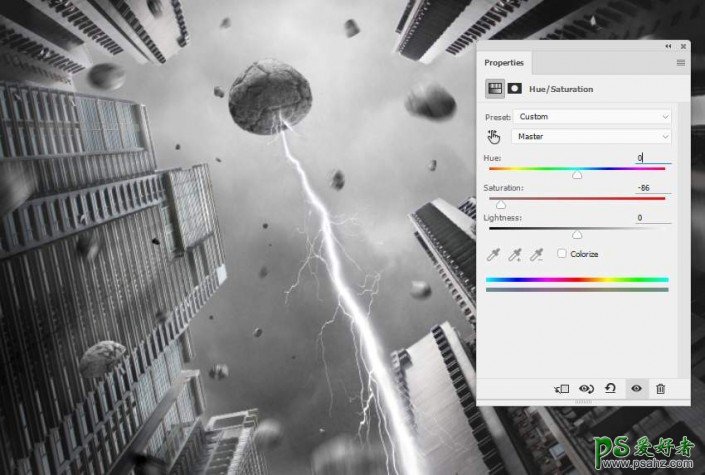
步骤4
打开闪电2图像。使用套索工具(L)选择大叉,并把它添加到中间的岩石底部。使用控制-T,使其连接到右边的落石之一。


改变这种层模式滤色100%,并使用一个掩模层,以除去围绕叉边缘。

第5步
从原始图像添加闪电的其他叉并将它们连接到左边三块岩石和顶部两侧。

第6步
使这些层的一组,并改变了集团的模式屏幕100%。添加色相/饱和度调整层和减少饱和度值以-100:
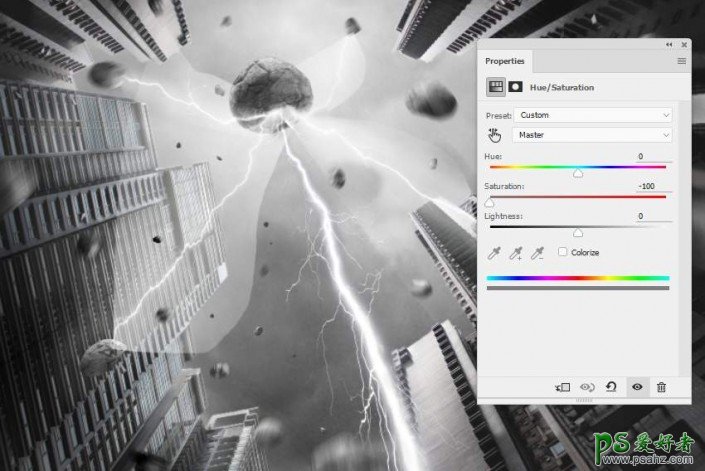
第7步
创建色阶调整层以完全除去白边。
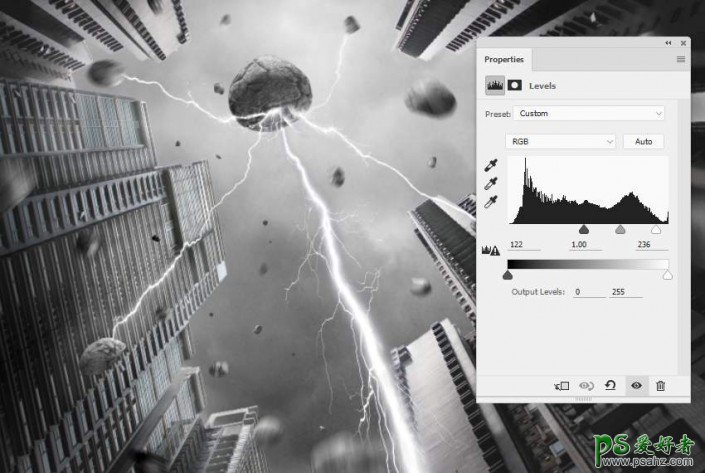
4.如何油漆的光与粒子 步骤1
创建的层的顶部上的新层,并用软刷白色斑在岩石和雷电的大叉之间的区域,使一个光孔。

第2步
创建一个新层,改变模式,叠加100%。使用软白刷以降低的不透明度(约50%),以漆围绕光孔和下面的两个叉辉光。

第3步
新建一个图层,把前景为黑色。按F5改变这种刷子的设置。在此之后,使用该刷子涂刷周围的岩石面积微小的颗粒。
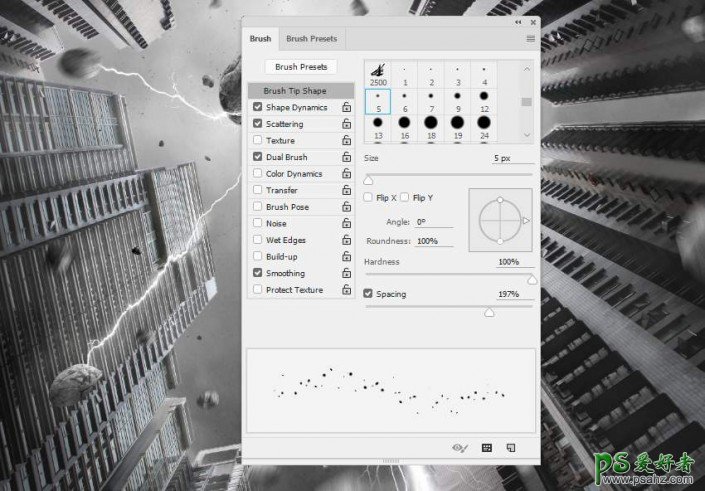
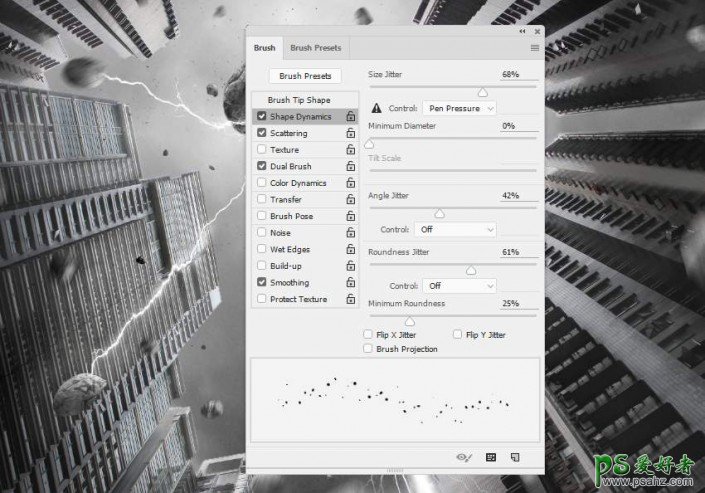
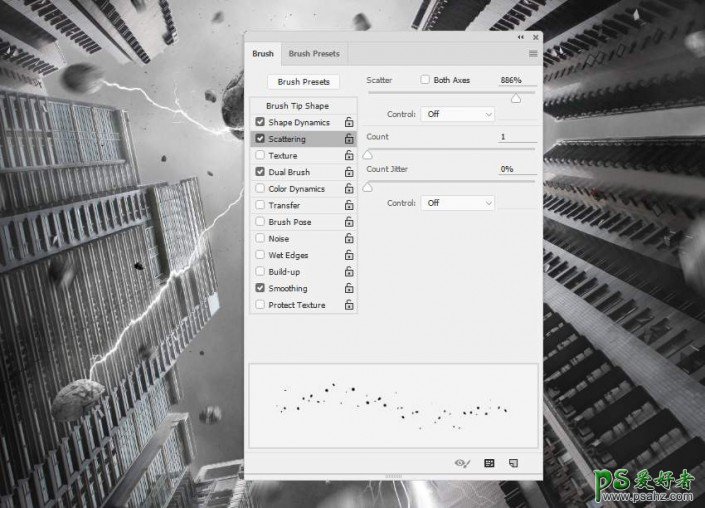
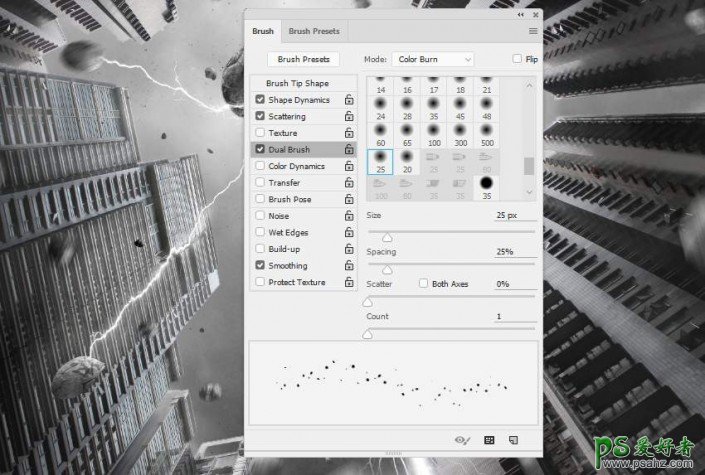

5.如何进行最后的调整 步骤1
创建一个曲线上的层的顶部调整层和降低亮度。在此图层蒙版,用黑色软刷子涂刷在建筑物和它们的顶部之间的空间的中间,以保持它们的亮度。
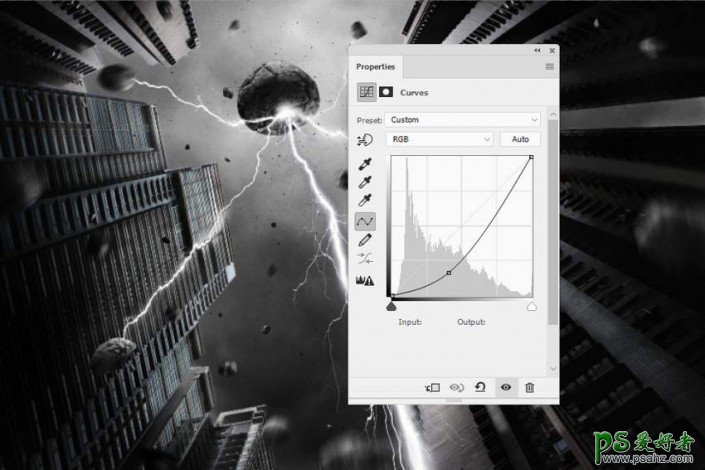
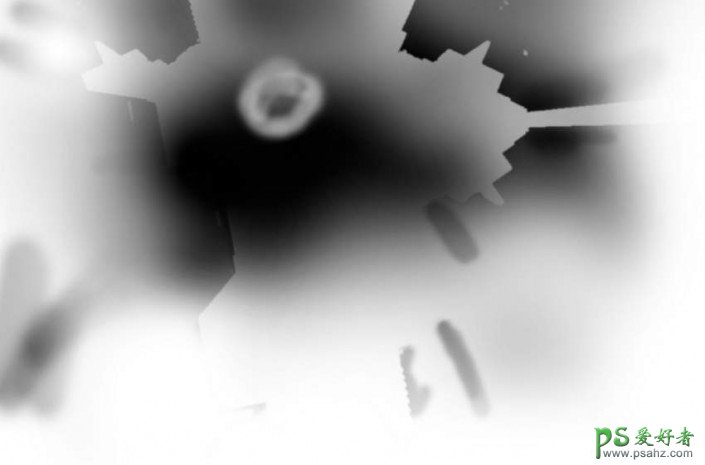

第2步
让另一个曲线调整图层,使更多的光在建筑物之间的空间。在现场的其他涂料,这样就不会通过这种调节层的影响。
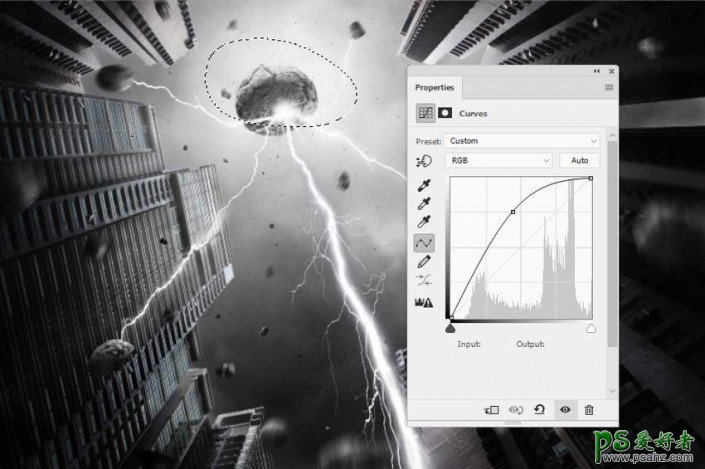
第3步
使用色彩平衡调整图层,完成最终效果。
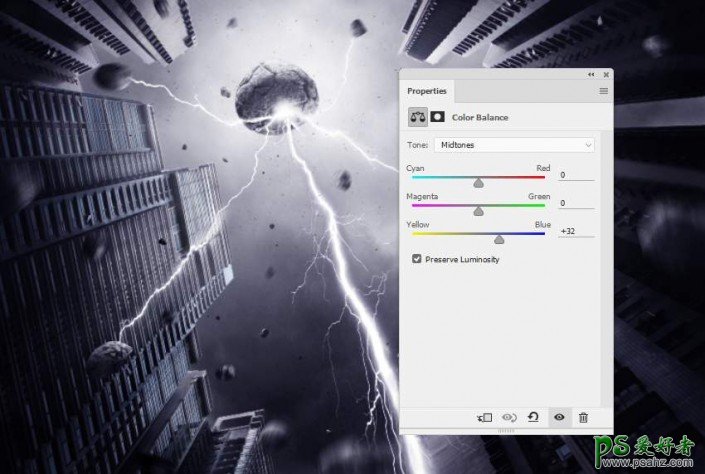
恭喜你,你就大功告成了!

加载全部内容