学习制作一个晶莹剔透的青蓝色水滴图标素材 PS水滴图标制作教程
昀恒 人气:0

1、打开PS软件,按Ctrl + N 新建文件,尺寸为1280 * 960像素,分辨率为72像素/英寸,然后确定。
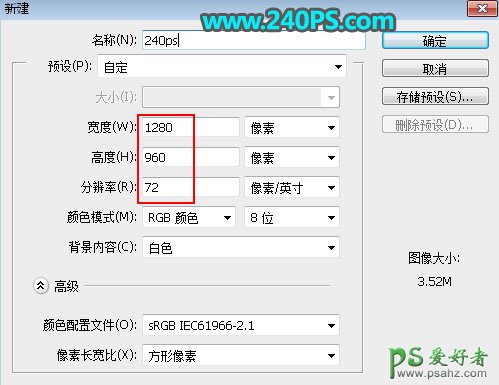
2、在工具箱选择渐变工具,颜色设置如下图。
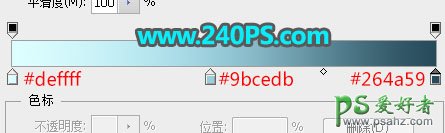
3、由画布中间偏上的位置往下拉出下图所示的径向渐变作为背景。

4、新建一个组,命名为“轮廓”,如下图。
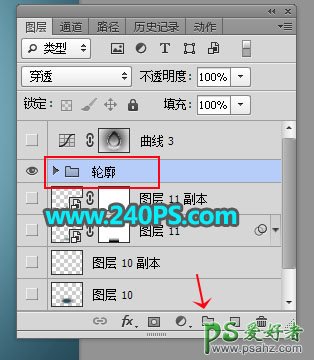
5、在工具箱选择钢笔工具,在属性栏选择“路径”,如下图。

6、用钢笔工具勾出水滴的轮廓路径,然后按Ctrl + 回车转为选区,如下图。

7、点击蒙版按钮,给组添加蒙版,如下图。

8、在组里新建一个图层,把前景色设置为青蓝色#7da3ac,然后用油漆桶工具填充前景色,如下图。


9、新建一个图层,填充暗青色#334e58。
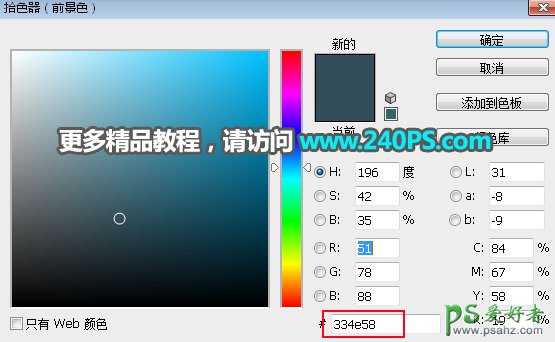

10、按住Ctrl键 + 鼠标左键点击轮廓组蒙版缩略图,载入选区,如下图。

11、在工具箱选择任意一个选框工具,然后把选区往上移动,再按Shift + F6键羽化60个像素。
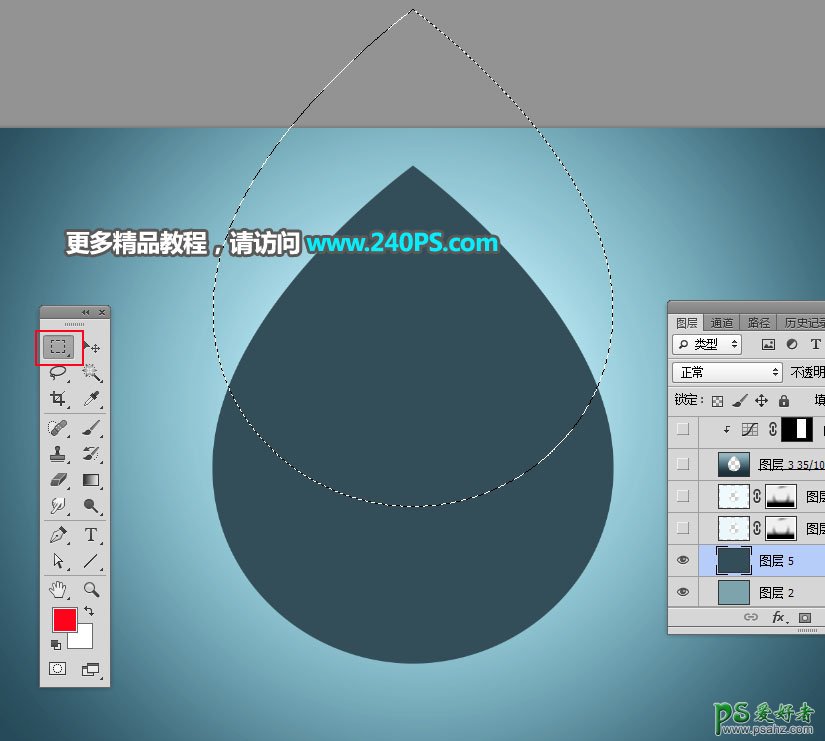
12、按Delete键删除选区部分的图形,按Ctrl + D 取消选区,如下图。

13、新建一个图层填充淡蓝色,然后把中间区域删除,效果如下图。
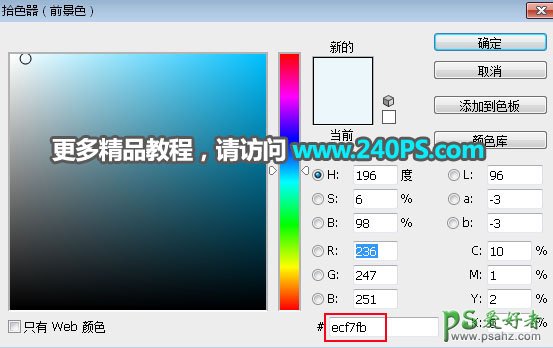

14、添加图层蒙版,用透明度为10%的柔边黑色画笔把不需要的部分涂掉,如下图。


15、新建一个图层,然后加上下图所示的线性渐变;在把中间区域删除,如下图。
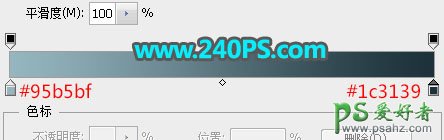

16、选择矩形选框工具,拉出下图所示的选区。

17、创建曲线调整图层,把RGB通道压暗,参数设置如下图,确定后按Ctrl + Alt + G 创建剪切蒙版。
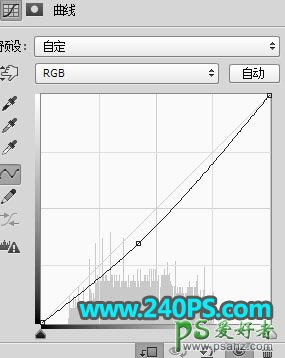

18、用钢笔工具勾出下图所示的选区,羽化2个像素后创建曲线调整图层,参数设置如下图,确定后创建剪切蒙版。



19、新建图层,创建剪切蒙版,然后用钢笔工具勾出下图所示的选区,填充淡蓝色,取消选区后添加图层蒙版,用柔边黑色画笔擦掉不需要的部分。


20、新建图层,同样的方法给边缘加上高光,局部不需要的部分需要添加图层蒙版,并用黑色画笔涂掉。


21、新建图层,给底部中间位置加上高光,如下图。


22、新建图层,同样的方法给其它位置添加高光,过程如下图。



23、创建色彩平衡调整图层,对中间调进行调整,参数及效果如下图。


24、在背景图层上面新建一个图层,用椭圆选框工具勾出下图所示的选区,羽化45个像素后填充暗青色,按Ctrl + D 取消选区。


25、按Ctrl + J 把当前图层复制一层,按Ctrl + T 缩小一点,再把混合模式改为“正片叠底”,如下图。

最终效果

加载全部内容