学习给化妆品网店润肤霜产品图片精修美白处理 PS淘宝美工教程
昀恒 人气:0最终效果

原图

1、打开原图素材,按Ctrl + J 复制一层,选择背景图层,然后填充白色。

2、选择原图副本图层,点击图层右上角的菜单,选择“从图层新建组”,如下图。
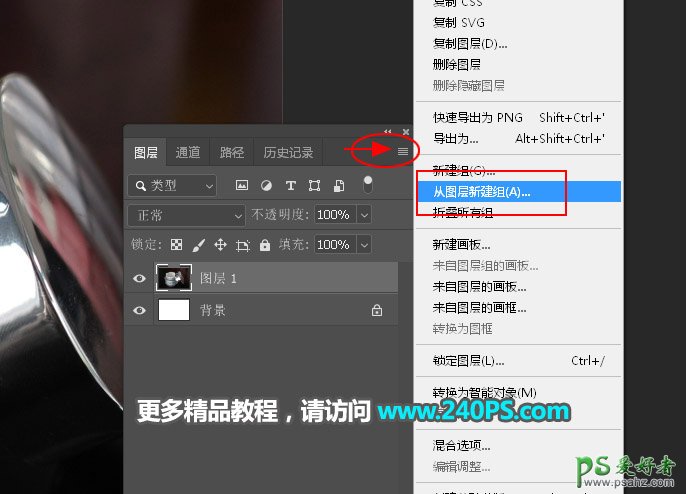

3、对画布适当裁剪,裁成正方形,如下图。
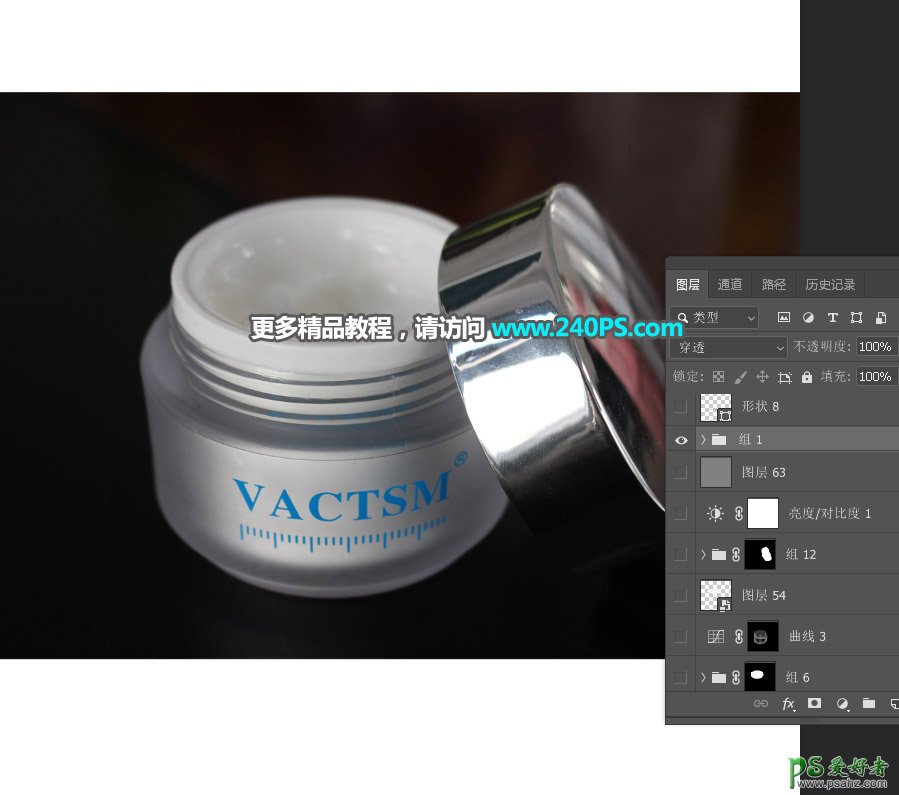
4、原图有点暗,需要调整一下亮度。选择原图图层,创建曲线调整图层,适当把RGB通道调亮,参数及效果如下图。
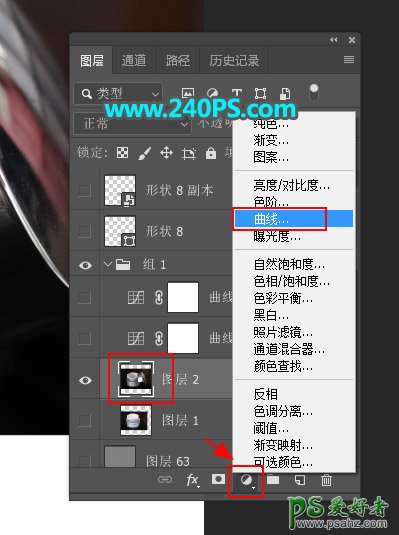

5、新建一个组,用自己熟悉的方法抠出瓶子的各个部分结构矢量图层。
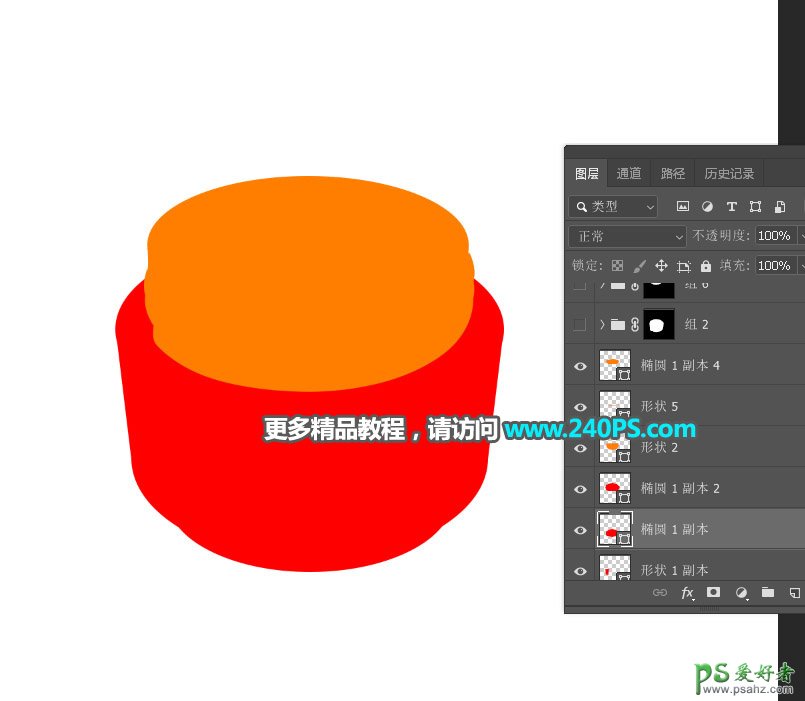
6、先来绘制底部结构。调出底部瓶身选区。
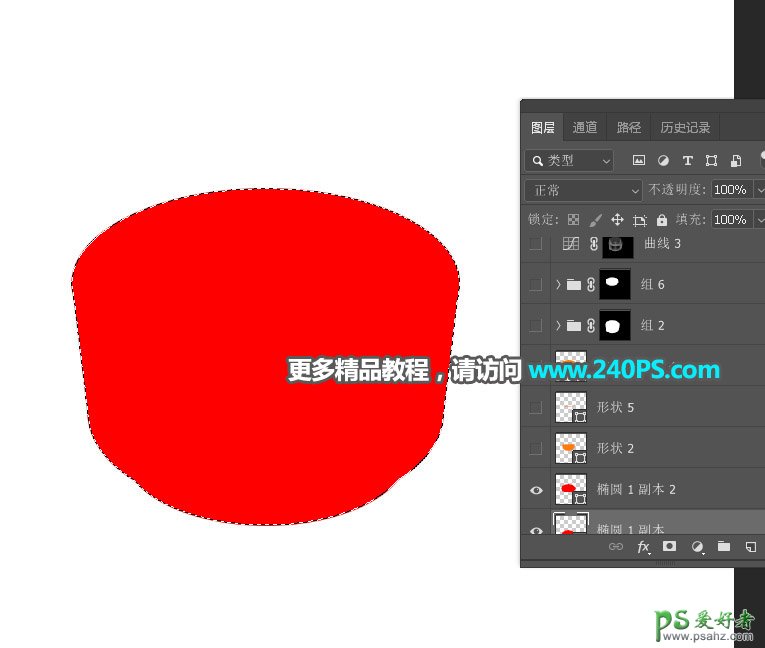
7、在背景图层上面新建一个组,然后点击蒙版按钮,添加图层蒙版。
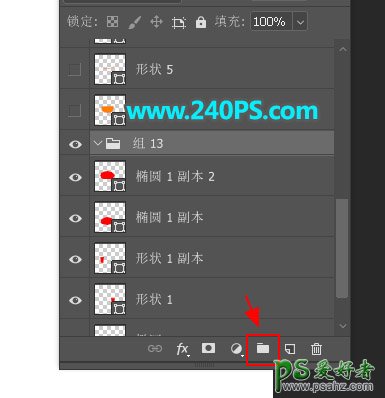
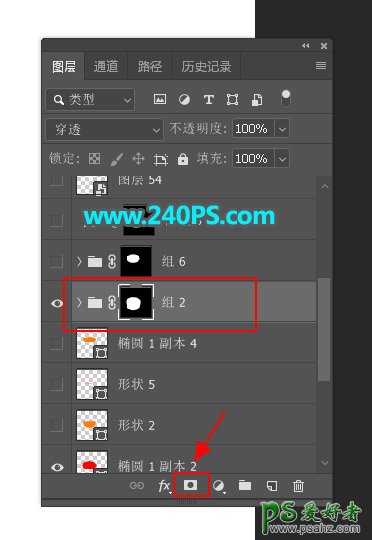
8、在组里新建一个图层。
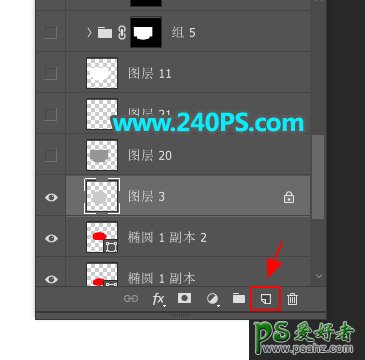
9、分析一下原图光影,这个是手机拍摄图,细节不是很明显,大致的光影如下图。

10、选择吸管工具,吸取瓶身固有色,然后在新建的图层填充。
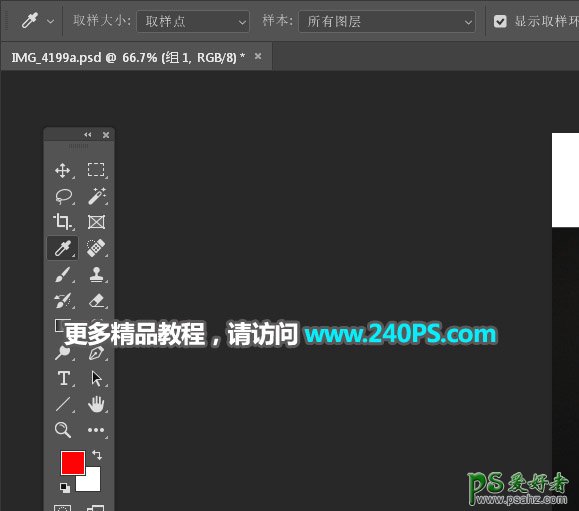
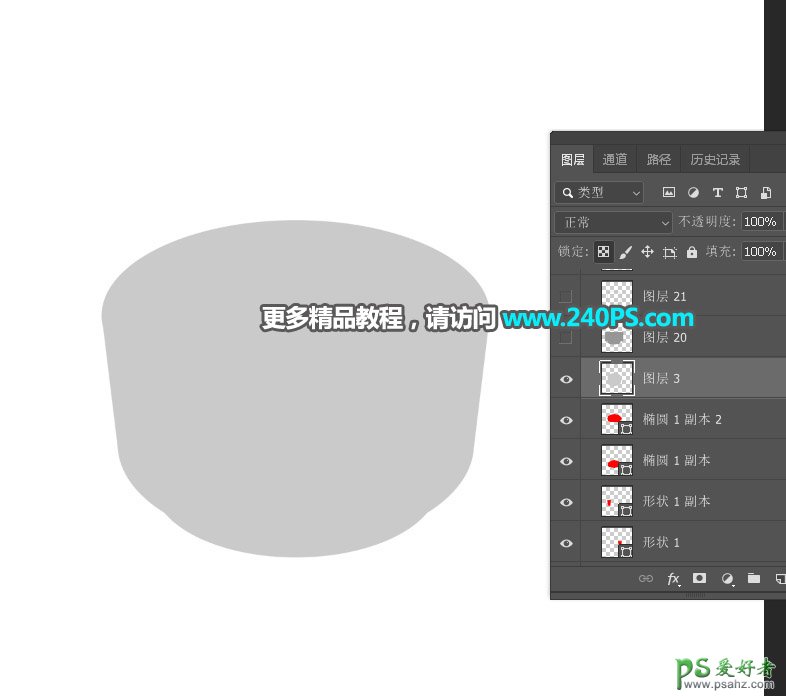
11、新建一个图层,用钢笔工具勾出下图所示的选区,按Shift + F6羽化6个像素,然后填充稍暗的颜色。

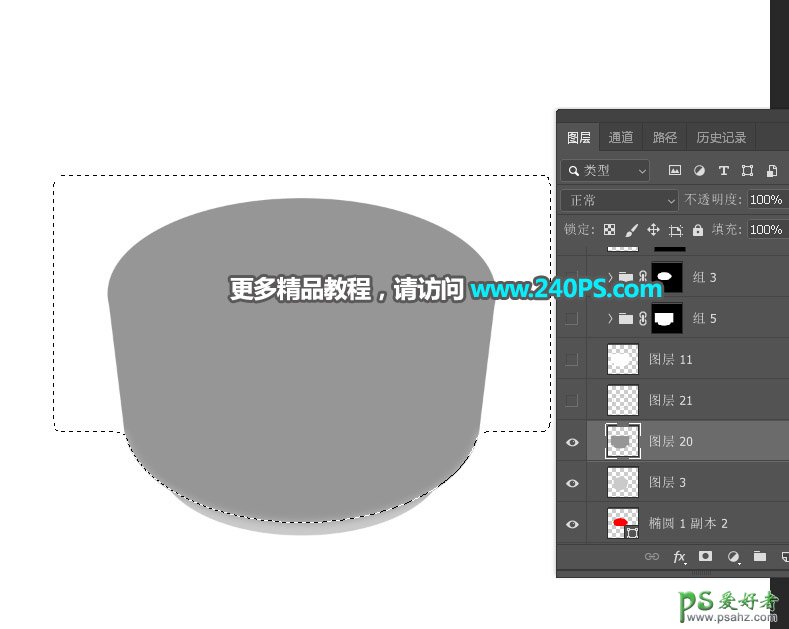
12、新建一个组,用钢笔工具勾出下图所示的选区,然后点击蒙版,给图层添加蒙版。

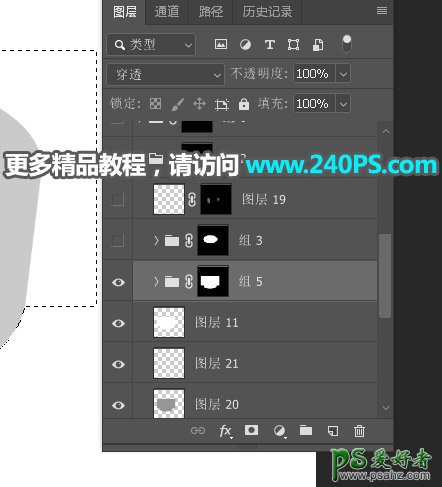
13、在组里新建一个图层,用钢笔勾出中间部分的高光选区,羽化50个像素后填充白色。

14、添加图层蒙版,用透明度较低的柔边黑色画笔把高光中间部分涂透明,如下图。
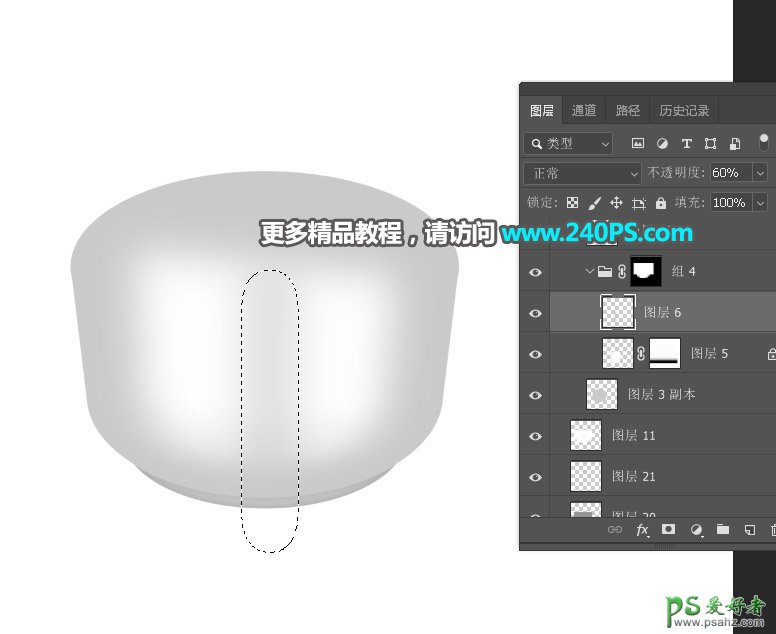
15、新建一个图层,给瓶子边缘加上暗部和反光,如下图。

16、新建一个图层,给瓶子边缘加上高光,如下图。

17、这是现在的效果图。

18、新建一个组,用椭圆选框工具拉出下图所示的选区,然后点击蒙版按钮,添加图层蒙版。
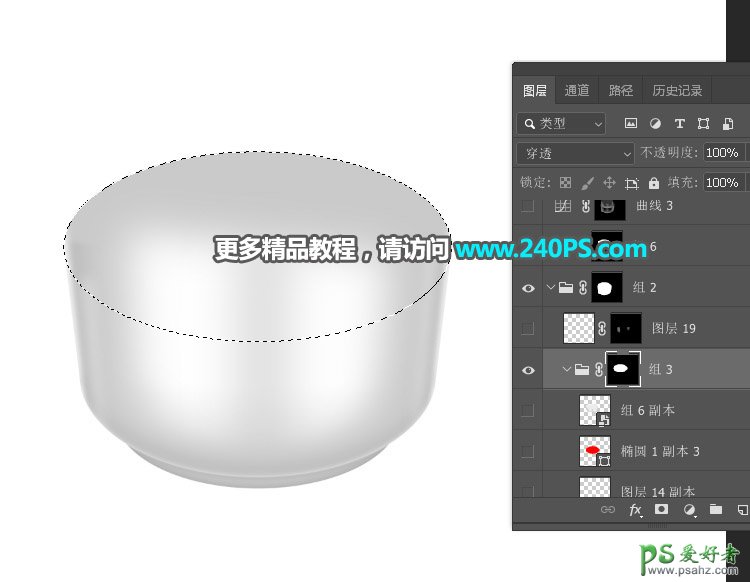
19、在组里新建一个图层,然后拉上下图所示的渐变色。

20、根据原图加上简单的明暗关系。

21、在原图组下面新建一个组,调出瓶口部分的选区,添加图层蒙版。然后新建一个图层,填充固有色。

22、加上高光和暗部。

23、新建一个组,用钢笔勾出底部螺纹选区,添加图层蒙版,然后画出高光和暗部,如下图。

24、新建组,同样的方法制作其它螺纹,如下图。


25、新建组,同样的方法制作瓶口部分,如下图。

26、瓶口部分加上素材,如下图。

27、新建组,同样的方法制作盖子部分,过程如下图。


28、加上标签,如下图。

最终效果:

加载全部内容