打造高端暗黑艺术效果的水彩美女人像照片 PS水彩人像制作教程
Marko Kožokar 人气:0PS水彩人像制作教程:打造高端暗黑艺术效果的水彩美女人像照片。效果图:

1.开始创建动作 第1步 首先,打开要使用的照片。要打开您的照片,请进入“ 文件”>“打开”,选择自己喜欢的照片。
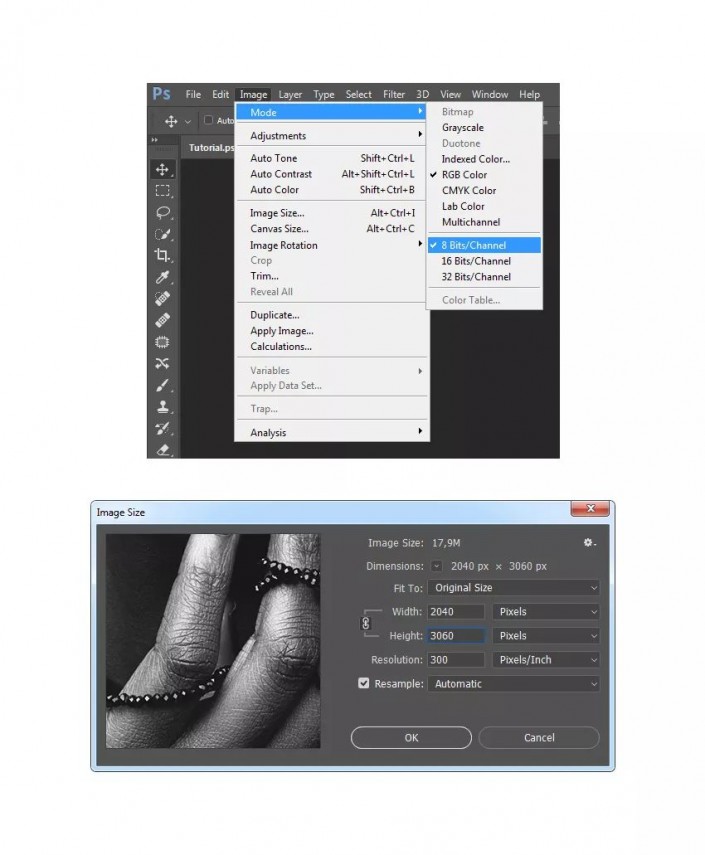
第2步 如果在上一步中更改了图像大小,请在“ 历史记录”面板中,单击相机图标以创建新快照。然后,将“ 快照1”设置为历史记录画笔工具的源。
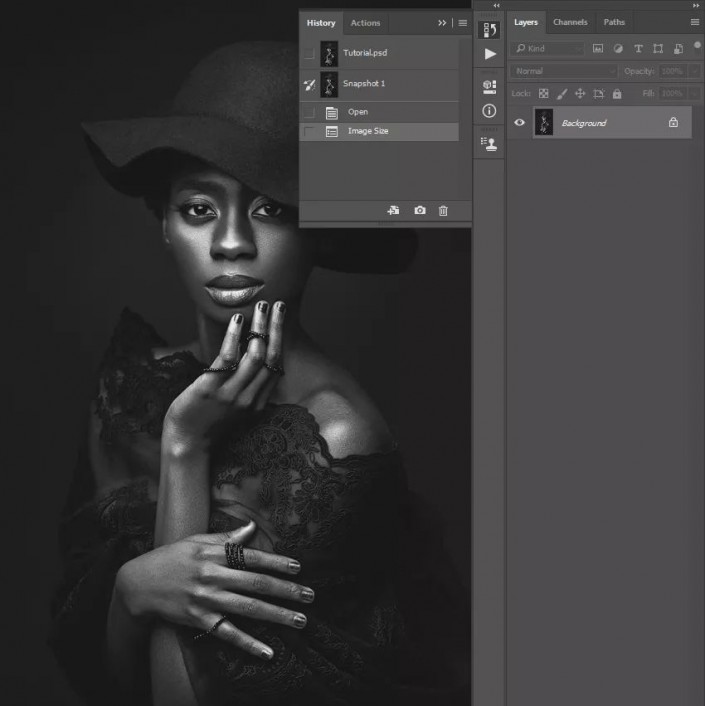
2.创建绘画效果 第1步 在本节中,我们将创建绘画效果。转到图层>新建>图层以创建一个新图层,并将其命名为Painting_Large_Details。
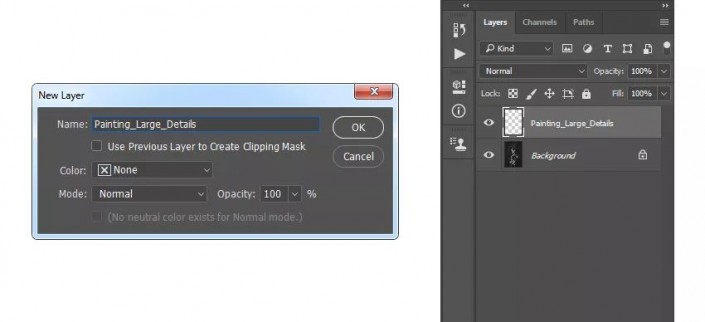
第2步 现在,选择“ 艺术历史记录画笔工具”(Y), “ 样式”设置为“ 紧长”。然后选择软刷,将“ 直径”设置为20 px,然后在整个照片上刷。

第3步 转到图层>新建>图层以创建一个新图层,并将其命名为Painting_Large_Details。
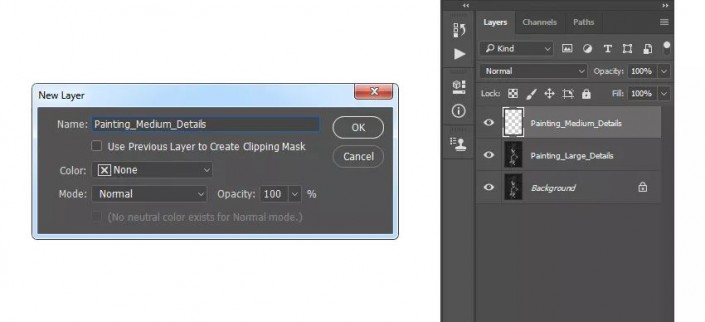
第4步 现在,选择“ 艺术历史记录画笔工具”(Y),将“ 样式”设置为“ 紧长”。然后,选择软刷,将“ 直径”设置为10 px,然后在整个照片上进行刷。

第5步 添加图层蒙版(黑色隐藏)。

第6步 现在将前景色设置为#000000,选择“ 画笔工具”(B),选择一个软笔刷,然后在要显示更多详细信息的区域上进行画笔。随时使用不同大小的画笔。

步骤7 转到图层>新建>图层以创建一个新图层,并将其命名为Painting_Small_Details。
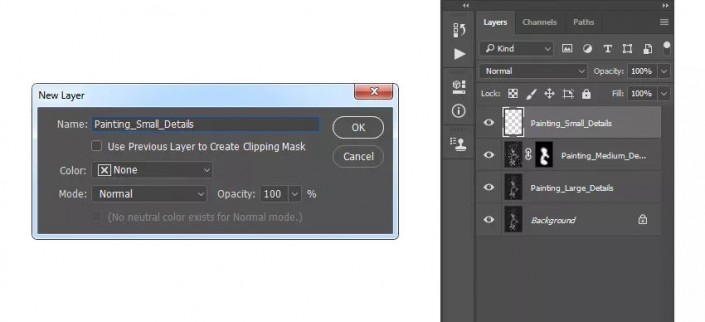
步骤8 现在,选择“艺术历史记录画笔工具”(Y),样式”设置为“紧长”。然后,选择软刷,将“直径”设置为5 px,然后在整个照片上进行刷。
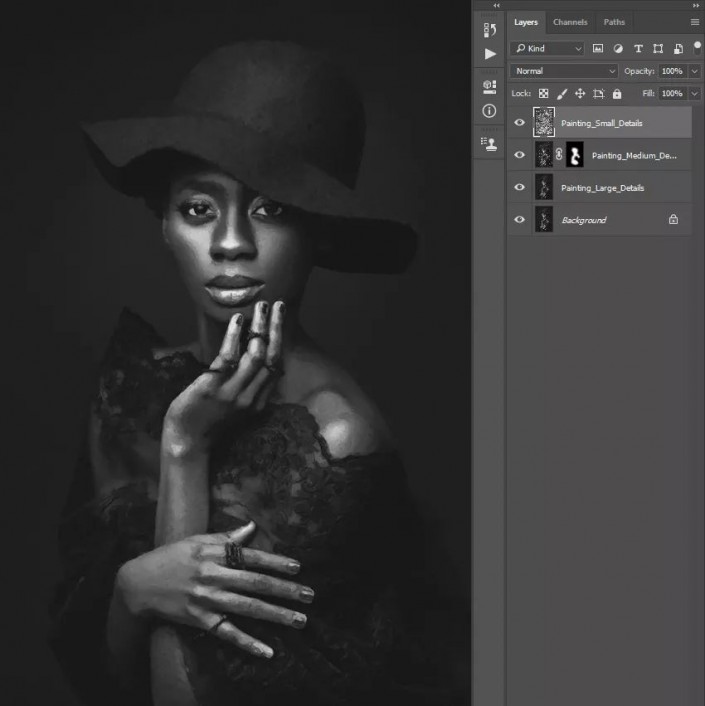
步骤9 为整个图层的黑色图层蒙版。
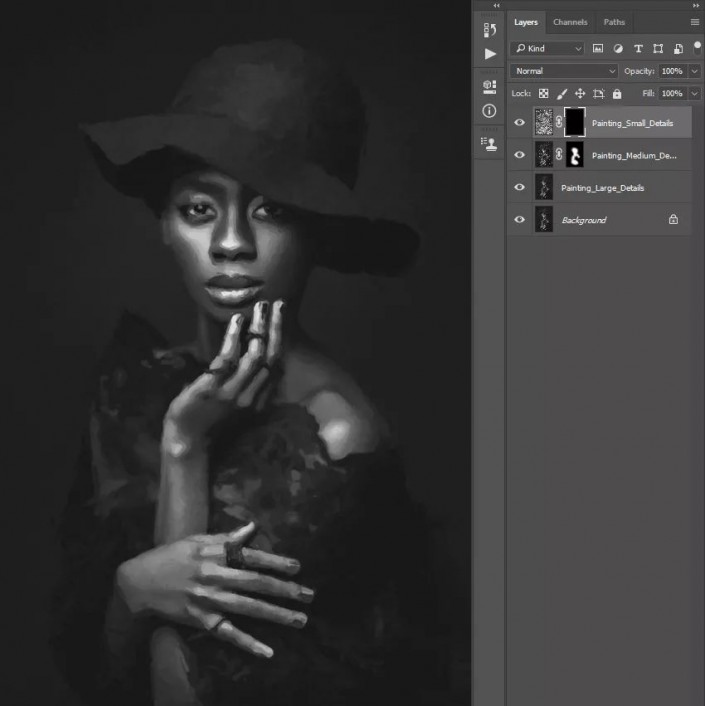
第10步 现在将前景色设置为#000000,选择“ 画笔工具”(B),选择一个软笔刷,然后在要显示更多详细信息的区域上进行画笔。随时使用不同大小的画笔。
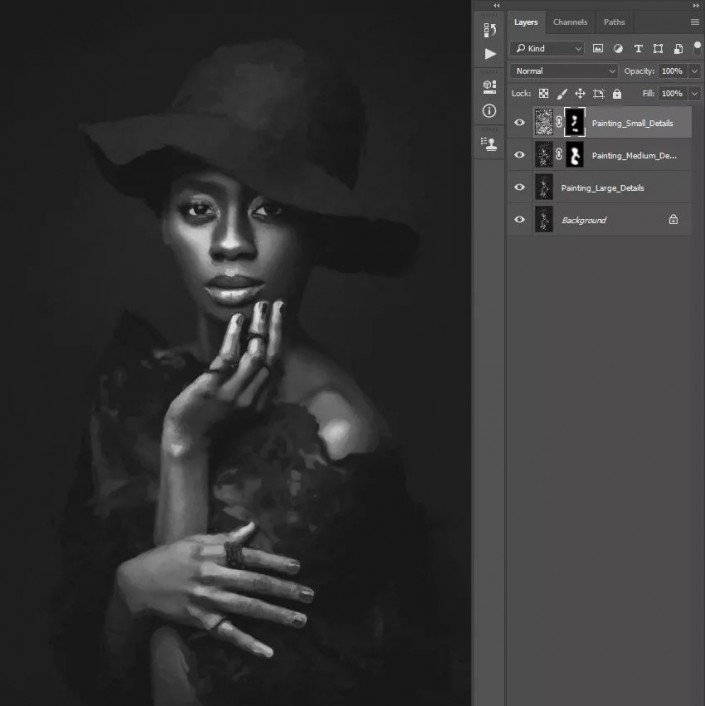
3.创建浮雕效果 第1步 按键盘上的Control-Alt-Shift-E进行盖印,然后按Ctrl-Shift-U降低该层的饱和度。
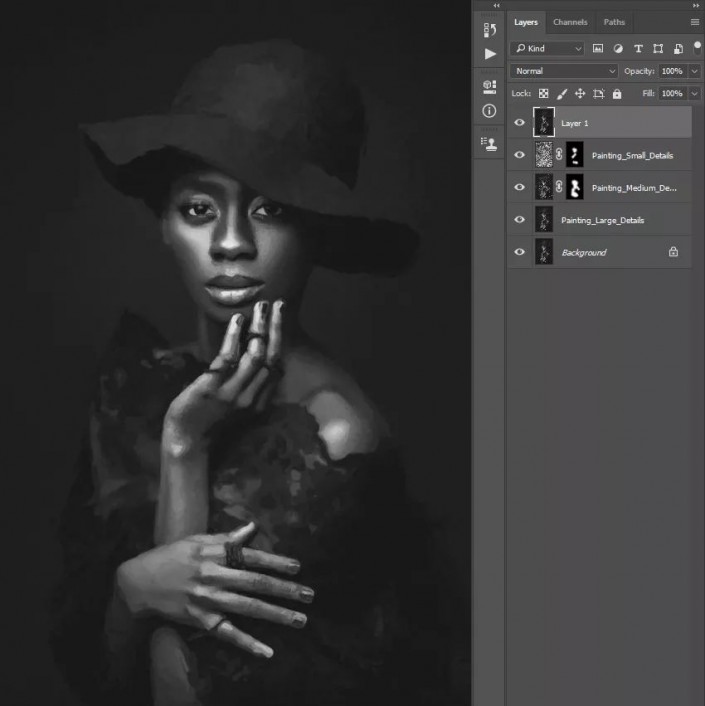
第2步 转到“ 滤镜”>“风格化”>“浮雕”,然后将“ 角度”设置为135°,将“ 高度”设置为3 px,将“ 数量”设置为200%。
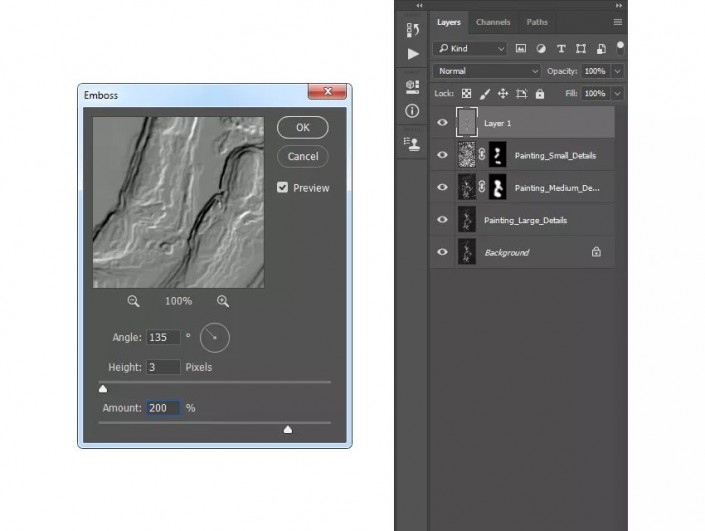
第3步 现在,将此层的混合模式更改为“强光”,并将其命名为“ 浮雕效果”。PS基础核心功能(视频教程)
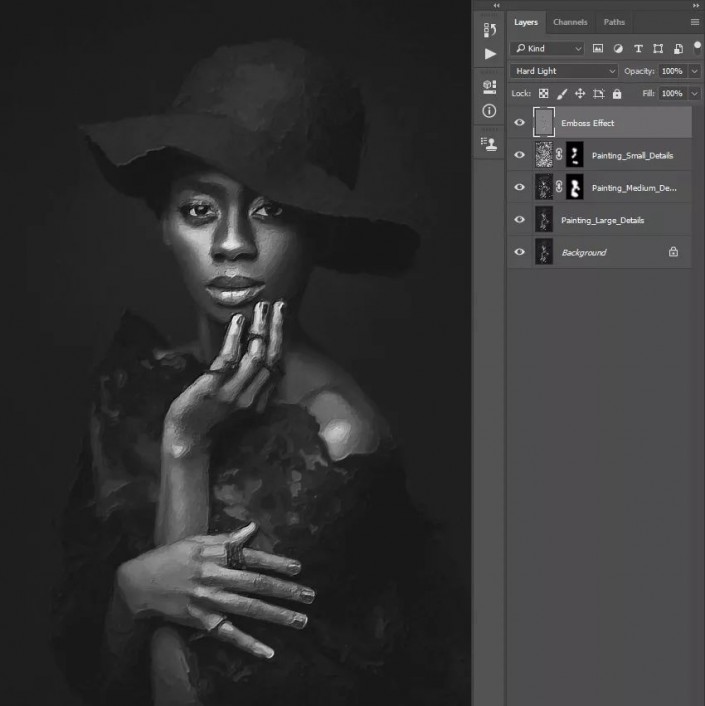
完成:

加载全部内容