Windows Server 2008 WDS 设置完全攻略
人气:0过去,对于单机或者少数几台电脑而言,安装以及备份操作系统的话,用传统的Ghost等工具即可轻松搞定。然而,在信息化大潮波涛汹涌的今天,一个企业拥有几百台甚至上千台PC或者服务器是再正常不过的事情,面对这么多的机器,要在短时间内进行操作系统部署假如再用Ghost工具,显然已经力不从心,单单是每台机器完成克隆之后的常规任务--设置IP、机器名、加入域、安装打印机等工作耗时即难以想象。
还好,今天我们拥有了WDS工具,这一切,将变得像对单机Ghost一样简单省时。通过WDS我们可以轻松地为客户端批量部署操作系统,并可管理映像和无人参与安装脚本,或提供需人参与和无人参与的安装选项。
WDS,即Windows Deployment Services的缩写,中文含义为Windows部署服务,在Windows Server 2008中它作为一个内置组件而存在。
WDS包含三个组件:
1、服务器组件。用于网络启动客户端的PXE服务器和TFTP服务器,以加载并安装操作系统。此外还包括一个共享文件夹和映像存储库,其包含网络启动所需要的启动映像、安装映像及文件。Windows Server 2008的WDS不但提供了PXE的支持,对用于传输启动映像的TFTP等协议也进行了优化,能够提供更快的PXE启动速度。
2、客户端组件。WDS为我们提供了一个集中化管理操作系统和启动映像的类MMC统一界面。在此可以方便的设置WDS、添加/删除操作系统和启动映像。此外也可以用来捕获已安装好的计算机操作系统。
3、管理组件。包括WDS管理控制台和命令行工具,他们可以用于管理服务器,操作系统映像和客户端计算机帐户。利用WDS多播部署,可以将操作系统同时快速部署到多台计算机中,这个是绝对实用的功能。
值得关注的是,在Windows Server 2008的WDS中使用的基于文件的WIM格式,和我们平时使用的Ghost等工具不同,Ghost等工具是基于磁盘的。由于是基于文件,所以WIM格式的映像可以在不破坏原有磁盘文件系统的情况下对系统进行恢复,且占用空间极小。(图1)
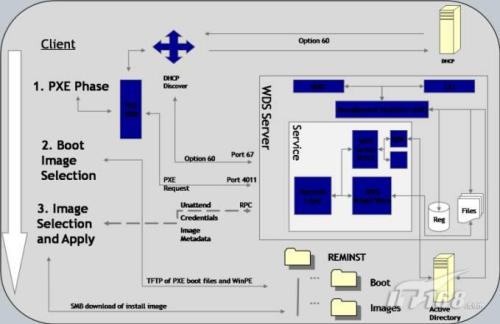
WDS工作流程
工欲善其事,必先利其器。要想利用WDS为我们更好的服务,我们则先要掌握它的部署与管理,下面先从其安装讲起。
(一)安装WDS
犹如盖楼必须先打地基一样,在安装和配置WDS之前也必须先进行一系列准备工作,简单如下:
* 活动目录(AD DS): WDS依赖于活动目录,这是硬性要求,因此在你的企业环境中要使用WDS服务,AD须先成功实施。
* DHCP服务器:由于WDS使用PXE启动方式,因此须有一台服务器用作为客户端分配动态IP地址。
* Windows Server 2008服务器:用来作为 WDS安装的物理载体。
当满足上述条件后,即可以开始部署WDS服务。首先,以域管理员登录服务器,打开服务器管理器。在服务器管理器中点击右上角添加角色启动服务器角色添加向导。(图2)
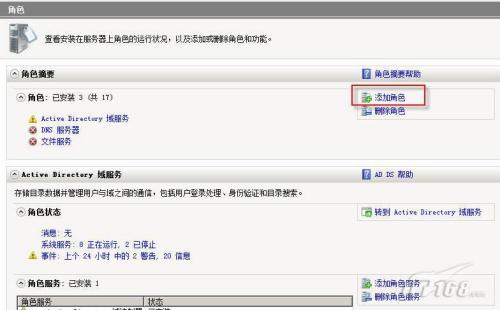
在接下来的页面中选择Windows部署服务,点击下一步继续。
随后向导提示WDS可以完成的功能以及一些有用的帮助信息。点击下一步继续。(图3)
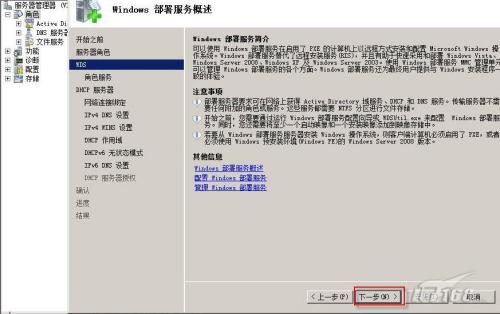
在这里,对WDS中的两个服务进行选择。其中部署服务是WDS的主要组件。而传输则主要是用来支持多播的部署方式,不是一个必须的组件。我们可以根据自己的需要来对其进行选择。(图4)
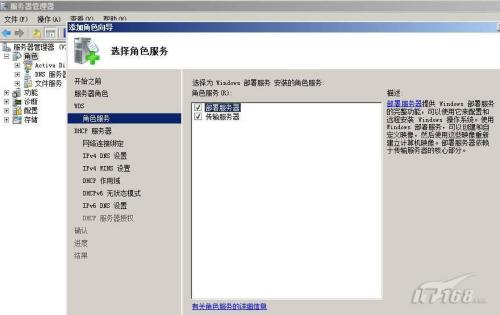
选择两个组件之后,点击下一步继续。
随后将出现确认页面。我们确认配置信息无误之后,点击安装按钮开始WDS角色的安装过程。
经过一段时间之后,安装过程完成。确认无误之后,点击关闭按钮回到服务器管理器。
在完成WDS的安装过程之后,我们还需要进行一定的配置工作之后,它才会为我们提供正常服务。
(一)安装WDS
犹如盖楼必须先打地基一样,在安装和配置WDS之前也必须先进行一系列准备工作,简单如下:
* 活动目录(AD DS): WDS依赖于活动目录,这是硬性要求,因此在你的企业环境中要使用WDS服务,AD须先成功实施。
* DHCP服务器:由于WDS使用PXE启动方式,因此须有一台服务器用作为客户端分配动态IP地址。
* Windows Server 2008服务器:用来作为 WDS安装的物理载体。
当满足上述条件后,即可以开始部署WDS服务。首先,以域管理员登录服务器,打开服务器管理器。在服务器管理器中点击右上角添加角色启动服务器角色添加向导。(图2)
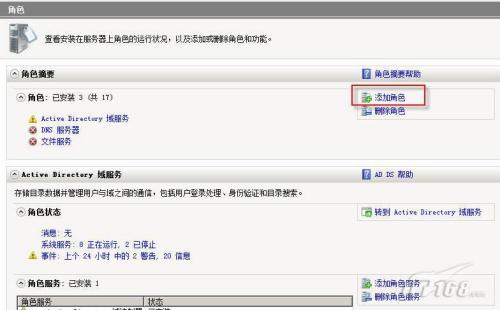
在接下来的页面中选择Windows部署服务,点击下一步继续。
随后向导提示WDS可以完成的功能以及一些有用的帮助信息。点击下一步继续。(图3)
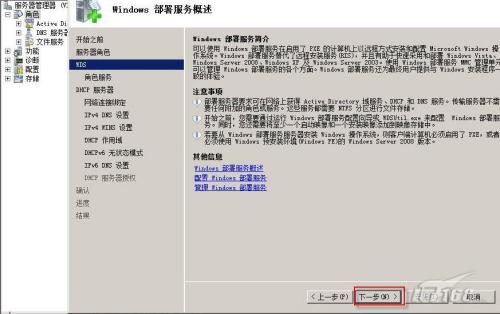
在这里,对WDS中的两个服务进行选择。其中部署服务是WDS的主要组件。而传输则主要是用来支持多播的部署方式,不是一个必须的组件。我们可以根据自己的需要来对其进行选择。(图4)
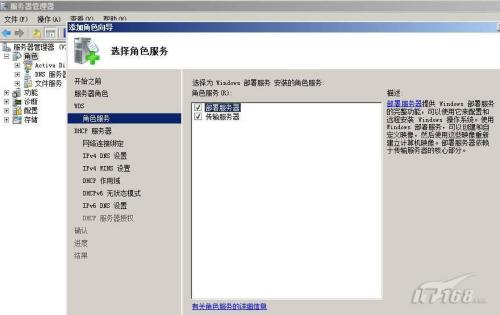
选择两个组件之后,点击下一步继续。
随后将出现确认页面。我们确认配置信息无误之后,点击安装按钮开始WDS角色的安装过程。
经过一段时间之后,安装过程完成。确认无误之后,点击关闭按钮回到服务器管理器。
在完成WDS的安装过程之后,我们还需要进行一定的配置工作之后,它才会为我们提供正常服务。
(三)添加启动映像
在完成WDS的初始安装配置后,我们还需要为WDS加入一个启动映像才可以WDS正常工作。
首先在服务器管理器里面的WDS角色里面找到我们刚刚安装的服务器,然后点击并选择启动映像。随后右击安装映像后从快捷菜单中选择添加启动映像选项。即启动WDS映像添加向导过程。
我们要在这里为WDS指定一个wim格式的WINPE2.0启动映像。(图10)

点击下一步继续,随后将出现一个进程条显示映像的导入进程。(图11)
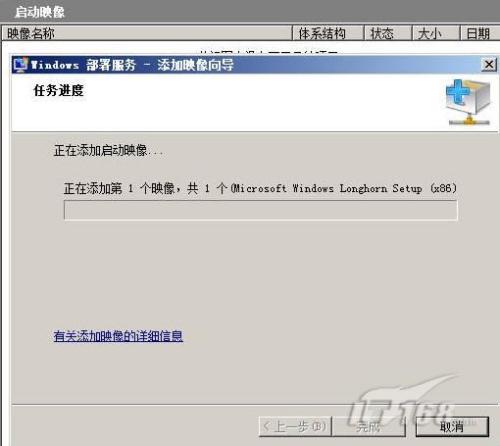
完成后点击完成按钮。
接下来需要创建多播传输,右键点击多播传输,选择创建多播传输,选择后制定类型。点击下一步,完成。(图12)
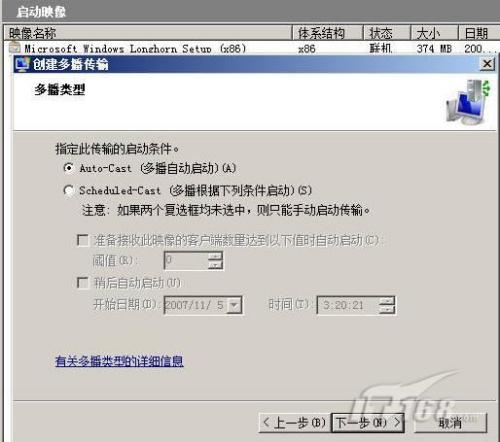
至此,我们的WDS服务器端配置全部完成。接下来确保做到PXE支持即可。
最后,以Windows Server 2008为例,说明如何将Windows Server 2008的安装映像导入到WDS之中。首先启动WDS管理工具或者服务器管理器,打开WDS服务器对象,右击安装映像后从快捷菜单中选择添加映像组。
随后输入映像组的名称,点击确定继续。将看到这个映像组已经建立好了。右击它,从快捷菜单中选择添加安装映像。
随后将启动安装映像添加向导过程。提示我们指定安装映像文件的位置。我们插入Windows Server 2008的安装光盘。然后点击浏览按钮找到安装光盘sources目录下的install.wim。点击下一步继续。
随后向导会检测安装映像文件并将其导入。随映像的多少和大小不同,这一过程耗费的时间也会有所不同。导入完成之后,点击完成按钮,可以看到映像已经被到成功导入WDS安装映像中。
选择所要安装的映像之后,点击下一步继续。
随后将会提示我们将系统安装在何处,同时我们也可以在此对磁盘进行分区等操作。这与我们从光盘引导安装时没有什么区别。我们可以使用默认设置,点击下一步继续。最后将开始安装过程。
经过一段时间之后,可以看到Windows Server 2008成功的在客户段完成了安装过程。
加载全部内容