让Windows Server 2008设备驱动安装图文教程
人气:0安装设备驱动程序原本是一件非常简单的事情,很多驱动程序在安装的时候我们只要不停单击“下一步”按钮,就能让驱动程序顺利地在对应计算机系统“落户”;不过,当身边的计算机系统升级为Windows Server 2008系统后,我们发现不少设备的驱动程序根本不能按照常规思路,顺利地“落户”到Windows Server 2008系统中,这该如何进行应对呢?出现这种现象,多半是Windows Server 2008系统默认提高的安全性能,限制了设备驱动程序顺利“落户”到本地,我们只要对症下药、解除各种安全限制,就能保证目标驱动程序在Windows Server 2008系统中生根“落户”了!
1、解除系统兼容性限制
Windows Server 2008系统在默认状态下,对任何软件或设备的驱动程序兼容性要求非常高,如果目标设备的驱动程序或应用软件无法顺利兼容Windows Server 2008系统时,那么我们自然也就不能通过简单双击鼠标的方法将该设备驱动程序安装“落户”到本地计算机系统中。为此,要想让设备驱动程序顺利地生根“落户”到Windows Server 2008系统中,我们必须要先尝试修改目标设备驱动程序的兼容性属性,让其能够与Windows Server 2008系统保持良好的兼容性,下面是解除系统兼容性的具体操作步骤:
首先在Windows Server 2008系统中依次单击“开始”/“程序”/“附件”/“资源管理器”命令,在弹出的系统资源管理器窗口中,找到可执行的目标设备驱动安装文件,例如可以是“exe”或“msi”扩展名的文件;
其次用鼠标选中目标设备驱动安装文件,并用鼠标右键单击之,从弹出的快捷菜单中点选“属性”选项,打开目标设备驱动安装文件的属性设置对话框,点选其中的“兼容性”选项卡,此时系统屏幕上会自动弹出如图1所示的选项设置页面;
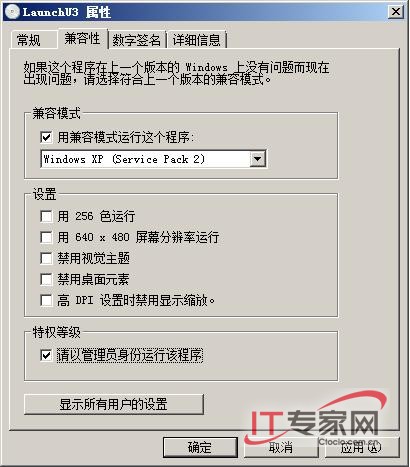
由于多数设备驱动安装文件都是基于Windows XP系统环境开发的,为了能让Windows Server 2008系统“接纳”这种类型的驱动文件,我们必须在这里的“兼容性”位置处将“用兼容模式运行这个程序”项目选中,同时打开对应该项目下面的下拉列表,从中选择“Windows XP(Service Pack 2)”选项;
此外,考虑到Windows Server 2008系统对用户的操作权限要求比较高,我们还应该在这里的“特权等级”设置项处选中“请以管理员身份运行该程序”复选项,最后单击“确定”按钮保存好上述设置操作,这么一来Windows Server 2008系统日后就不会对目标设备驱动程序的安装操作进行兼容性限制了,那么设备的驱动安装过程也就能比较顺利一些了。
2、解除Windows Installer限制
有的时候,我们在Windows Server 2008系统环境下安装msi格式的设备驱动程序时,系统屏幕可能会弹出类似“Windows Installer服务安装出错”的提示信息,这么一来也会影响我们顺利地将目标设备的驱动程序安装“落户”到Windows Server 2008系统中,这是什么原因呢?出现这种原因,主要是msi格式的设备驱动程序在安装过程中必须得到Windows Server 2008系统中的Windows Installer服务支持,要是目标系统服务被意外关闭或出现了故障时,那么目标驱动程序就无法得到Windows Installer服务的支持,此时安装操作自然就不能成功了;现在,我们可以按照下面的操作步骤来解除Windows Installer限制:
首先依次单击Windows Server 2008系统桌面中的“开始”/“程序”/“管理工具”/“服务器管理器”命令,打开对应系统的服务器管理器控制台窗口;
其次从该控制台窗口的左侧列表区域处依次展开“配置”/“服务”节点选项,从目标节点下面找到Windows Installer服务选项,并用鼠标双击该选项,打开如图2所示的目标系统服务属性设置对话框,在其中的“常规”标签页面中,我们检查一下该系统服务的工作状态是否正常,如果不正常的话,那设备驱动程序不能安装的故障肯定是该系统服务引起的,此时我们只要单击这里的“启动”按钮,将目标系统服务重新启动正常就可以解决问题了;
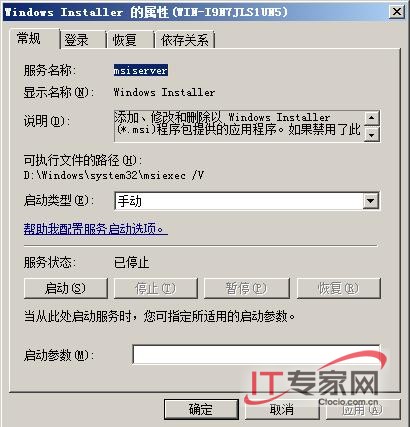
当然,要是我们看到Windows Installer系统服务的工作状态正常时,目标设备的驱动程序仍然不能正常安装时,那问题多半是Windows Server 2008系统中的Windows Installer服务受到损坏了,此时我们可以尝试到微软公司的官方网站中下载对应版本的Windows Installer服务程序,并进行正确安装就能解决问题了。不过需要提醒各位注意的是,在重新安装Windows Installer服务的过程中,系统屏幕上可能会出现对应系统服务已经存在的提示,这个时候我们可以在Windows Server 2008系统的运行对话框中,执行字符串命令“msiexec /unregserver”,之后进行重新安装操作就可以了。
如果上面的种种努力还是不能解除Windows Installer限制时,那我们就应该考虑怀疑目标设备驱动程序自身的正确性了,因为要是目标驱动程序本身不正常时,也可能会造成驱动程序安装操作不正常现象。
3、解除管理员权限限制
在Windows Server 2008系统环境中,即使我们使用administrator这样的系统管理员账户登录系统,仍然只能从计算机系统中获得标准用户的操作权限,而无法获得系统管理员操作权限;事实上,很多时候Windows Server 2008系统都会要求用户必须获得系统管理员权限,才能有资格执行类似安装设备驱动程序这样的系统管理操作。很明显,我们必须想办法解除系统管理员权限限制,才能让设备驱动顺利安装“落户”到Windows Server 2008系统中,下面就是具体的实现步骤:
首先从Windows Server 2008系统的“开始”菜单中,点选“运行”选项,打开对应系统的运行对话框,在其中执行“gpedit.msc”字符串命令,打开系统的组策略控制台窗口;
其次从该控制台窗口的左侧列表区域找到“计算机配置”节点分支,并从目标节点分支下面逐一展开“Windows设置”、“安全设置”、“本地策略”、“安全选项”选项,之后用鼠标双击目标分支选项下面的“用户帐户控制:用于内置administrator账户管理员的批准模式”组策略选项,打开如图3所示的属性设置对话框,将其中的“已禁用”项目选中,同时单击“确定”按钮保存好设置操作,如此一来我们日后以系统管理员账号administrator登录进入Windows Server 2008系统后,就能有资格直接对各种设备的驱动程序执行安装操作了。
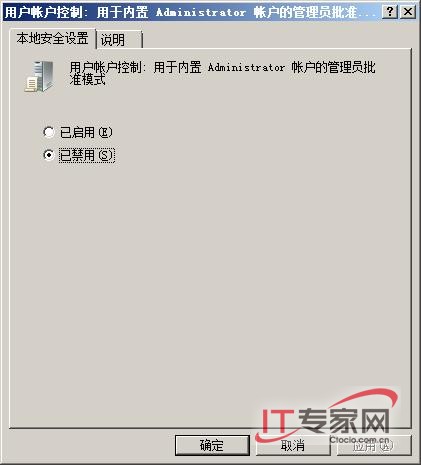
如果希望以其他系统管理员权限账号直接安装运行设备的驱动程序时,我们可以从“安全选项”节点选项下面,打开“用户账户控制:管理员批准模式中管理员的提示提升行为”选项设置对话框,选中“不提示,直接提升”选项,最后单击“确定”执行设置保存操作就可以了。
4、 解除Print Spooler限制
有的人希望将打印机设备安装到Windows Server 2008服务器系统中,以便实现打印服务器的目的,不过在尝试安装打印机设备驱动程序时,系统屏幕上常常会出现类似“操作无法完成”的提示信息,这是什么原因呢?原来Windows Server 2008系统较高的安全级别,要求系统在默认状态下只开启最基本的功能与服务,而打印功能与Print Spooler服务恰恰不在此之列,这么一来打印机驱动程序没有Print Spooler服务的支持,自然就无法安装成功了;现在,我们只要按照下面的操作将Print Spooler服务启动成功,就能让打印机设备驱动顺利“落户”Windows Server 2008系统中了:
首先依次单击Windows Server 2008系统桌面中的“开始”/“程序”/“管理工具”/“服务器管理器”命令,打开对应系统的服务器管理器控制台窗口;
其次从该控制台窗口的左侧列表区域处依次展开“配置”/“服务”节点选项,从目标节点下面找到Print Spooler服务选项,并用鼠标双击该选项,打开如图4所示的目标系统服务属性设置对话框,在其中的“常规”标签页面中,我们检查一下该系统服务的工作状态是否正常,如果不正常的话,那打印机驱动程序不能安装的故障肯定是该系统服务引起的,此时我们只要单击这里的“启动”按钮,将目标系统服务重新启动正常就可以解决问题了;
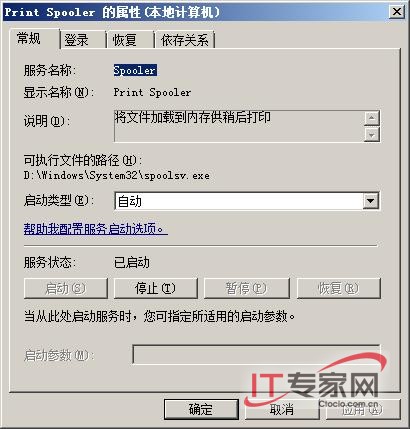
此外,Print Spooler服务由于与Remote Procedure Call (RPC)服务存在依存关系,因此当我们发现Print Spooler服务无法被正常启动成功时,那就必须检查Remote Procedure Call (RPC)服务的工作状态是否正常,只有确保该系统服务能够正常运行,Print Spooler服务才能被正常启动成功。
5、解除系统缓存限制
有些设备的驱动程序在安装过程中,可能需要临时向Windows Server 2008系统缓存中释放一些安装文件,要是系统缓存的空间容量不够大时,也会影响设备驱动程序顺利“落户”到Windows Server 2008系统中;遇到这种情形时,我们可以尝试按照下面的操作来解除系统缓存限制:
首先在Windows Server 2008系统桌面中双击IE图标,打开IE浏览器窗口,点选其中的“工具”选项,从下拉菜单中单击“Internet选项”命令,打开Internet选项设置对话框;
其次单击该对话框中的“常规”选项卡,在其后出现的选项设置页面中,单击“浏览历史记录”位置处的“删除”按钮,打开如图5所示的设置窗口,在这里将保存到系统缓存中的各种临时记录全部删除,以便将系统缓存的空间全部释放出来。
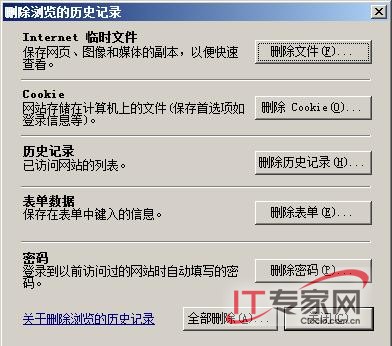
6、解除徽标测试限制
有的时候,在Windows Server 2008系统中安装设备驱动程序的时候,我们会看到系统屏幕上可能会出现类似“无法通过系统徽标测试”这样的提示信息,这种错误同样也不能让目标设备驱动顺利地“落户”到Windows Server 2008系统中;此时,我们可以关闭Windows Server 2008系统默认启用的徽标测试服务,以便解除系统徽标测试限制:
首先在Windows Server 2008系统中依次单击桌面上的“开始”/“运行”选项,在弹出的系统运行框中执行“services.msc”命令,进入对应系统的服务控制台窗口;
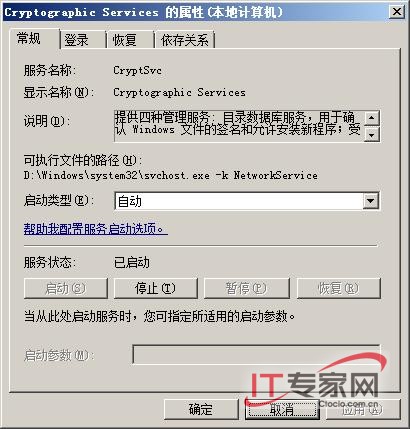
其次从该控制台窗口的右侧显示区域中,用鼠标双击“Cryptographic Services”系统服务,打开目标系统服务的属性设置窗口,点选其中的“常规”选项卡,打开如图6所示的选项设置页面,在这里我们可以很清楚地看到该系统服务此时此刻的启动状态。通常情况下,某个设备的驱动程序要是不能通过Windows系统的徽标测试时,往往是“Cryptographic Services”服务工作状态不正常引起的;此时,我们可以在这里单击“启动”按钮,先将目标系统服务启动成功,之后再将它的启动类型参数修改为“自动”,最后单击“确定”执行参数设置保存操作,如此一来我们就能成功解除系统徽标测试限制了。
加载全部内容