Windows Server 2008作为打印服务器排错
人气:0用Windows Server 2008作为打印服务器平台无疑是个非常不错的选择,因为其提供的强大的打印管理功能足以满足我们的各种打印需求。不过,因为其强大、复杂,并且是一个对大多数管理员来说不是那么熟悉的系统平台,所以在遭遇打印故障进行排错时比较麻烦。有不少管理者显得束手无策,不知道从何着手。本文将结合自己的实践以及吸取同行和网友们的经验,就Windows Server 2008下的打印排错思路和步骤进行一个总结,希望对大家有帮助。
从用户的角度来说,打印故障无外乎“所有人都无法打印”、“有些用户无法打印”、“只有一个用户无法打印”三种情况。下面笔者就以此为线索,分析打印错误的原因,并谈谈相应的排错思路和步骤。
1、所有人都无法打印
遇到这种情况,我们基本可以断定不是打印机本身的问题就是网络问题。笔者建议的排错思路是:
(1).常规检查。我们可以亲自到打印机前进行检测,对于Windows Server 2008来说可通过打印机的状态页面(在浏览器中输入该打印机的IP地址)查看该打印机的状态。如果没有问题,接下来应该检查打印服务器的事件日志,并从日志中找到和打印机相关的错误提示和警告信息进行判断排错。
(2).检查打印队列。在打印服务管理器中查看打印机是否被暂停,或者是否有文档发生了错误。如果真是这样,用鼠标右键单击这些文档,选择“取消”命令将其消除。(图1)
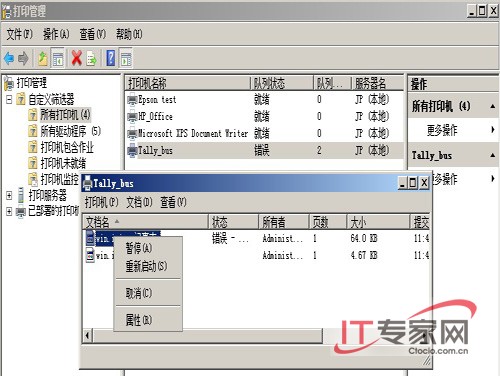
(3).检查打印机配置信息。如果有人恶意将打印机设置为动态获得IP地址,或者没有为打印机设置保留。在这种情况下,如果打印机被关闭并重启,可能因为其IP地址后变化,而打印端口指向了错误的IP地址。对此,我们还需要检查打印机所在的子网状态。
(4).检查网络。我们可以在一台主机上通过ping命令来平打印机的IP地址,如果从任何主机都无法ping通打印机的IP地址,这表明打印机可能被关闭,或者网络被断开。另外,也有可能是打印机的网卡故障,或者是与打印机连接的交换机或者路由器的问题。
(5).检索打印机配置的变化。可以询问或者回忆打印机上次正常打印是在什么时候,以及打印机的配置是否有变化。如果打印机从来没有正常工作过,则表示一开始的配置就有问题。如果打印机的配置有变化,如果可能建议恢复到以前的配置。如果怀疑与打印设备有关,我们可以尝试卸载并重装打印机驱动。
(6).检测磁盘空间。这通常被大家所忽略,我们有必要检查后台打印文件夹所在磁盘的可用空间,因为它也会引起打印故障。如果所在分区的可用空间低,或者没有可用空间,打印服务器将无法创建后台打印文件,因此文档将无法打印。此外,我们还应该检查打印文件夹的权限设置,如果权限设置有问题,后台打印同样无法进行。(图2)
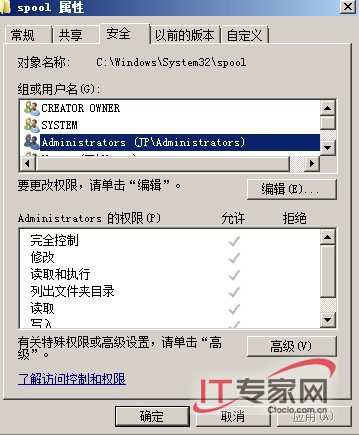
(7).检测打印处理器和分割页设置。一定要确保打印处理器和分割页设置无误,如果设置了错误的打印处理器,打印机可能会打印乱码,或者根本无法打印。对于Windows Server 2008来说,我们可以尝试使用RAW数据类型或者EMF数据类型,一般会解决问题。如果分割页设置错误,打印机可能将只打印分割页的内容,或者完全无法打印。因此,我们也要检查分割页的设置。
(8).检查Print Spooler服务。将该服务设置为随系统自动启动,但如果在系统启动后,该服务在1分钟之内尝试启动两次连续失败,Print Spooler服务将不再尝试重新启动。同时,如果打印队伍里有错误的文档,而无法将其清除掉,通常都有可能导致Print Spooler服务出错。在这种情况下,我们可首先从打印队伍中清除错误文档,然后打开打印服务控制台,在其中找到Print Spooler服务将其手工启动。(图3)
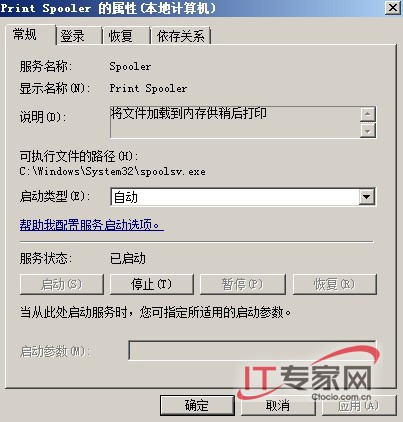
2、有些用户无法打印
这种情况表现为,有些用户可以打印,但有些用户无法打印。对于此类打印故障,我们进行归结,无外乎三个方面的原因:打印权限设置不当、应用程序导致打印错误、网络导致打印错误。那么,我们的排错可从以下几个方面进行:
(1).网络检测。这种情况下的网络检测不同于第一种方式,我们可选择在遇到打印错误问题的用户同在一个子网的其他用户进行检测,检测的方法还是使用Ping命令。在Windows Server 2008的命令提示符下执行“ping PrinterIP”命令,其中PrinterIP是打印机的IP地址。如果从该子网的任何计算机都无法ping通打印机的IP地址,这表示用户的计算机和打印机之间的交换机或路由器出错或者断开。这时,我们就把排错的重点放到路由器或者交换机上,进行机器检测或者配置检查。
(2).权限检查。这里的权限主要指打印机的权限设置和后台打印文件夹的权限设置,以确保特定的用户或者用户组都有访问权限。如果权限设置错误,将导致后台打印无法进行,打印会出错。
(3).检测打印处理器。如果域内或者局域网内客户端的系统类型比较多样的话,检测打印处理器就显得非常必要了。因为基于Windows 98和Windows me的客户端只能使用RAW数据类型的打印处理器进行打印。基于RAW数据类型的打印是在客户端上处理的,因此需要打印服务器处理的工作最少;而EMF数据类型则需要发送大打印服务器进行处理。如果遇到这类错误的话,我们可对打印机的默认数据类型进行修改。打开打印机的属性对话框,切换到“高级”选项卡,然后单击“打印处理器”按钮打开一个对话框,在此我们可以更改当前打印处理器和默认的数据类型。(图4)
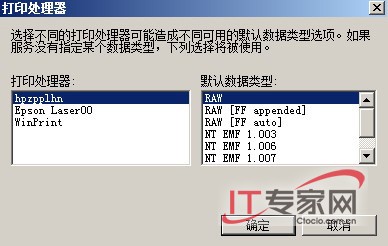
(4).检查用于打印的程序。如果调用打印机进行打印的应用程序的配置有问题也会导致打印故障,对此我们可重新检查该打印程序的配置,以发现是否有配置不当的地方。比如,如果选择的默认打印机有误,就会导致此类打印错误。
(5).查看打印错误信息。要特别注意打印过程中生成的错误信息,这是我们进行排错的有力线索。比如,如果客户端在连接打印机的时候遇到错误信息说必须安装打印机驱动,这就意味着打印服务器上安装了正确的驱动,但是在客户端上无法使用。对此,我们必须手动更新客户端的打印驱动。
3、只有一个用户无法打印
如果遇到只有一个用户无法打印,这说明问题不大,但要进行排错同样不简单。一般这种情况是由于软件、用户的计算机或者权限不当造成的。对于此类错误,建议用户重启该电脑然后重新进行打印测试。如果不行,可从以下几个方面来排错:
(1).检查用于打印的程序。同上面的情况类似,我们首先要检查是否是有调用打印机的应用程序的配置错误造成的。此外,我们还有检查用户设置的默认打印机是否有误。
(2).检查用户计算机。首先检查在用户是计算机系统中Print Spooler服务是否正常运行,如果没有的话要手动启动该服务。同时,要检测用户的计算机磁盘是否有足够的临时空间以生成初始的后台打印文件。此外,要计算机上的其他重要服务正常启动。如果相关的服务有问题,要手动启动。如果不能启动,要进行服务排错,总之要保证其正常启动。一般情况下,我们将该服务设置为自动启动,然后重启系统就能够解决问题。
(3).检查网络连接。检查并确认用户的计算机可以通过网络连接到其他资源,通常我们通过ping命令测试主机到打印机的连通性。
(4).检查错误信息。同上面的方法类似,我们要注意收到的打印错误信息,比如,客户端收到“访问被拒绝”的错误信息,这说明权限设置有问题,我们就可据此修改打印权限。
(5).检查权限设置。同样,我们也要检查打印机的权限设置,以确认是否拒绝该用户访问。此外,也要确保该用户对后台打印文件夹的访问权限。
(3).检查分割页设置。在打印机属性的“高级”选项卡下,单击“分割页”按钮,然后我们可以尝试删除使用的分割页。因为当使用的分割页中使用了错误的打印页面描述语言也会导致混乱打印。(图6)
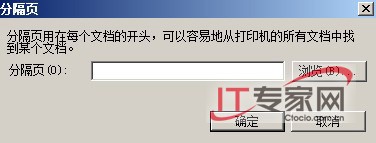
(4).禁用高级打印功能。在打印机属性的“高级”选项卡下,取消“启用高级打印功能”
选项,以禁止元文件后台打印功能。因为系统类型复杂的网络中,启用该功能后有可能会导致混乱打印。(图7)
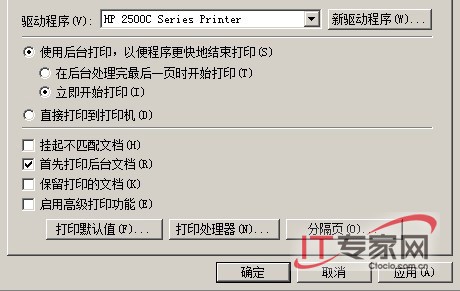
总结:上面就打印排错的思路和步骤的总结,虽然是针对Windows Server 2008平台的打印服务器的,但其中不少内容也同样适用于Windows Server 2003。最后,希望本文能够帮助到大家。
加载全部内容