扁平风格:教你绘制扁平风格插画图片
杰西卡龙 人气:0渐变风格大行其道,十分流行,今天就分享一篇模仿扁平风格插画的绘制教程,难度不大,一起学习。
看下面的截图是不是很梦幻呢?感觉做APP引导页也很爽的样子,戳这里有一大波好的作品。
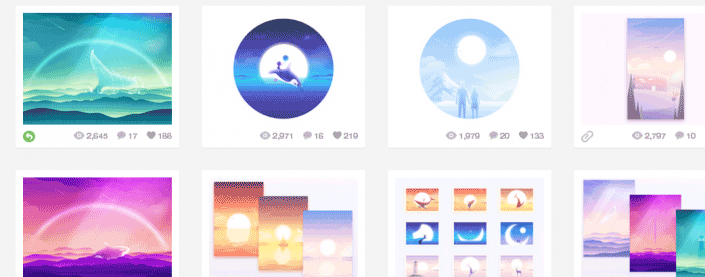
<点图片看大图>www.softyun.net/it/
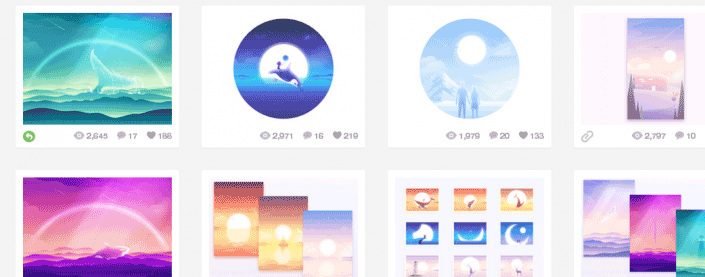
<点图片看大图>
今天就来说说怎么快速用PS绘制这种梦幻的小插画呢?这里就以月夜长啸的小狼为例吧,可能做得有点粗糙,不会做的新人主要看怎么做就行了,我就是画了个新东西,写个小总结,大神门就请直接无视吧,哈哈。

废话不多说,简单粗暴上教程。
1:打开PS,新建画布W1000*H1000 用椭圆工具,画一个W600*H600的蓝色的正圆,命名天空,色值#3c4db8,
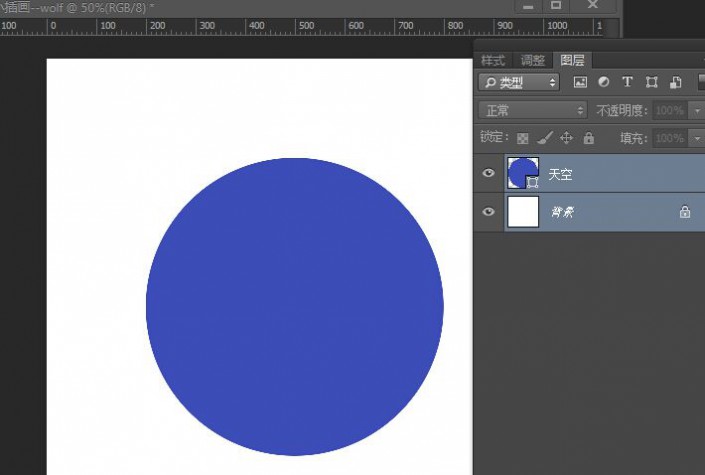
<点图片看大图>
2:因为这个天空大背景是有渐变的,这一步我们就做蓝色天空的渐变,选中图层打开混合模式点击渐变叠加,调节色值如下,然后选择反向,效果就是下图啦。
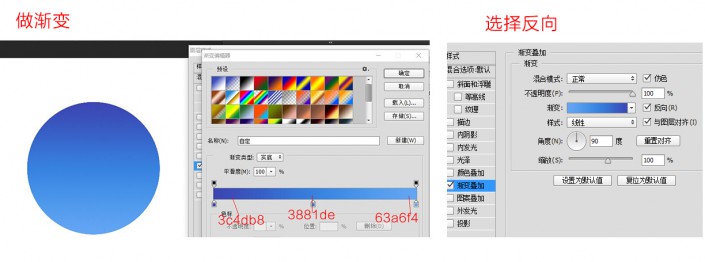
<点图片看大图>
3:用钢笔勾勒石头的形状,填充色值#2d3898,一样需要做个渐变叠加,看下面数值,数值其实可以直接用拾色器在原图上按照上中下色值分别吸取。
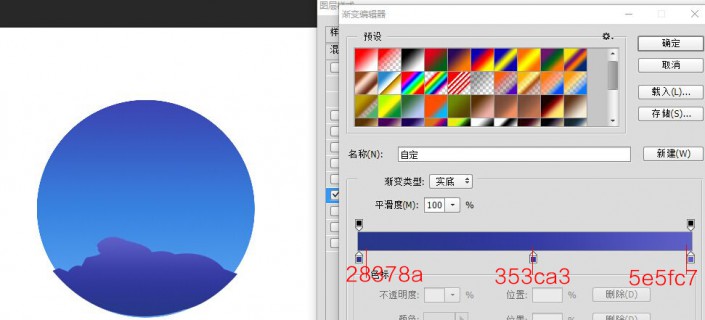
<点图片看大图>
勾出来形状后,会发现石头和蓝色大圆天空几乎不能完全融合,石头边缘出界了,这里我们就需要用到很重要的剪切蒙版了,怎么用呢?如下图所示按住ALT键点击两个图层分界处,上面图层前面多了个向下的小箭头就成功了,但是石头图层却不见了,为什么呢?
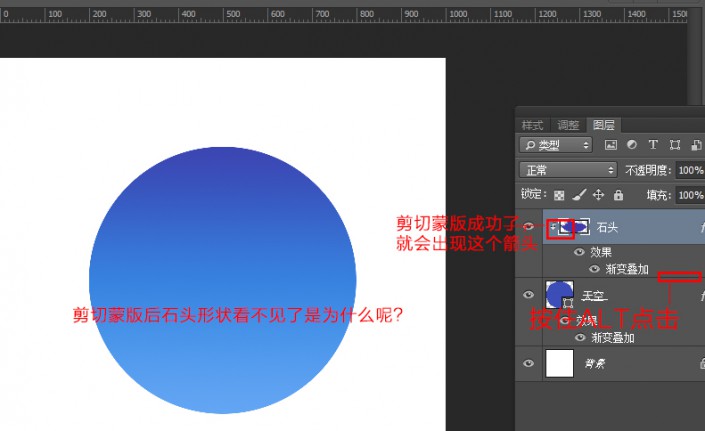
<点图片看大图>
我们需要点击剪切蒙版下面的图层(也就是这里的天空图层)的混合选项,“剪切图层混合成组”前面的勾去掉,“内部效果混合成组”前面打上勾,上面的图层才会显示哦。
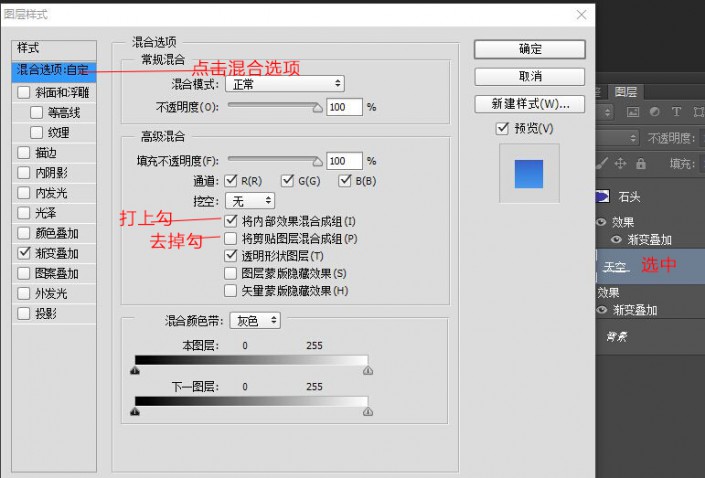
<点图片看大图>
看石头图层显示出来了:
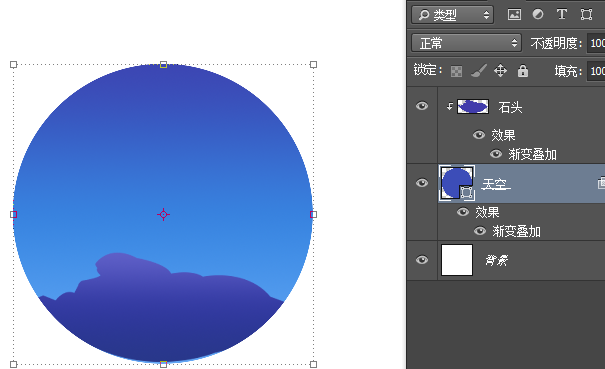
4:然后画一个W300*H300的白色大月亮,加一个大小50的外发光:
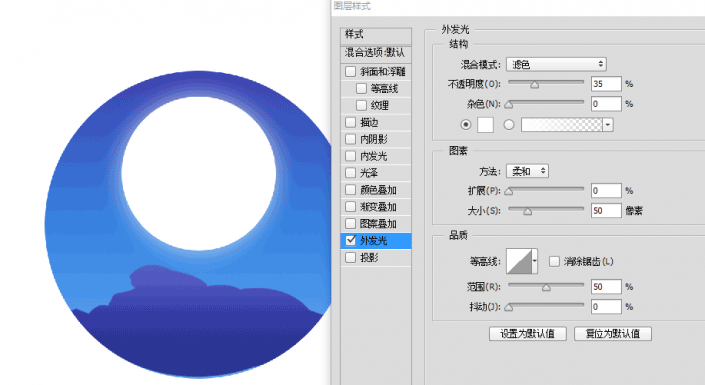
<点图片看大图>
5:这里我们就要加上长啸的小狼了。狼的图片是在网上下的,一搜就多的不要不要的,用钢笔把狼的外形勾出来:填充颜色#646bdb,需要做个渐变叠加。
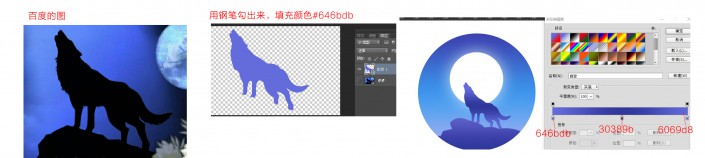
<点图片看大图>
6:下面就是做小星星和云彩啦
我们重点说下做云彩吧:云彩需要用到布尔运算,
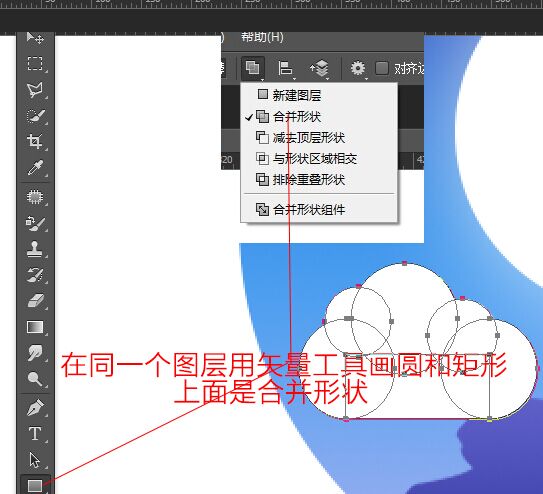
那怎么做出云彩隐隐于天空中的效果呢,打开渐变叠加,然后看下图:
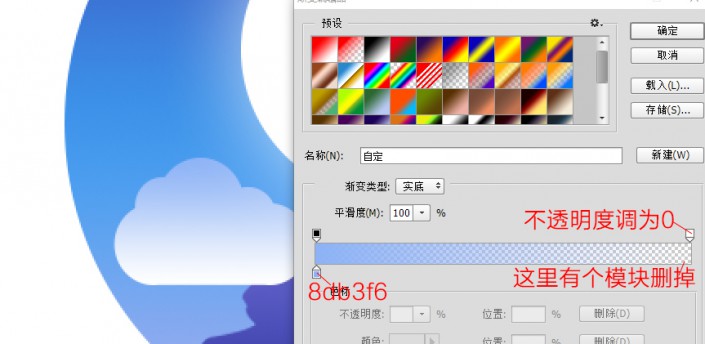
<点图片看大图>
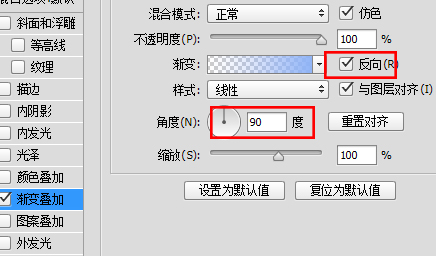
后面是最重要的一点,最重要的一点,最重要的一点。这一步做了才会出一部分明显一部分透明融合与物体的效果,就是填充改为0。
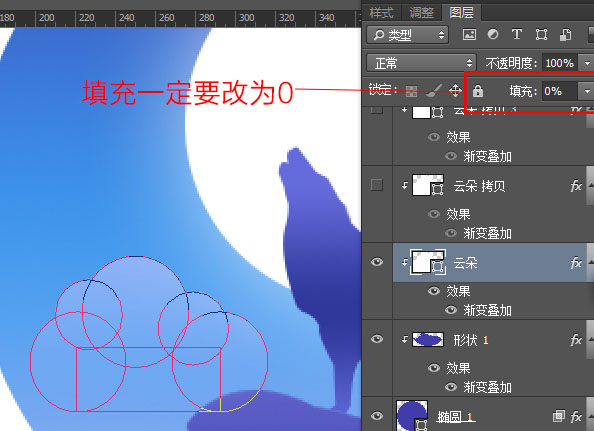
啦啦啦。我们想要的效果就出来了,然后直接复制适量的云朵图层,拉到需要的地方,调整调整。
至于小星星和月亮上的坑很简单的就不说了,星星我们就通过远近关系调整透明度就行啦,流星的做法就是画个白色的小矩形,然后和云朵调整渐变的方法一样哦。完整图如下。

是不是很简单呢,熟悉了10分钟就能完成的小插画。
加载全部内容