Photoshop手绘复古风格插画图片实例
心肝儿 人气:0对于许多艺术家来说,一幅插图始于一支铅笔、一张纸、一个好主意。在本教程中,德国插画家Andreas Preis 将向您展示如何将画在纸上的创意创建为一个漂亮的混合媒体插图,再上墨,然后将它放在photoshop里进行清理,添加颜色,最后加入一些特殊效果。虽然编写了教程,但是它还包括一个延时视频,演示了在纸上绘画插图和为插图着墨的整个过程。让我们开始吧!
先看看效果图

在你开始之前,通过视频观看插画的创建过程。
步骤1
首先准备一张空白的白纸。你可以根据需要随意使用一张参考照片,或者,画任何你喜欢的东西。

步骤2
首先,用铅笔画一个草图。这时你只需要注意人物的比例和布局。

步骤3
使用一些好的画线笔,你现在需要描绘每个轮廓线。然后,抹去多余的铅笔线。

步骤4
这是最后一步。开始为你的画着墨。如果你工作地非常精细,这样可能会花费你一些时间。

步骤5
几个小时后,这就是她最终的样子了。

2定型和切断
步骤1
只要使用grayscales(灰度)扫描你的画就可以了。分辨率取决于你需要的最终的尺寸,介于600 - 800 dpi都是可取的,但别忘了,文件越大,你的计算机可能工作越慢!扫描之后,你可以在photoshop中打开它。

步骤2
使用曲线调整命令提高对比度 (命令/ Ctrl + M)。使它尽可能接近黑白。
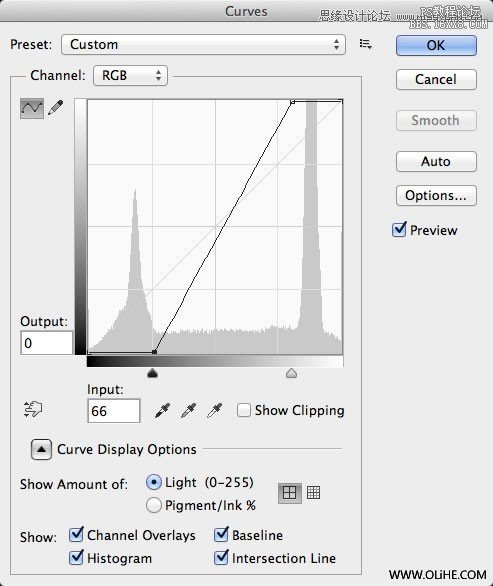

现在你必须清理一些错误。这意味着你需要删除一些错位的线条和污垢。(按命令/ Ctrl + I)反相,这种方式能更容易看到错误。

使用减淡工具(O)以及简单的画笔工具(B)把发现的污点去除。然后,再次反相(按命令/ Ctrl + I)来检查是否一切都已正确。
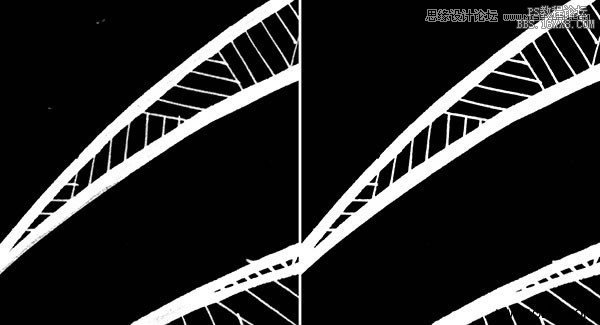
步骤4
现在将要对其切断。按Command/Ctrl + A选择全部,然后按Command/Ctrl + C进行复制,建立一个图层蒙板。现在按住ALT键的同时在层面板上点击蒙板。这样你就可以进入你的蒙版,通过Command/Ctrl + V.键粘贴你的画。
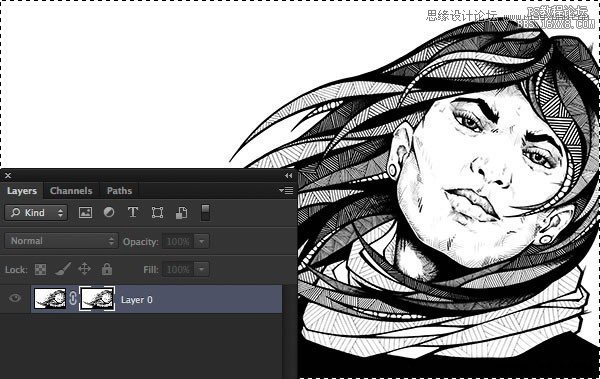
步骤5
反相你的蒙版(命令/ Ctrl + I)。这样的话将只有你的图画是显现的。
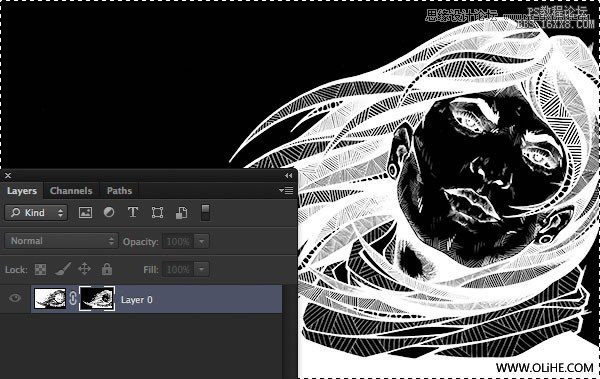
步骤6
点击你的图层,去除蒙版。将整个画面填充为黑色。
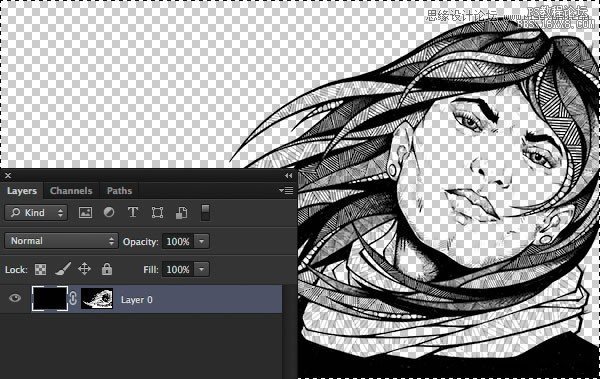
步骤7
使用这个快捷键来应用你的蒙版:首先按Command/Ctrl + G,然后Command/Ctrl + E (这基本上意味着用你的层创建了一个组,使之减少为一层)。你的画将被完美的切断。
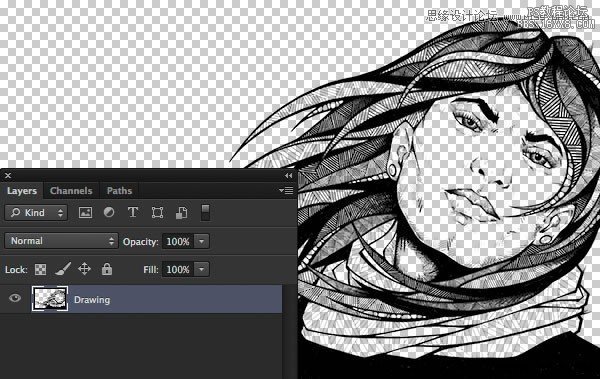
步骤8
最后你可以纠正图画的一些比例错误。使用液化工具(滤镜 > 液化)改变一些曲线和线条。
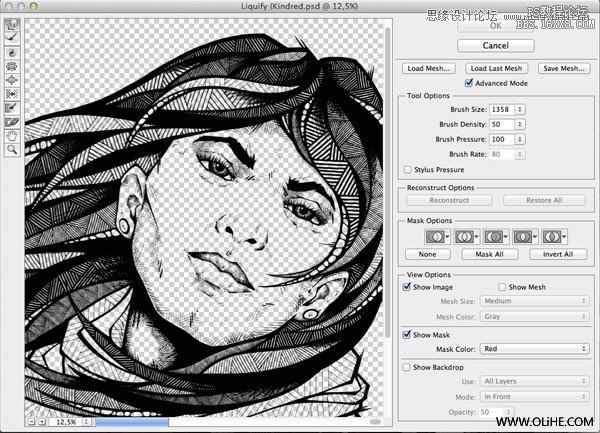
3贴附粗糙色彩
步骤1
首先,添加一个白色背景层
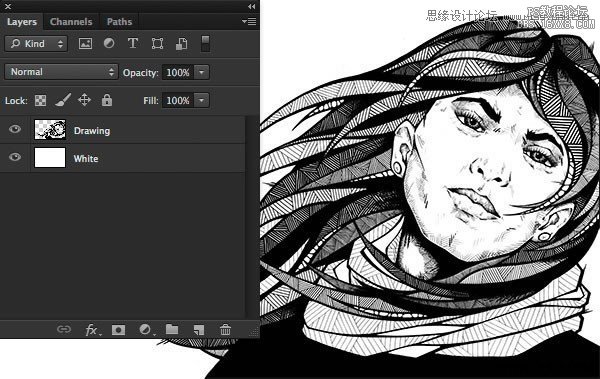
步骤2
通过使用魔棒工具 (W),点击图画外面的空白部分,接着按下Command/Ctrl + Shift + I进行反选。现在选择 > 修改> 收缩。5像素应该是足够的。在你的图画下添加一个图层,并且填充色为深颜色。这将作为头发颜色的主色调。
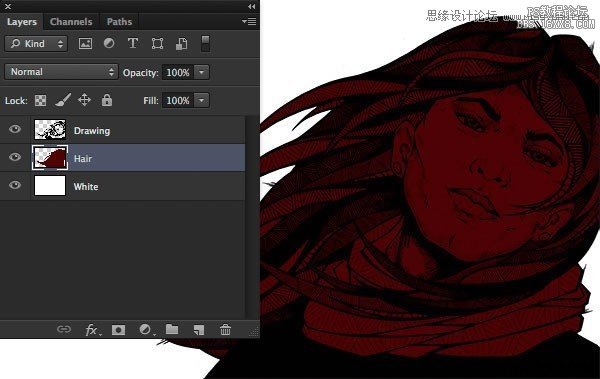
步骤3
为脸添加另一个层。这里你可以使用画笔工具(B)。填充白色。
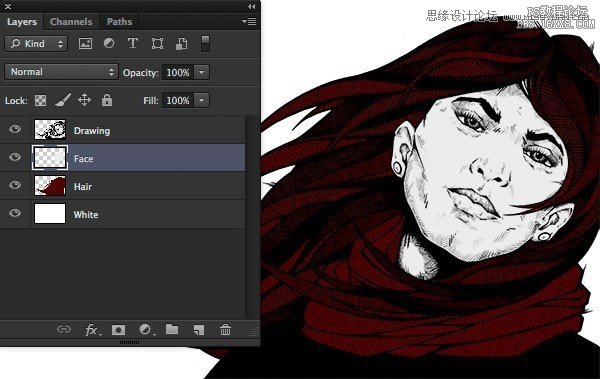
步骤4
你现在需要为每个主色创建一个层。
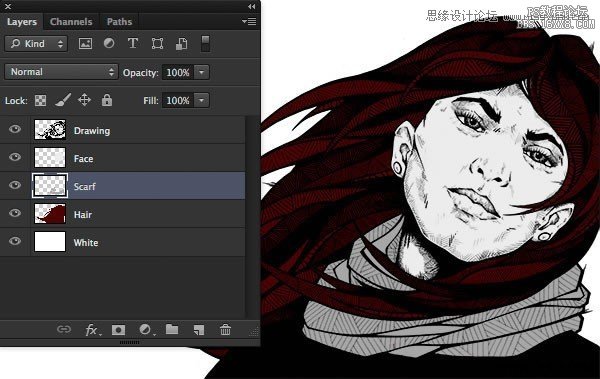
步骤5
最后你可以添加一些细节,如本例中添加一些珍珠在她的头发上。
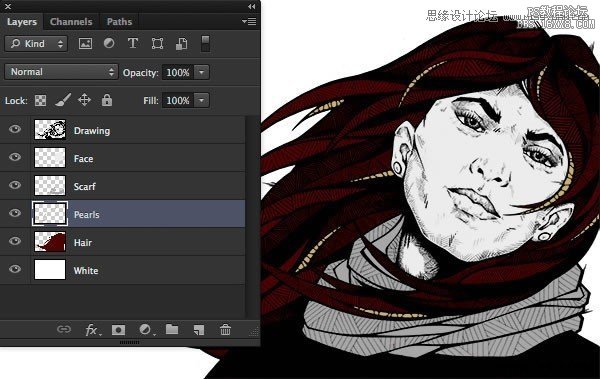
步骤6
在继续之前,您应该将每个色层的不透明度锁住。这将对你的后续工作有所帮助,因为这样你就不必在渐变的时候太过小心。
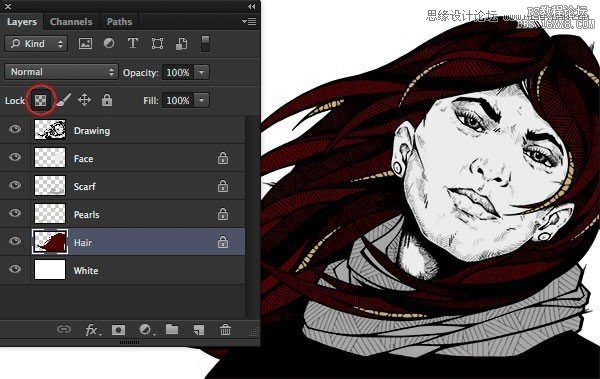
步骤7
现在你可以给她的头发添加一些不同的色调。还是只使用纯色,只要将个别部分分开一些。这次仍然可以用笔刷工具。
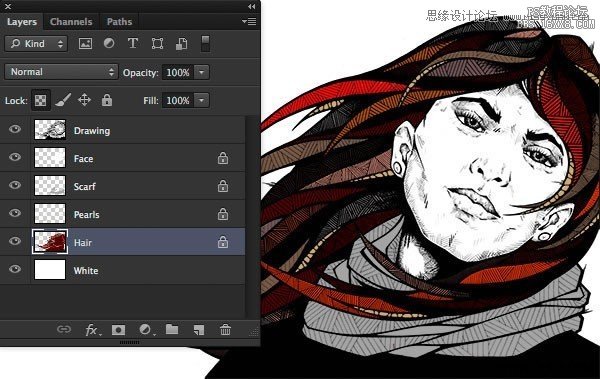
4、为底纹创建笔刷
步骤1
对于阴影和亮光的制作,您以使用不同的Photoshop笔刷。在线收藏也可以,但是你自己也可以很容易地创造它。这里您可以看到一些擦拭过的颜色污渍的简单扫描图 (在下载文件里是有效的)。

步骤2
你必须再次提高对比度。然后,选择编辑>定义画笔预设 。
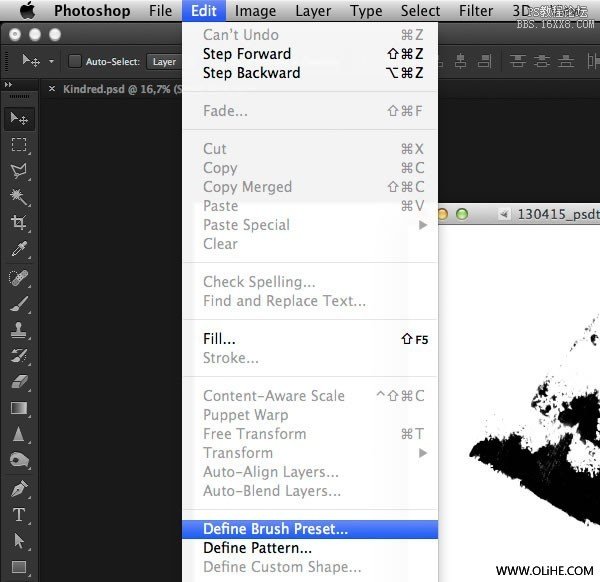
当然,如果给它命好名字,也有助于保持规范化。

步骤3
现在进入笔刷面板,选择你的新形态。
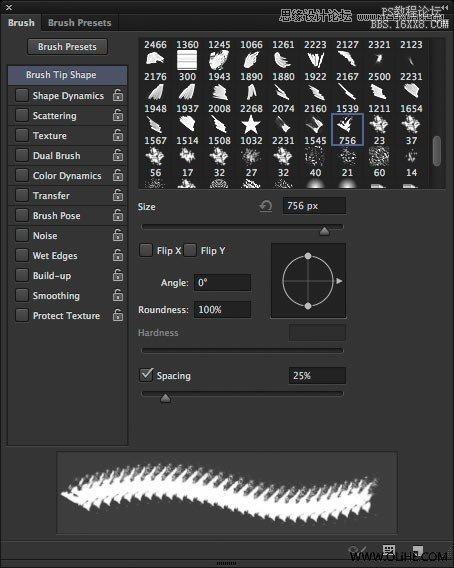
进入形状动态,再适当地调整一下大小抖动和角度抖动。
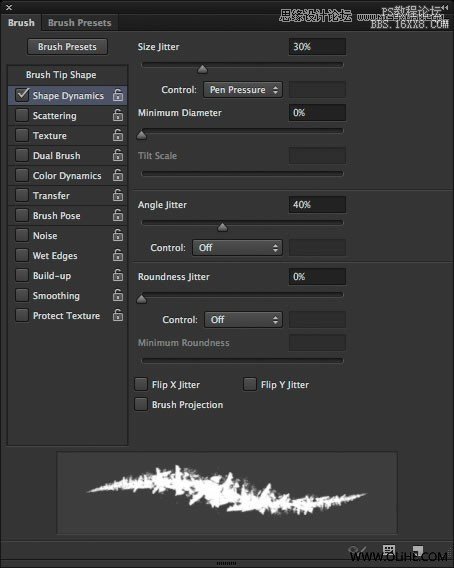
5、添加底纹
步骤1
使用这个笔刷,你可以开始给每一层一些灯光和阴影。先从头发做起。

步骤2
你也可以用一些离散的额外的颜色。就像在这个例子中,在围巾中添加一些蓝色。

步骤3
一些不同的技术可以使事情变得有趣。至于珍珠,只有单纯的颜色,但是在这里我们可添加不同的黄色和棕色色调。
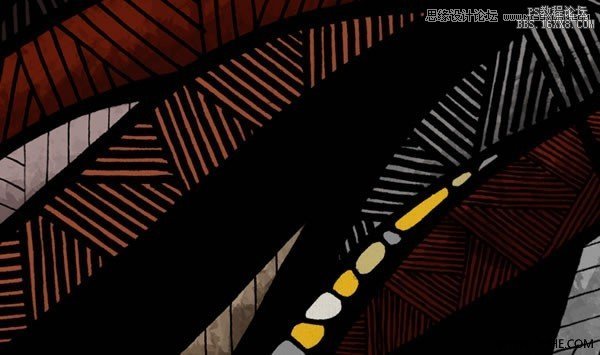

步骤4
脸是最棘手的部分。你自身是需要一些经验来识别在哪里添加阴影的,和在哪里添加灯光。这里又是一个需要参考照片的地方。
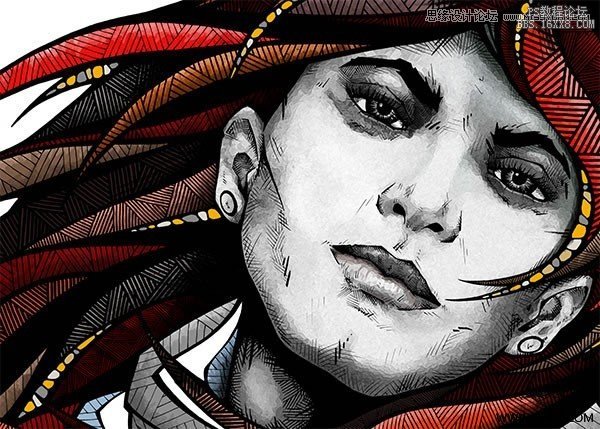
步骤5
为了完成这幅画像,你可以添加一个化妆层,使用正片叠底模式。
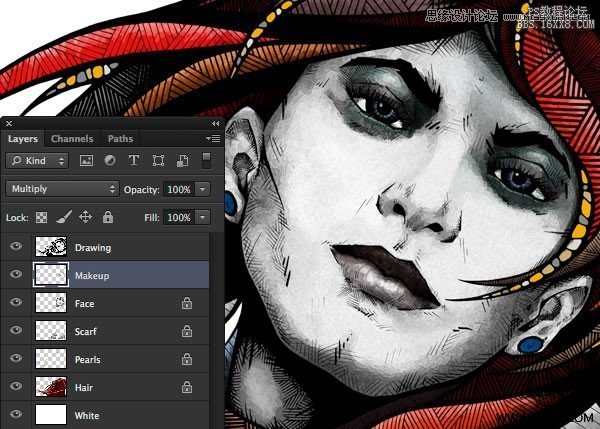
6、准备背景
步骤1
您可以使用任何你喜欢的类型的油漆或媒体来创造背景。可任意使用丙烯酸,气溶胶,刷子等。尽情的进行试验吧。

步骤2
大家尽情的享受! 喷淋、漆、划、无论你喜欢怎样都可以。

步骤3
对于这个特定的部分,我们需要两张完全的彩色和一些点滴、污渍等。

这里是我们将会用到的两张图例。

7、添加背景
步骤1
扫描您刚刚创建的一切。只是要确保图纸上的颜料已干。这里最好使用大分辨率(> 900 dpi),因为这将为你在之后的使用提供更多的可能性。

步骤2
添加你的背景到工作文件中。你可以去掉白色背景并创建一个包含整个肖像的组。改变颜色,添加一个色调/饱和度的调整图层。
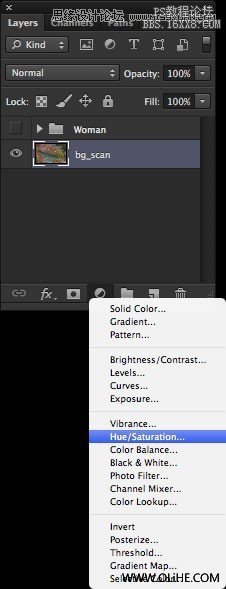
步骤3
你可以使用任何你喜欢的颜色作为背景。对于这一篇,你可以使用渐变色,选择一个黑暗的绿松石。
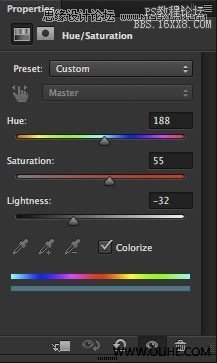
步骤4
现在添加你的第二个颜色图片并调整角度按命令/ Ctrl + T。
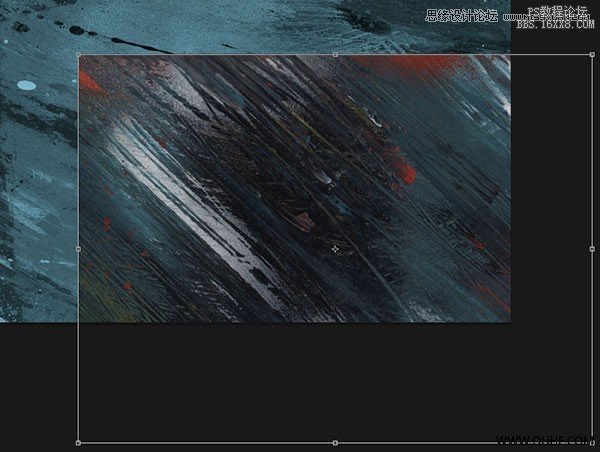
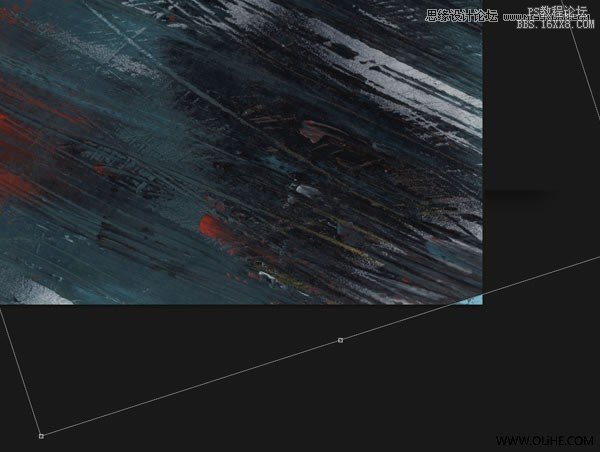
步骤5
在第二个颜色图片下面添加一个层,填充黑色,并且在他们之外创建一个新层。
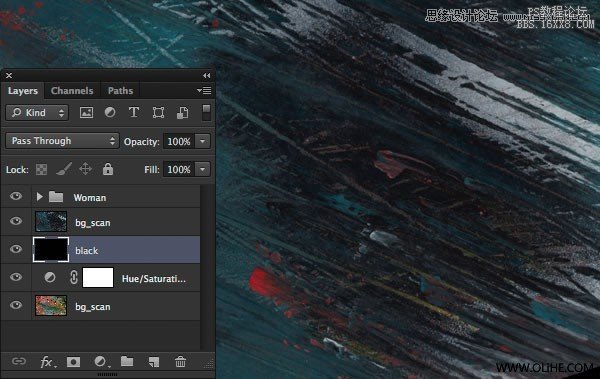
步骤6
现在创建一个新图层蒙版,然后选择全部(Command/Ctrl + A)。 按住ALT,在图层面板中点击你的蒙板。按Command/Ctrl + V粘贴全部。你的彩色结构现在应该作为一个蒙板。
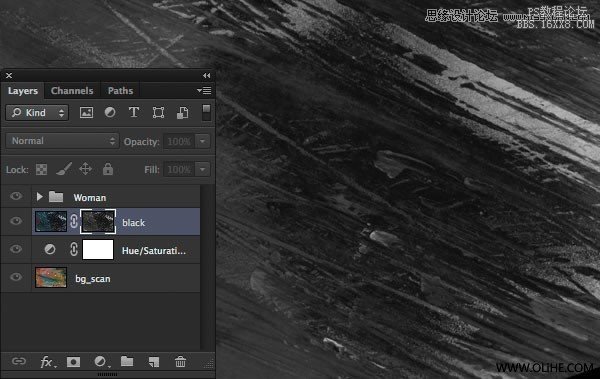
步骤7
在图层面板中点击你的层,去除你的蒙板。现在再次点击你的蒙板,但这一次不用按住ALT。这样你可以看看在你的帆布上发生了什么,但你仍然工作在你的蒙板上。现在你必须再次尝试,使用曲线工具(Command/Ctrl + M)。
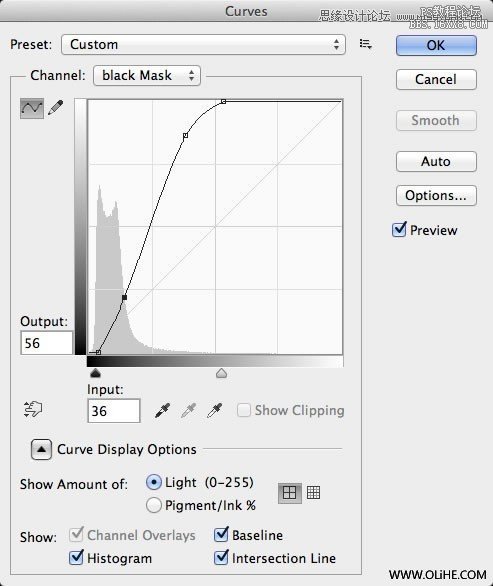
步骤8
最后你的第二个彩色层应该只有明亮的部分是可见的。

8、增加细节
步骤1
有时你意识到,你原本的阴影在你的背景上效果体现的并非很好。所以添加一些阴影在这里能够有所帮助。在图的顶部创建一个层, 在这个例子中,您可以在肩膀上添加阴影。
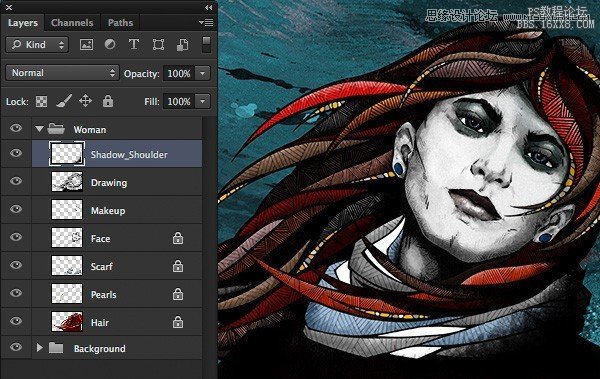
步骤2
现在你还可以添加一些更多的色彩点滴。这将会制造出“街头艺术”的感觉。给每个不同的颜色点滴创建不同的层。
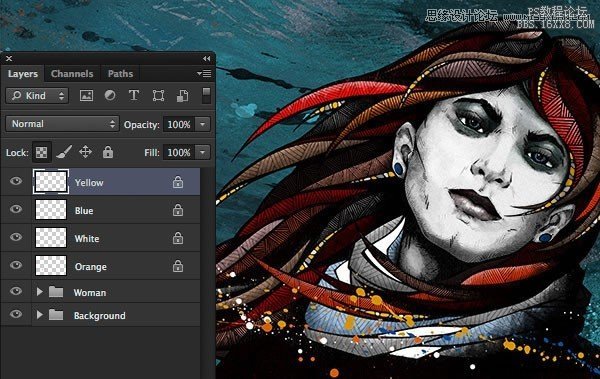
步骤3
为了减少纯粹的电脑的感觉,给每个包含颜色滴的图层改变不透明度。
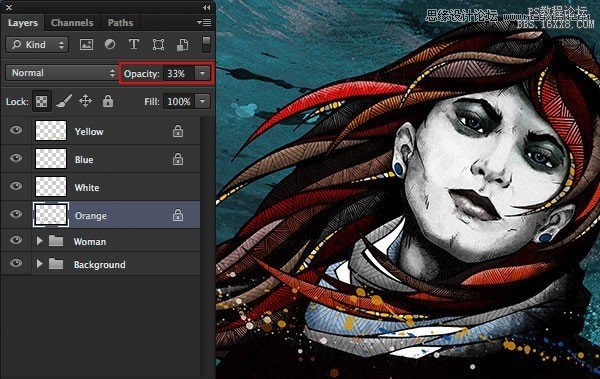
步骤4
将所有颜色滴合并为一个组。添加一个蒙板,擦除使用不同画笔的部分也将帮助给它一个更好的模拟效果。
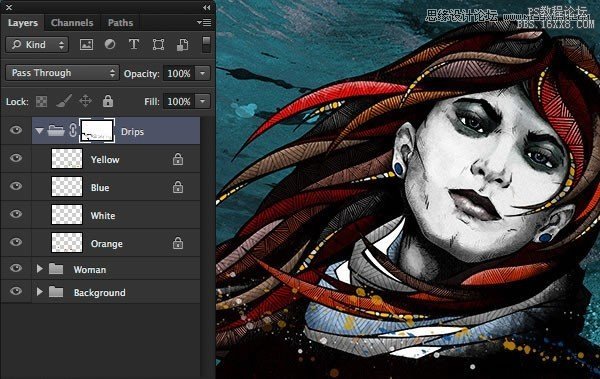
9、添加纸张结构
步骤1
一定的纸、墙壁等等的库存能够起很大的作用。试着去收集你发现的每一个有趣的事情,扫描件或照片,并以某种方式分类。在这里你可以使用一种纸纹理。

步骤2
下一件事就是降低饱和度,使它更明亮,再一次使用调整图层。
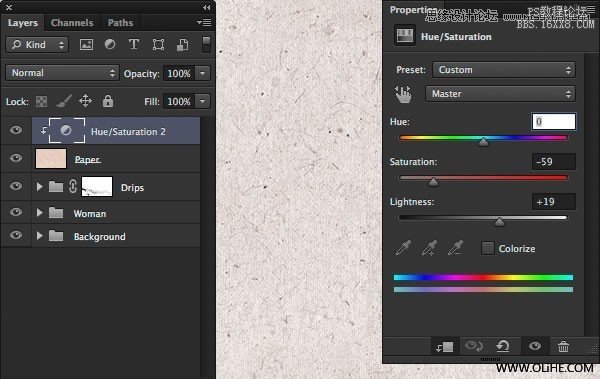
步骤3
把纹理层的混合模式变成正片叠底。然后添加一个蒙板并在一些地方移除一些结构(通过在你的蒙板里使用灰色)。这可以帮助来突出一些明亮的位置(在这个例子中尤其是脸)。
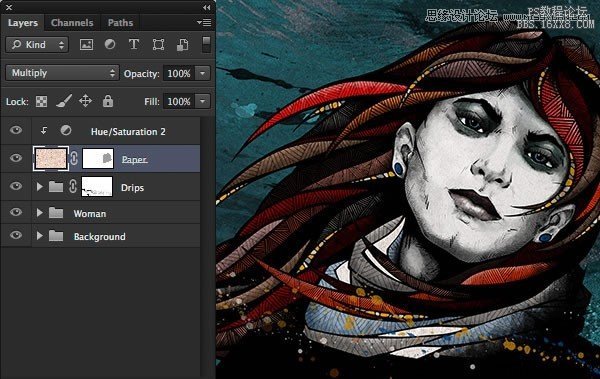
步骤4
现在可以使用和在点滴中一样的技巧。添加一个蒙板到你的“woman”组。现在用一些刷子删除一些小细节。通过给它增添更多的摧毁感,使它又增加了一些模拟感觉。
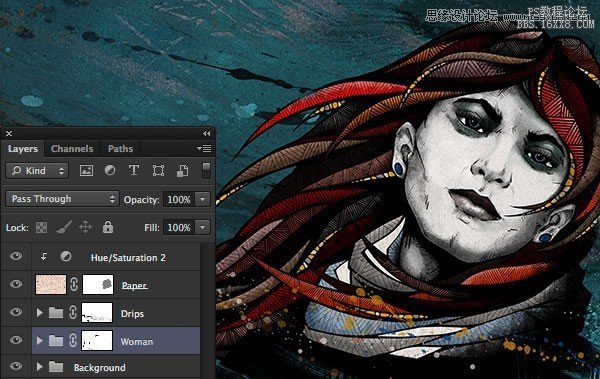
步骤5
要添加到你的图里的最后一个小细节:去你的纹理层,选择所有(命令/ Ctrl + A)和复制它(命令/ Ctrl + C)。现在到你的图画里并添加一个图层蒙板。再按住ALT点击。粘贴结构(命令/ Ctrl + V)。
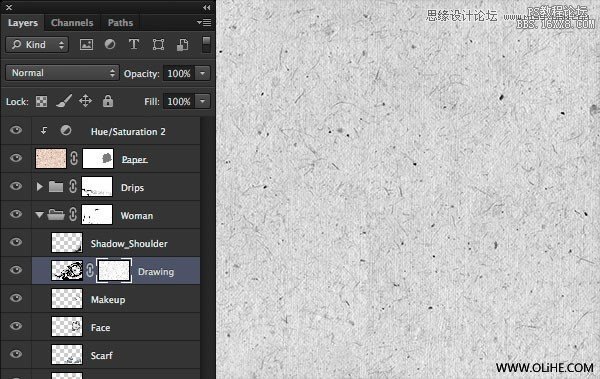
步骤6
现在你必须放松蒙板。使用曲线工具(命令/ Ctrl + M),您可以减少对比。
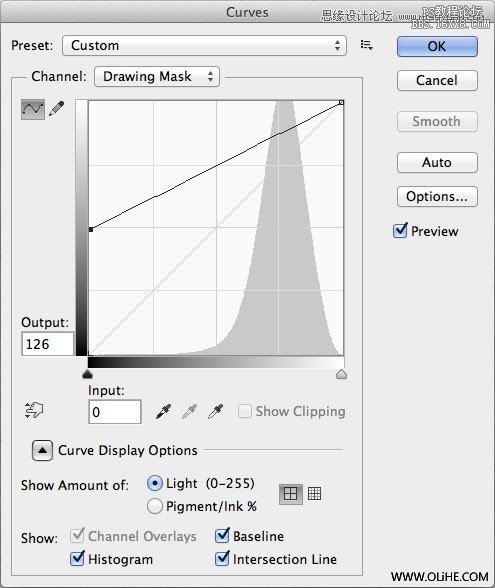
步骤7
我们不想真的删除我们图画的部分,只要给它一些结构,就像这样,它一样起作用。

这里是它看起来的具体的样子。

10、创建一个装饰图案
步骤1
在堆叠的顶部创建一个新层,并填充一个接近你的背景颜色的颜色。
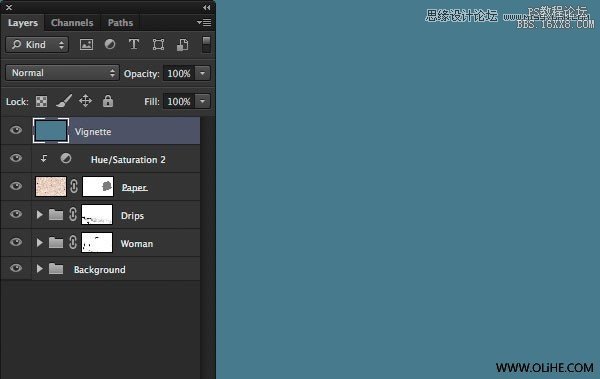
步骤2
现在添加一个蒙板并填充黑色。使用边缘非常柔和的画笔工具,强调只有框架和角落。
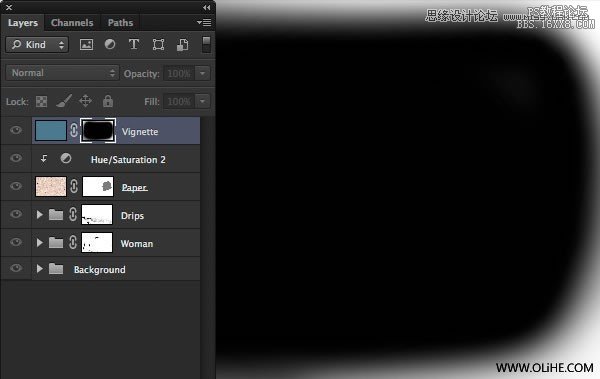
关掉你的蒙板。这就是它应该呈现的样子。

步骤3
现在把图层混合模式改为正片叠底。

步骤4
而你也可以不去管它,混合不止一个装饰图案总会更有趣,这样使它更显动态。因此我们在顶部添加另一个层,这一次填充白色。现在改变图层样式为这个(双击你的层):
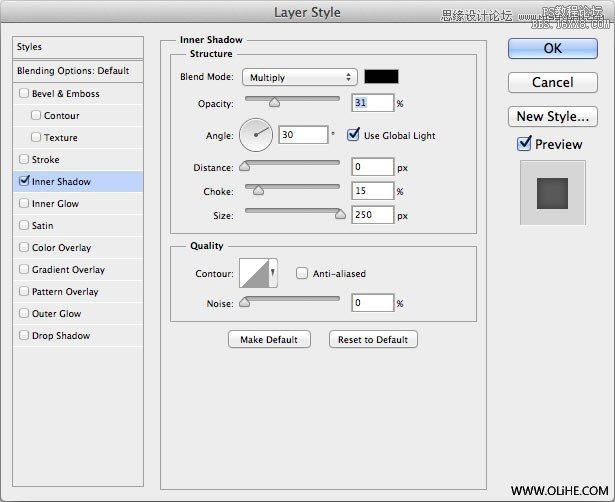
这就是你的层应该看起来的样子。设置混合模式为正片叠底。
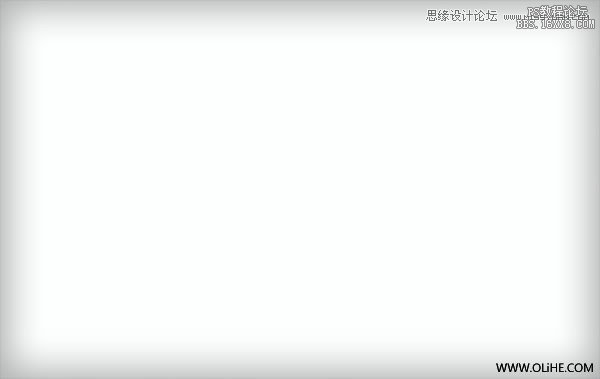
总结
我希望你在看我如何创建我的肖像插图时是非常快乐享受的。这些年来,我通过实践和实验创建了大量作品。因此,我创立了自己的艺术风格。我希望你可以从我的技术中有所收获用于来创建你自己独特的风格和插图。记得练习,最重要的是,玩得开心!

加载全部内容