开关按钮:用Photoshop制作渐变风格的音乐播放图标
全栈UI笔记 人气:0本篇教程通过PS打造一款特别的渐变风格的音乐旋转按钮图标,教程主要还是用图层样式来完成,同学们感受到图层样式在图标中的重要作用了没,几乎我们做的大多图标都是需要用到它,这次再次来袭,同学们还不赶紧操练起来。
最终效果:
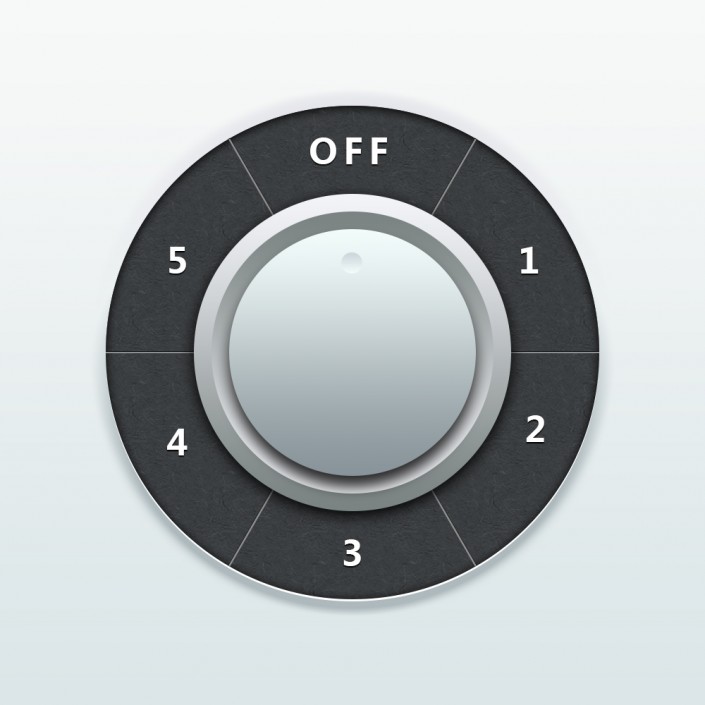
www.softyun.net/it/
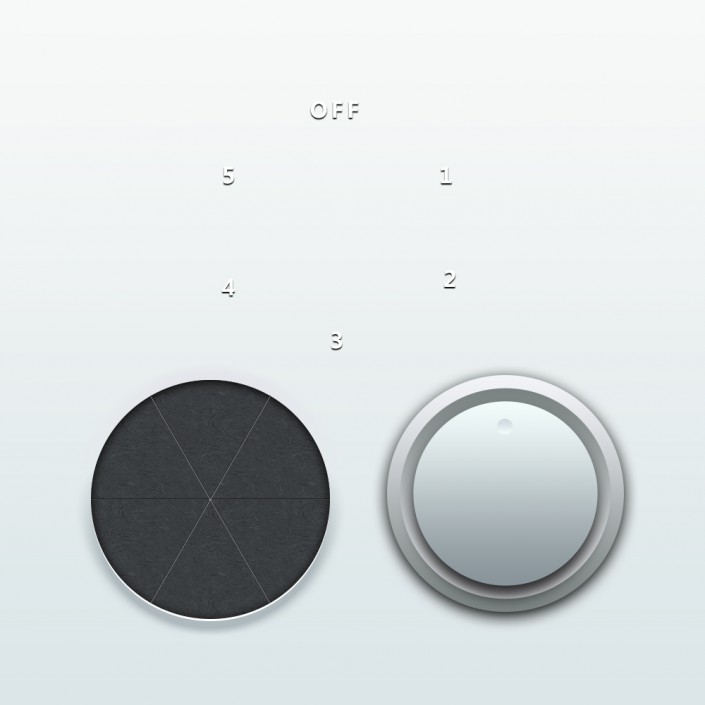
步骤一:
首先新建画布1000px*1000px画布,命名为旋转按钮,为背景添加渐变叠加图层样式。
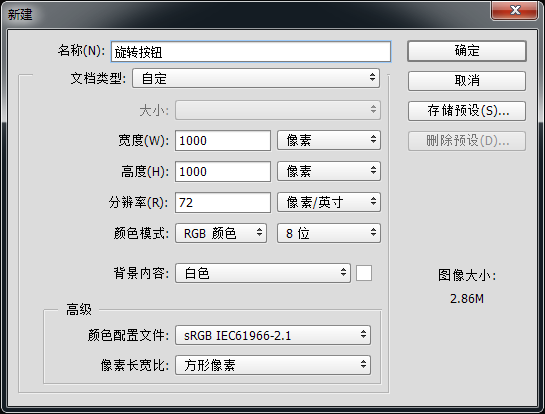
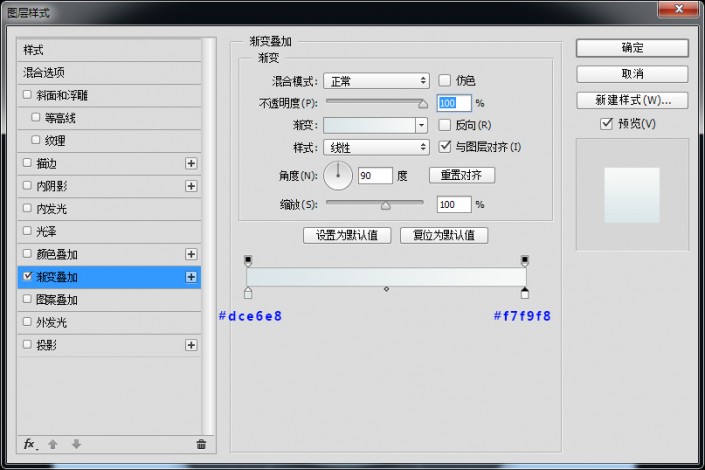
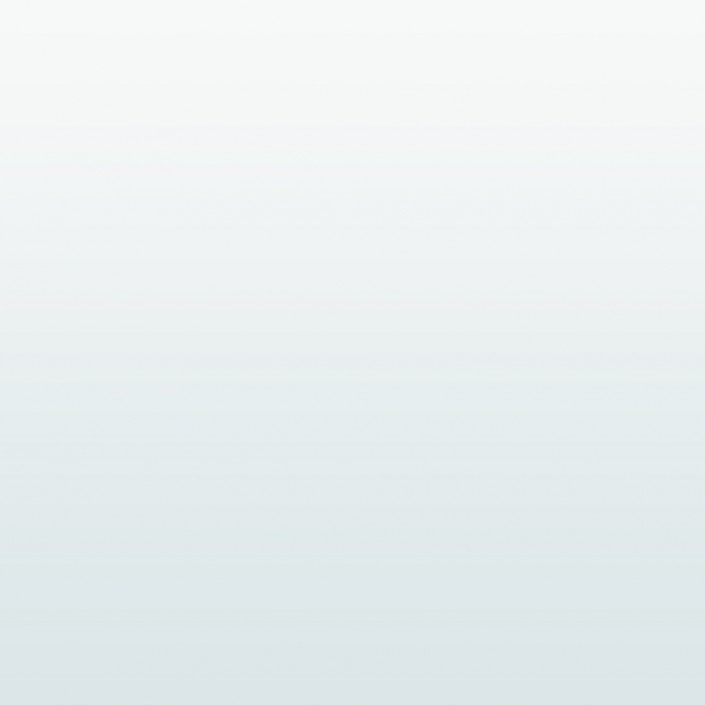
步骤二:
使用椭圆工具、绘制一个700px*700px底座,并为它添加图层样式。
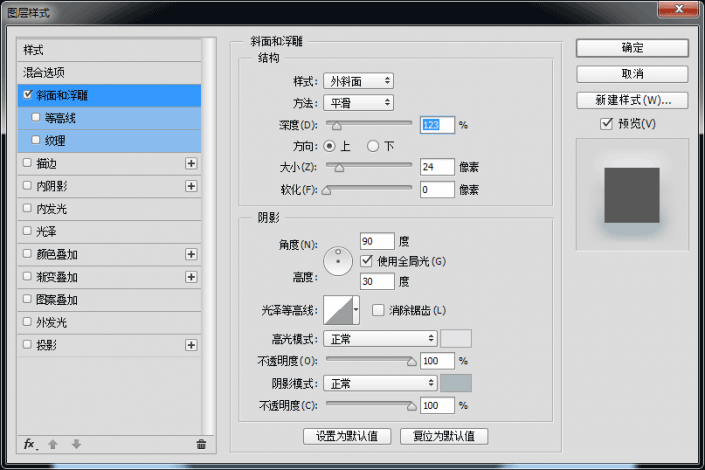
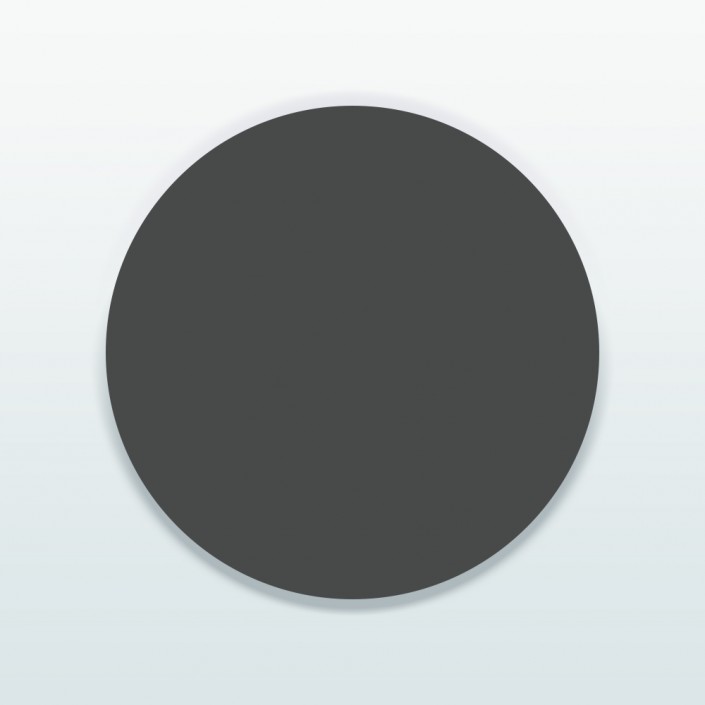
步骤三:
高逼格的底座一下就出来了,有木有!!!接下来继续使用椭圆工具、绘制一个等大的圆,并为它添加图层样式,图案叠加追加灰度纸,选择纤维纸图案。
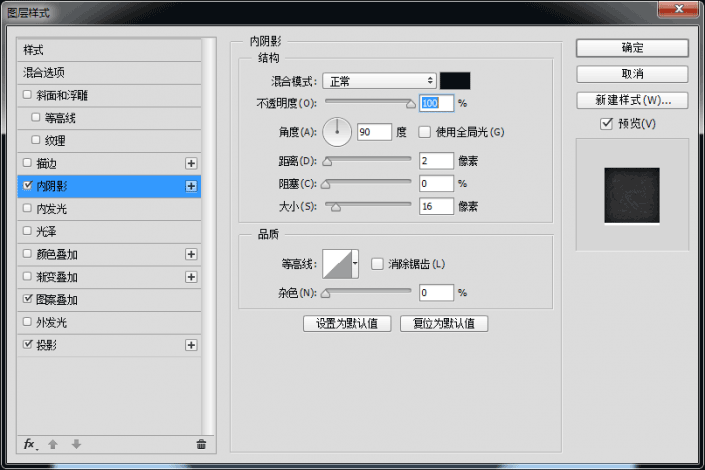
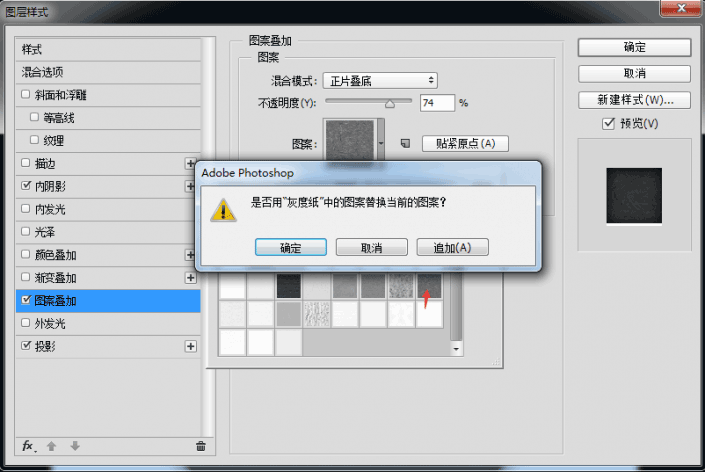
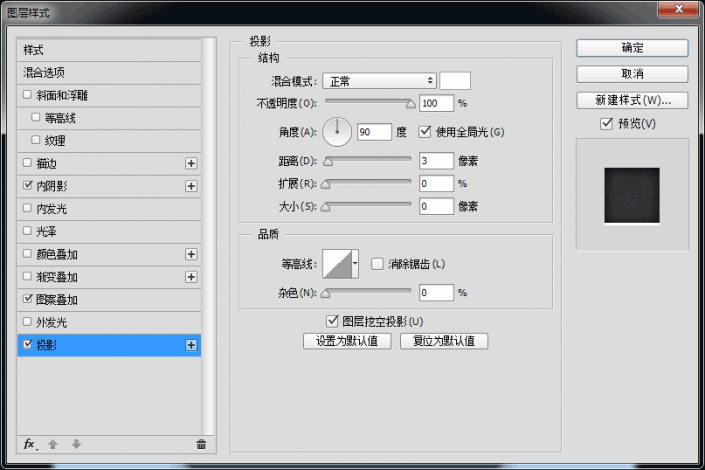
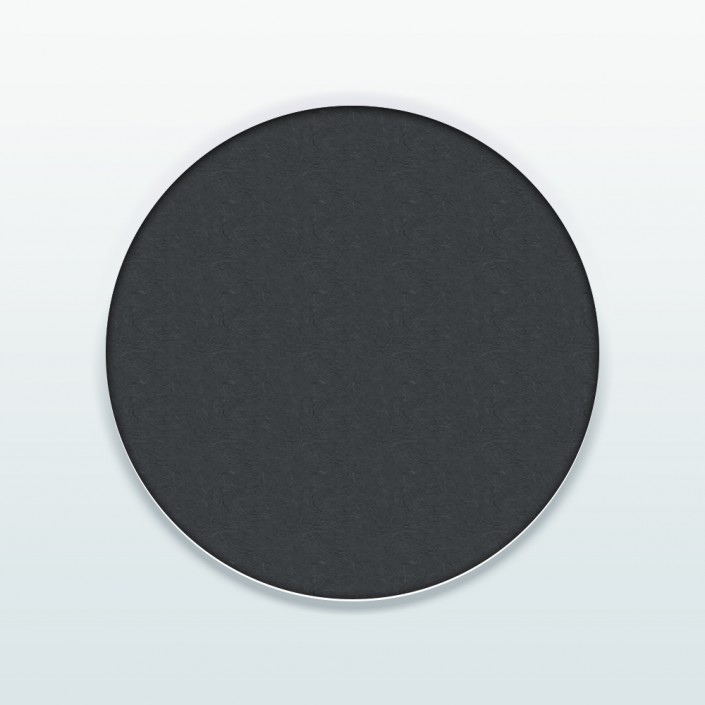
步骤四:
现在绘制一下底座的线条吧,选择直线工具绘制一条长度700px粗细3px的直线吧,颜色为#909090。
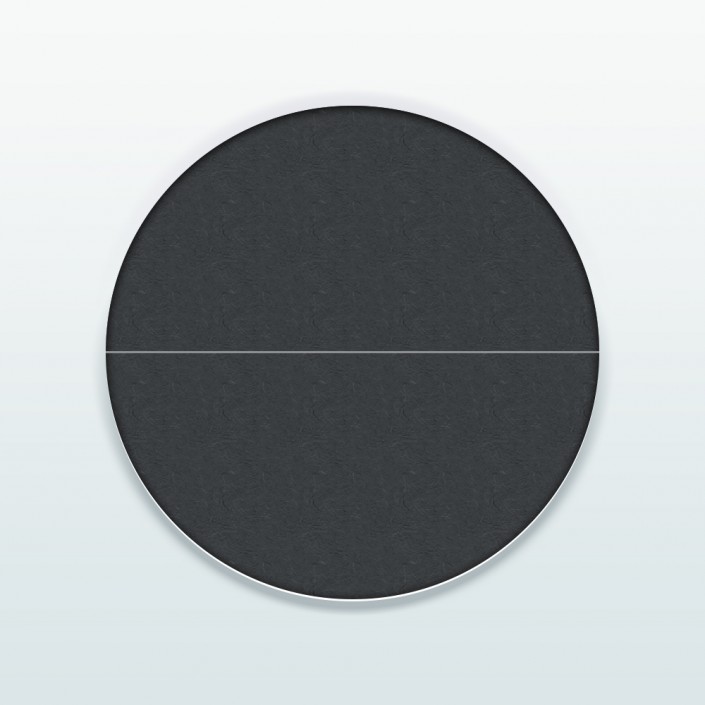
步骤五:
复制直线执行自由变换命令,调整中心点至画布中心,旋转60度,并执行重复上一命令并复制操作shift+ctrl+alt+t复制出另外1个直线段,并添加一下图层样式吧。
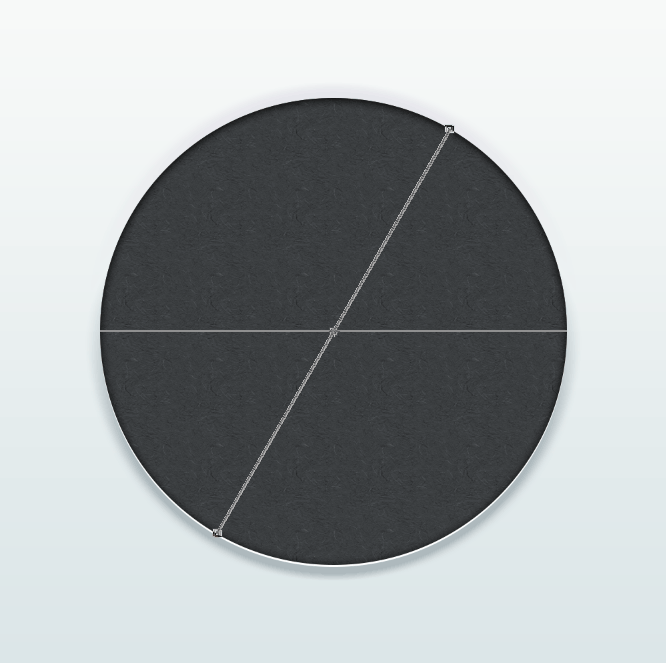
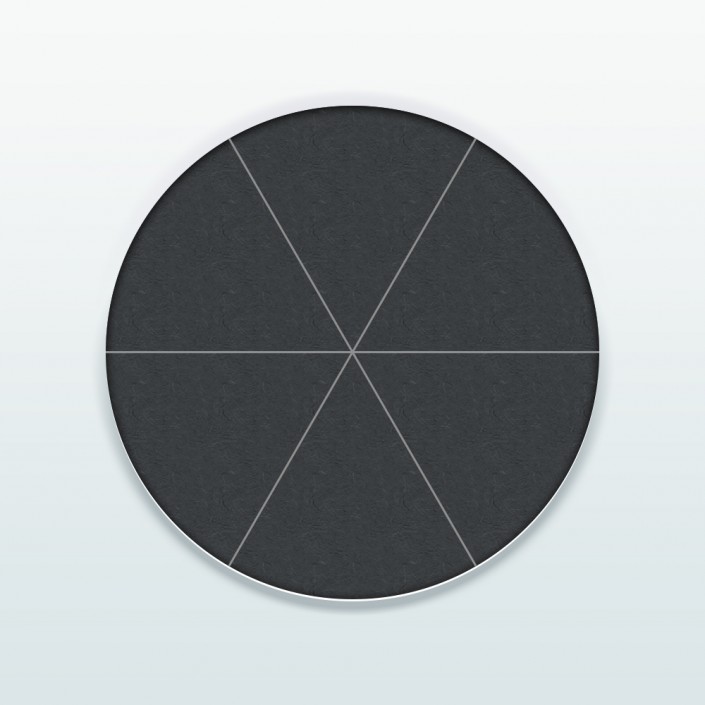
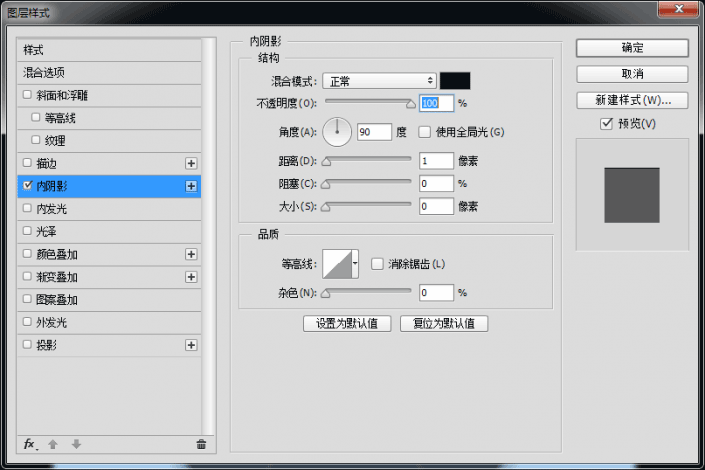
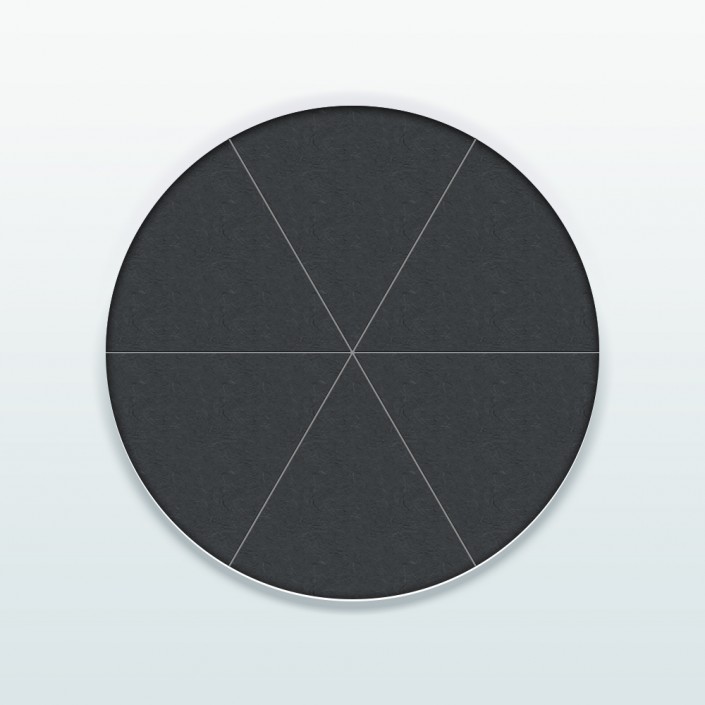
步骤六:
接下来使用椭圆工具、绘制一个450px*450px的正圆,并为它添加图层样式。
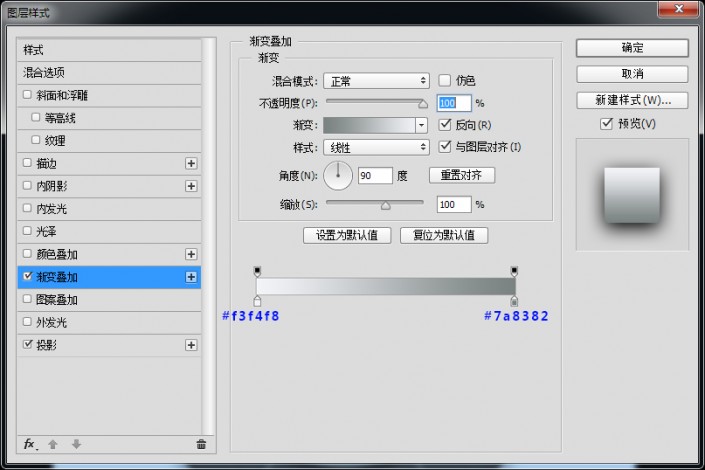
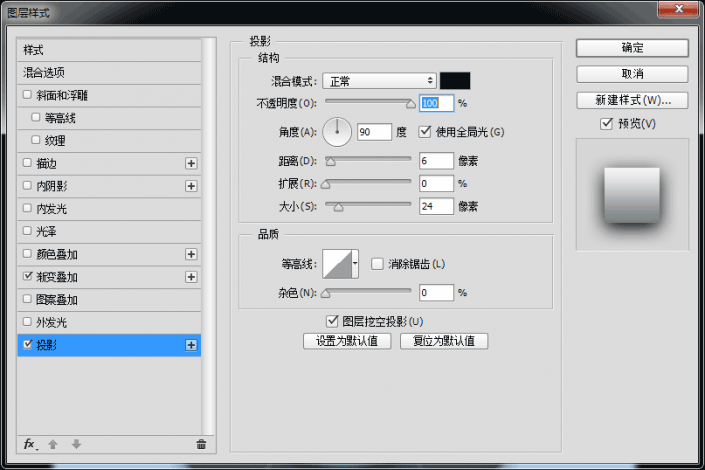
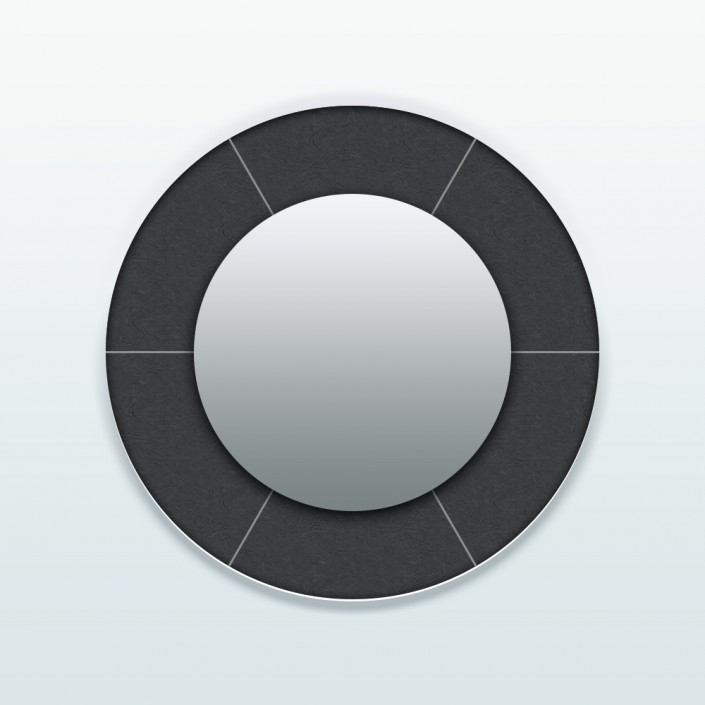
步骤七:
继续使用椭圆工具、绘制一个400px*400px的正圆,并为它添加图层样式。
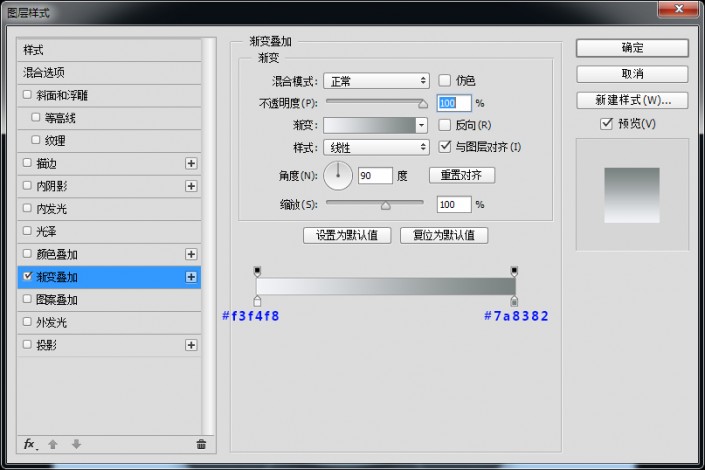
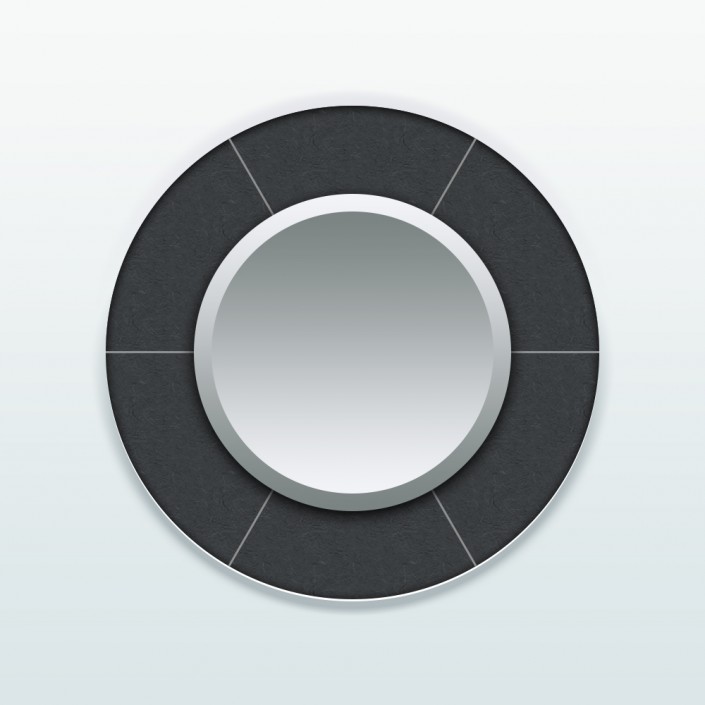
步骤八:
我们继续使用椭圆工具、绘制一个350px*350px的正圆,并为它添加图层样式。
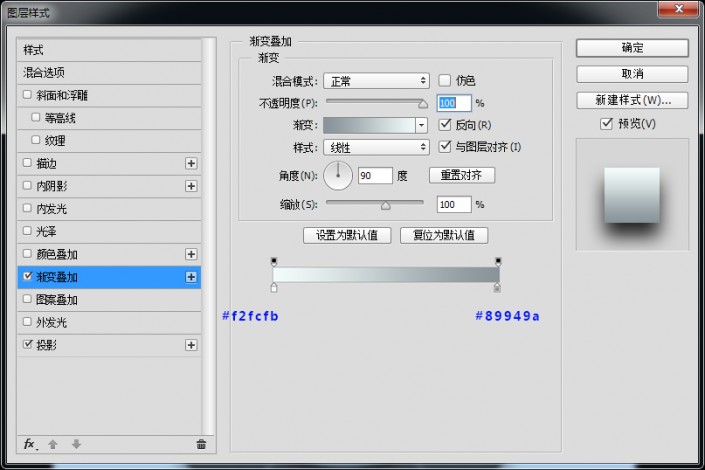
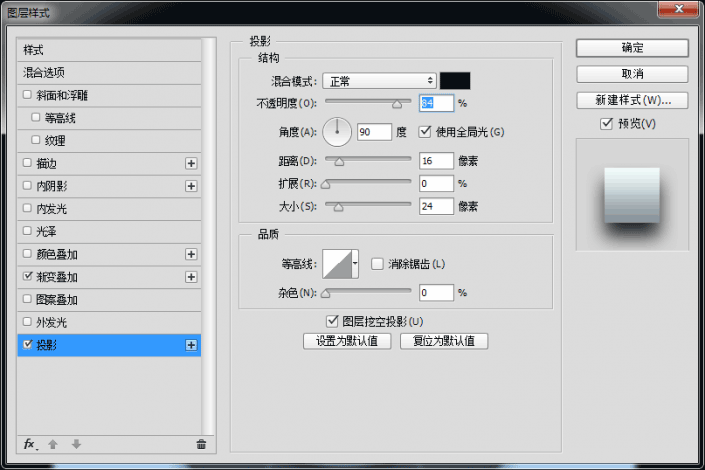
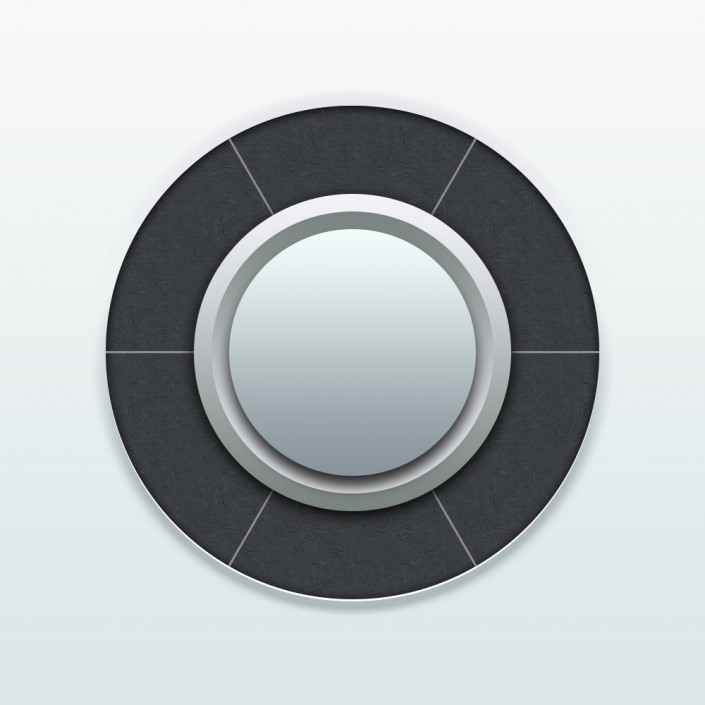
步骤九:
现在我们赶紧来绘制最后一个圆吧,使用椭圆工具绘制一个30px*30px正圆,给它起名叫小内圆吧,并为它添加图层样式。
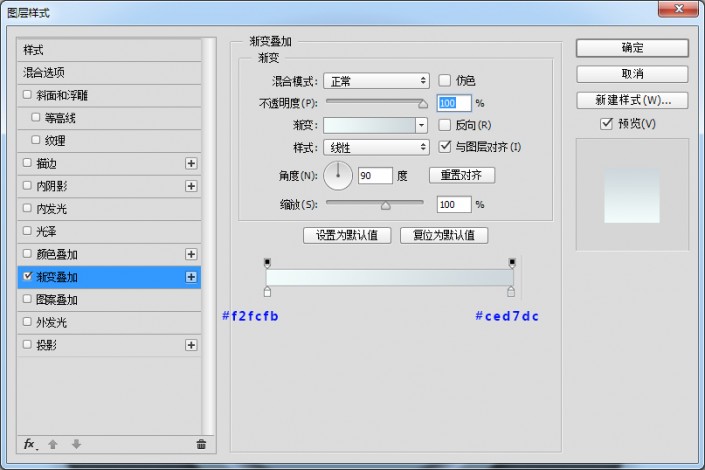
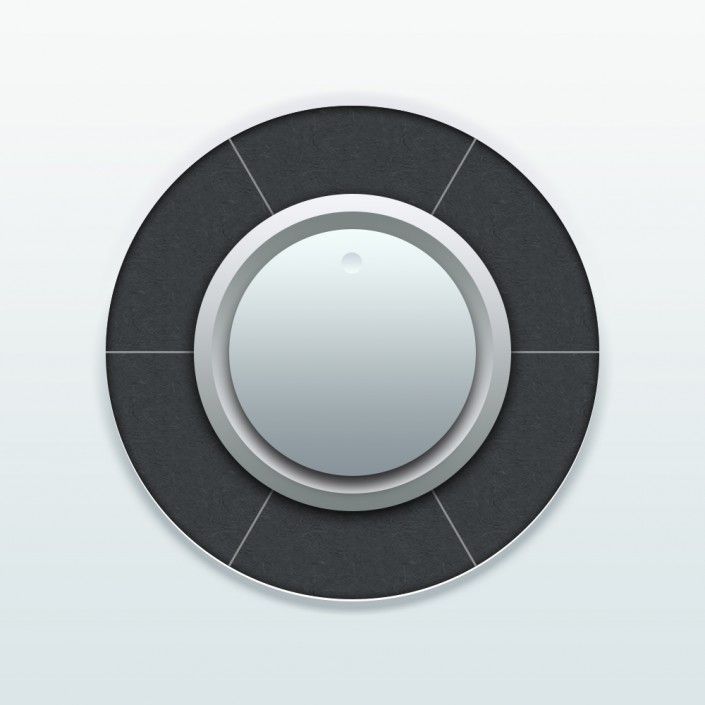
步骤十:
就剩文字部分了哦,选择文字工具微软雅黑,字体大小50点,颜色白色,输入文字放到合适的位置,并添加图层样式。
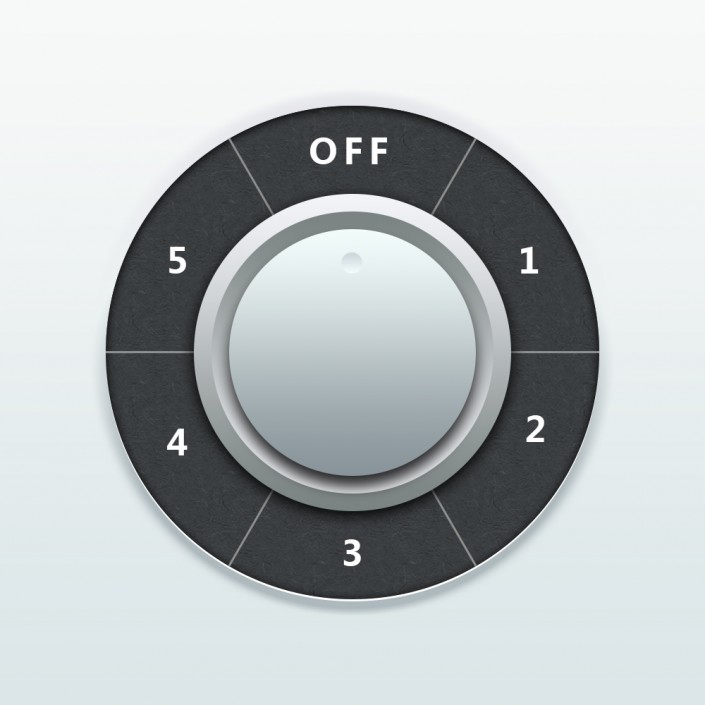
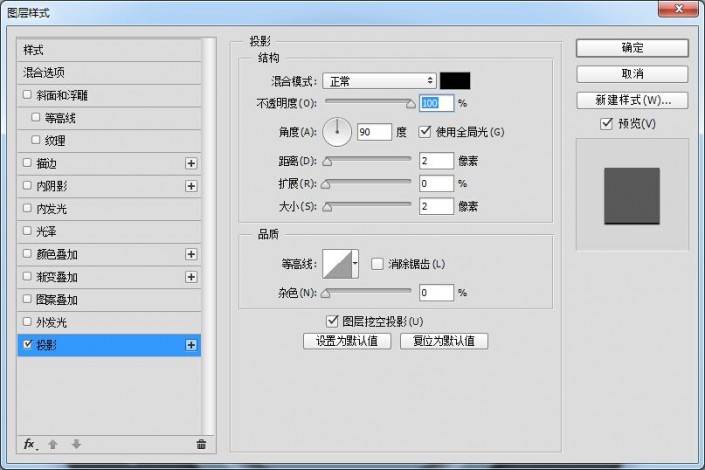
完成:
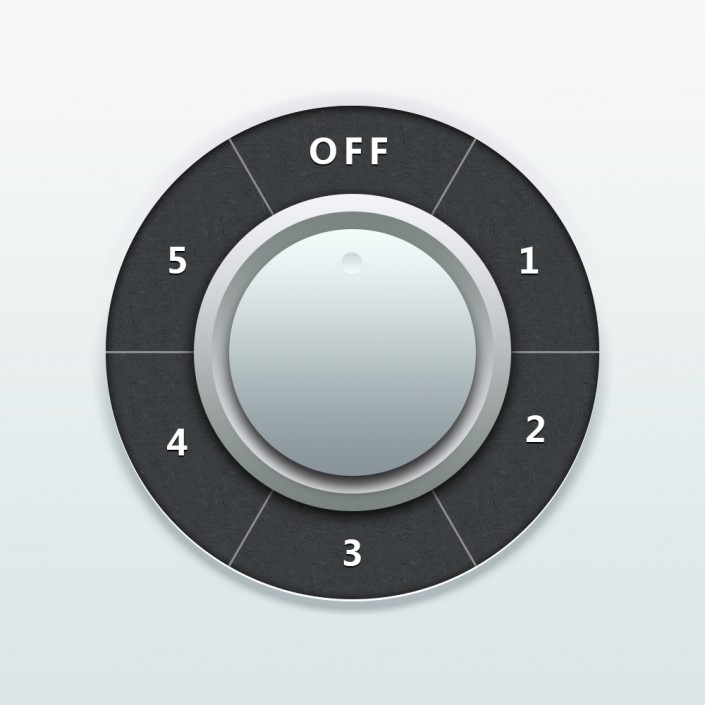
步骤有点多哦,但是只要勤加练习,会很大程度上提高你的PS水平。
加载全部内容