Photoshop临摹美女教程
槐米 人气:0最终效果

花了两天时间弄完,耐心已经消耗完了,囧。希望能帮到新手,看完有兴趣的也可以临摹一下,先上原图。

1、打开原图,首先把图片分辨率改成300,宽度高光像素至少1000以上,全身图的话至少2000以上,像素越高画出来的图才越细腻。
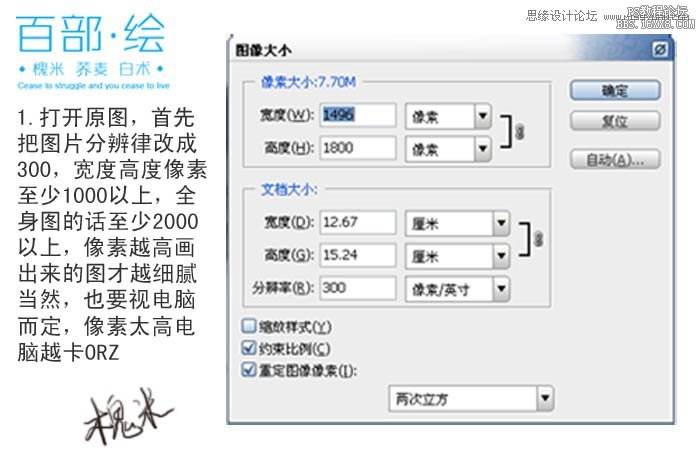
2、接下来描线稿,新建一个图层,用钢笔勾路径,然后调好画笔大小,用描边路径里的画笔工具描。

3、习惯性的先画脸,画图是把原图放在一边,方便去色及参照,先用吸管工具吸取脸上的底色,然后新建一层,平涂脸部底色,柔角硬角笔都可以,画出来的地方用橡皮擦擦掉即可。

4、接下来铺暗处,同样得新建一个图层,每画一个地方都要新建一层,方便以后修改。画明暗前可以先观察原图,是正面的全光源,虽然可以按照原图的明暗来临摹,但是观察总结后我们才能进步。

5、暗处也是由层次的,如下图所示。
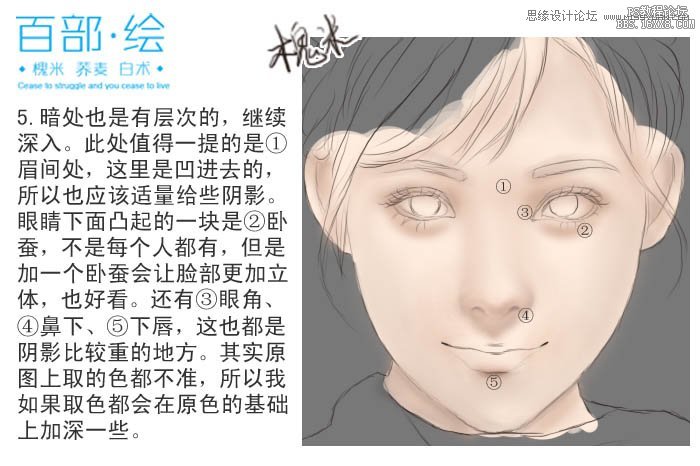
6、我下笔习惯性的有点重,所有用亮部压住了一些暗部,总之就是对着原图把该亮的地方提亮,适中的地方适中,这个多观察多画多练自然就熟了。
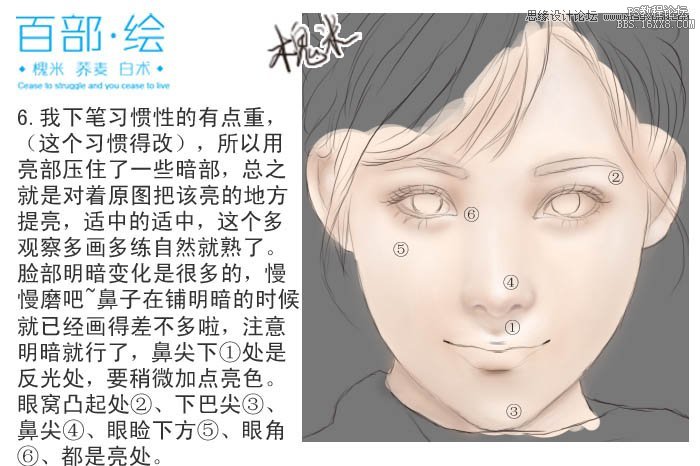
7、嘴巴算是比较好画的,用深色画出唇线,先铺底色,加明暗,最后加高光,下唇用色涂抹一下做出通透的感觉。
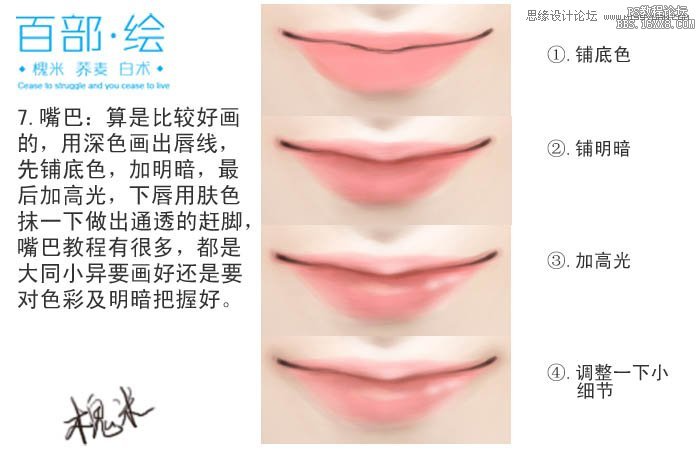
8、眉毛更好画,先铺大概明暗,用橡皮擦擦出形状,加点细丝就可以了。
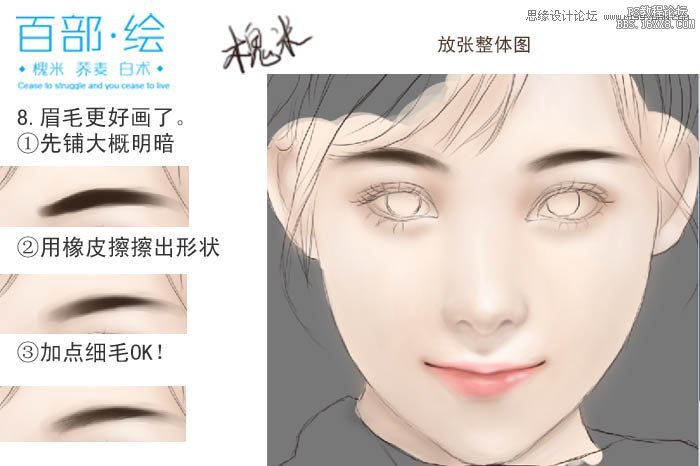
9、画腮红,如下图。

10,11、开始画眼睛,过程如下图。

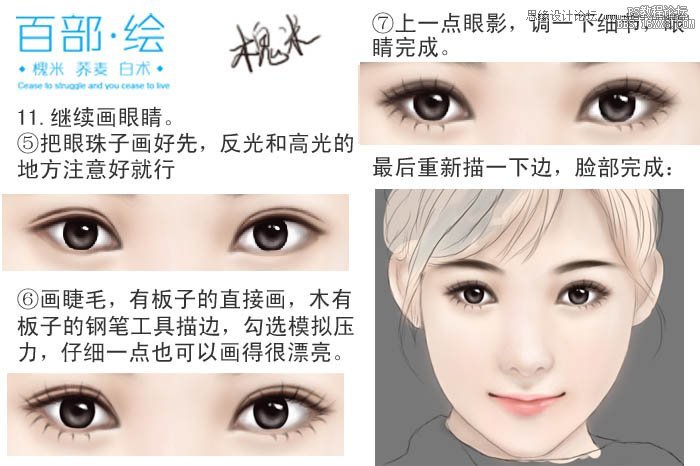
12、开始画衣服。
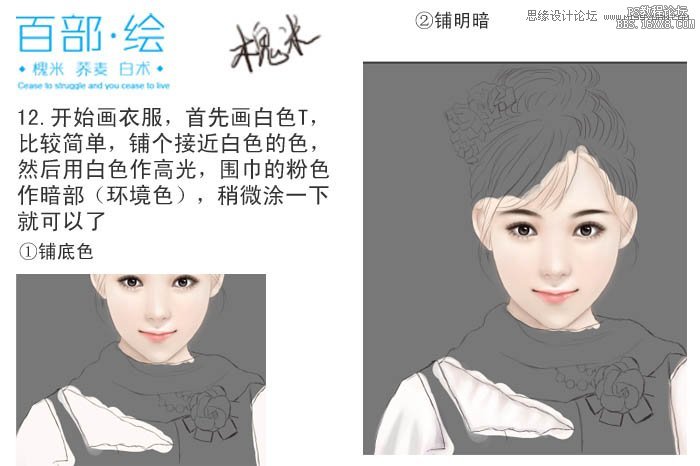
13、紫色背带,方法同上。
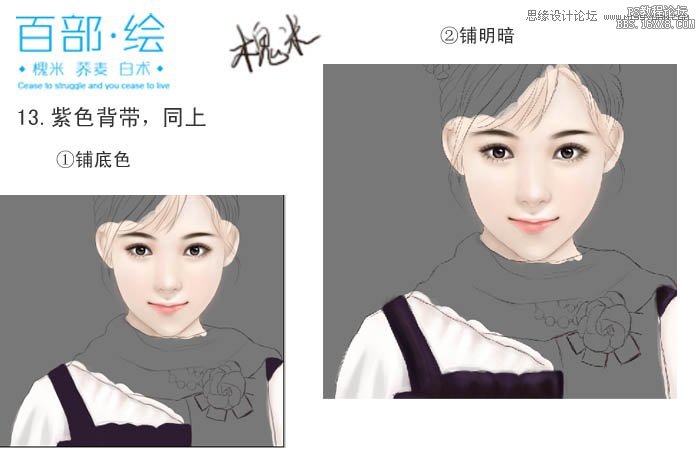
14、粉色围巾。
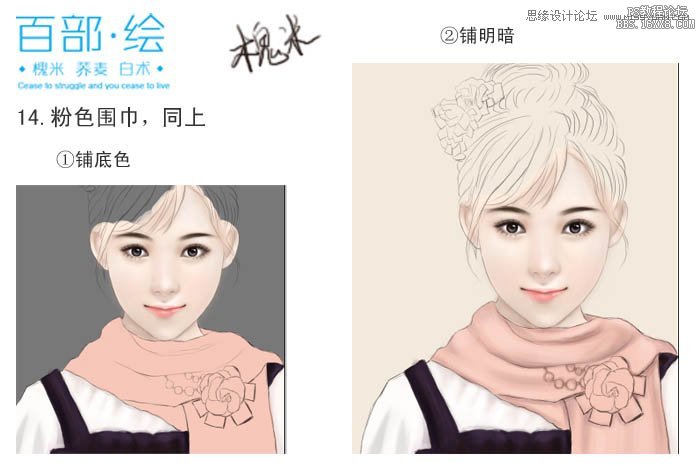
15、装饰花朵。
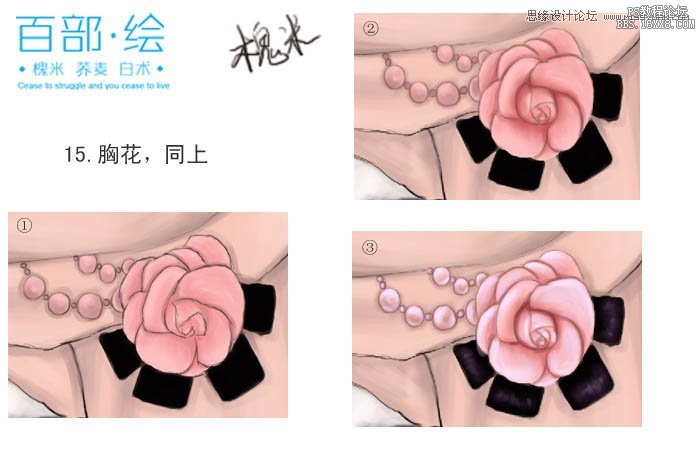
16、头发绘制,第一步还是铺底色。

17、接着铺暗部。

18、铺亮部,继续细化。

19、加发丝。
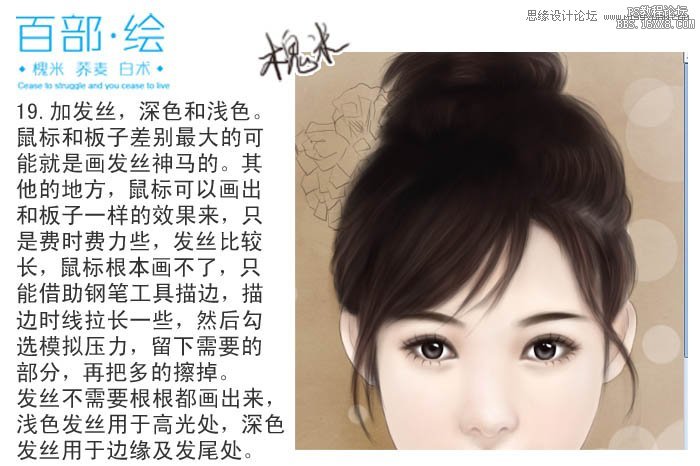
20、加高光。

21、花饰。

22、最后加上背景,完成最终效果。
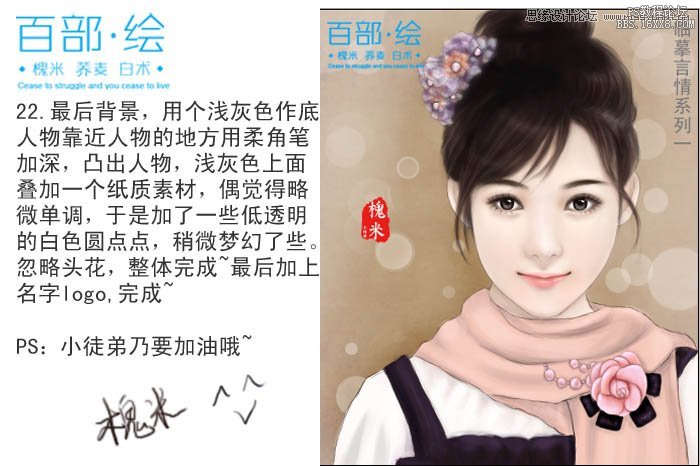
最终效果:

加载全部内容