Photoshop鼠绘游戏手柄教程
飞鱼的声纳 人气:0我们将要创建的效果

创建手柄的基本形状
新建一个800 x 600像素的新文档(Ctrl+N),任意填充一个背景颜色。选择椭圆工具(U),在工具属性栏中选择形状图层,画出一个中等大小的圆形。
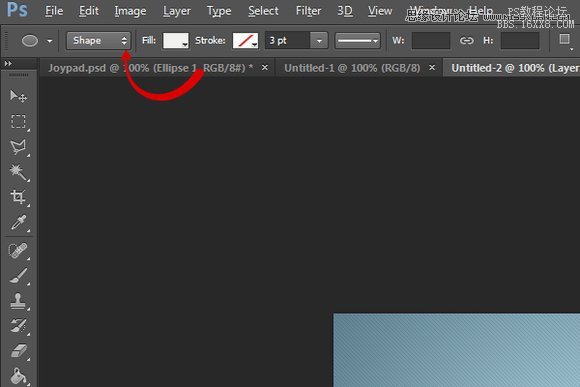
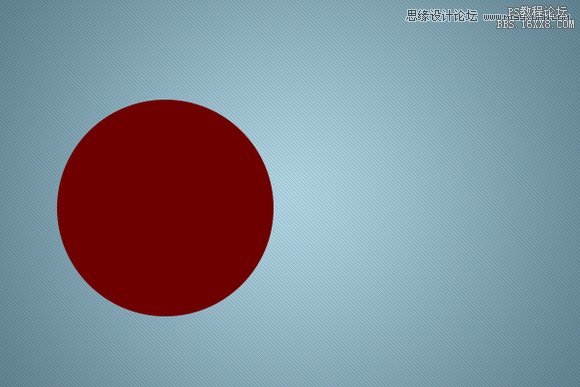
在图层面板中选择形状图层的矢量蒙版,椭圆工具选中的状态下,按下键盘中的加号键,这样会将形状添加到形状图层中,然后在另外一边画一个小一点的圆形。
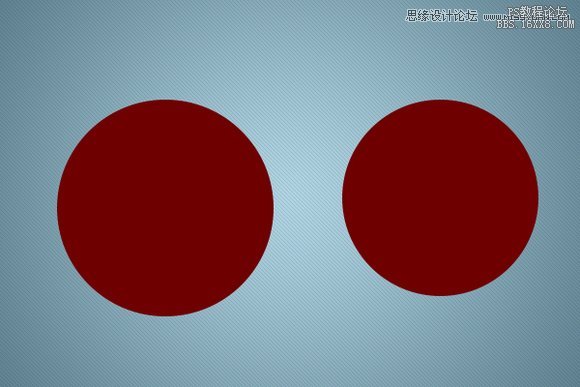
接下来选择矩形工具(U),按下键盘中的加号键,画一个矩形,将两个圆形连起来。
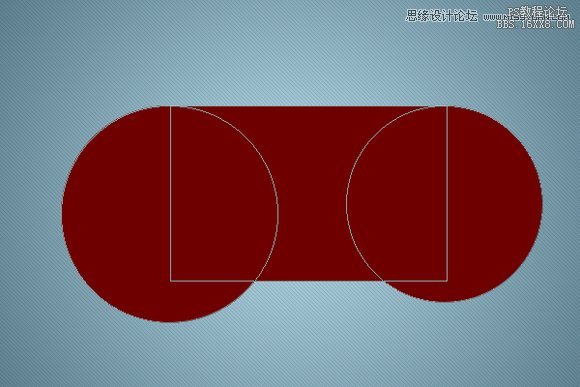
接下来,再次使用椭圆工具(U)在前面创建的圆形之内再创建两个圆形。
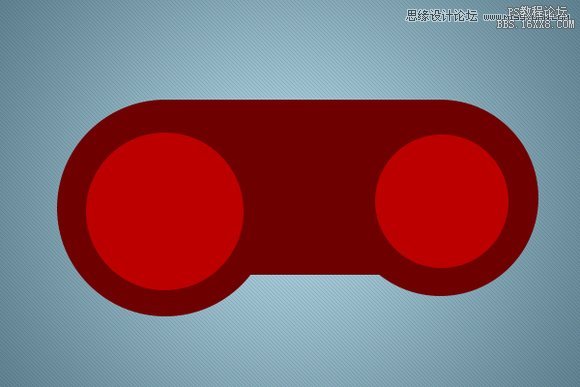
现在选择圆角矩形工具创建一个小的圆角矩形。

圆角矩形创建好了之后,按下”Ctrl+T”对此形状进行自由变换。按住Shift键逆时针方向转动直到它第二次定位。
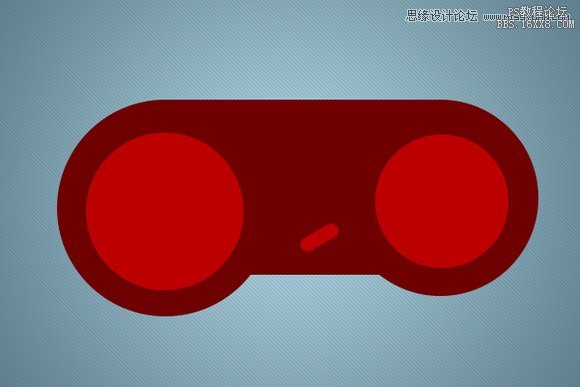
复制矩形图层,将其放置在合适的位置。
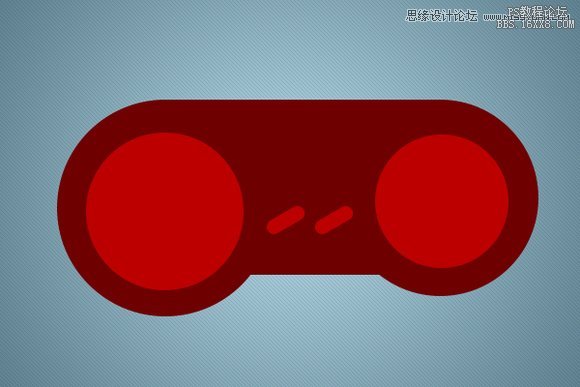
创建底座
选择底座图层,给其添加如下图层样式。
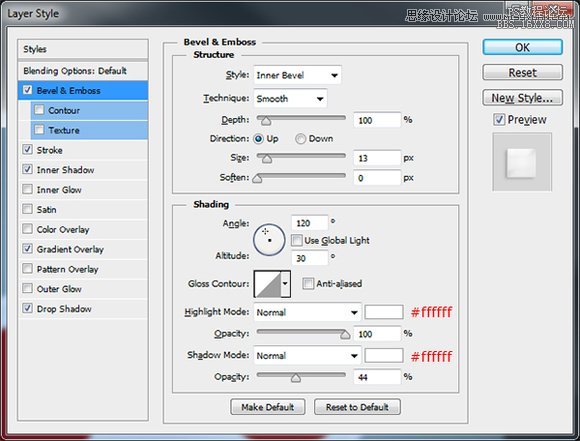
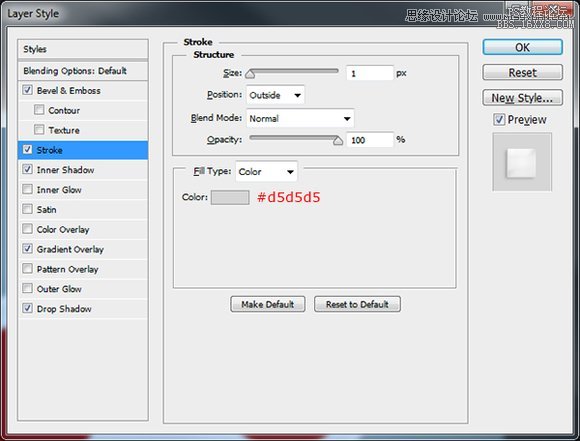
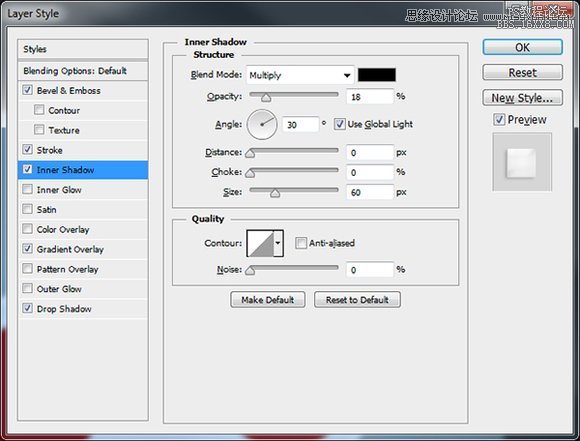
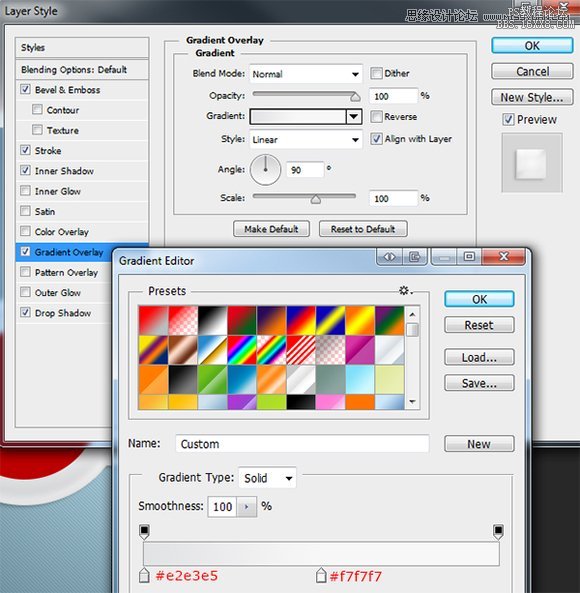
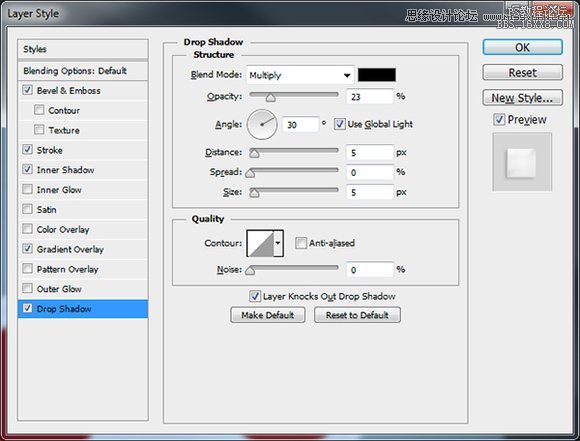
你的底座图层应该类似于下图的样式。

接下来我们要让剩下的4个元素看上去有凹陷的效果。给两个圆形和矩形添加如下图层样式。
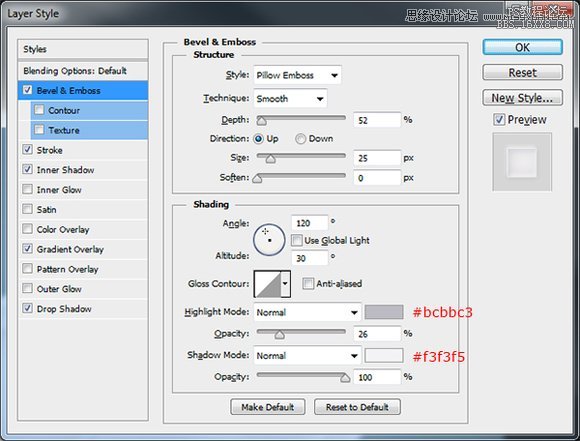
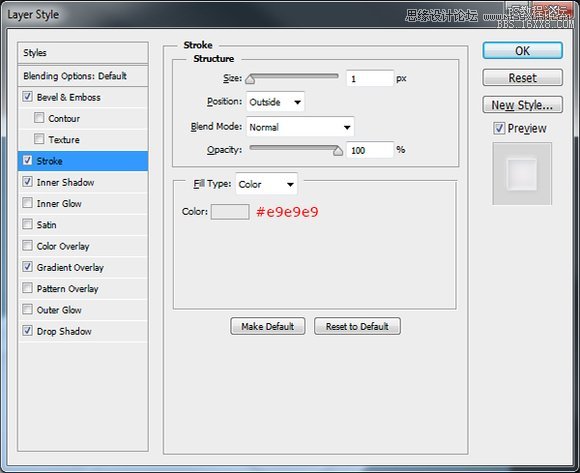
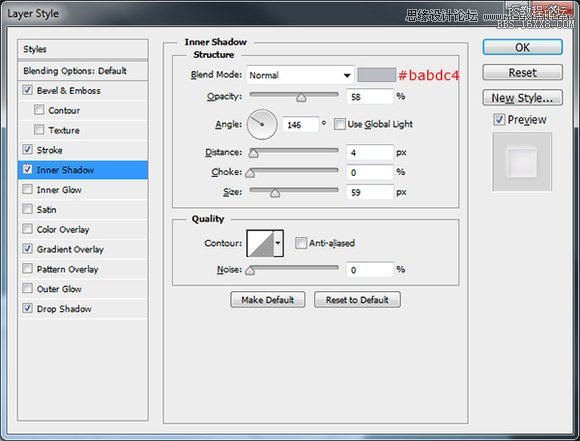
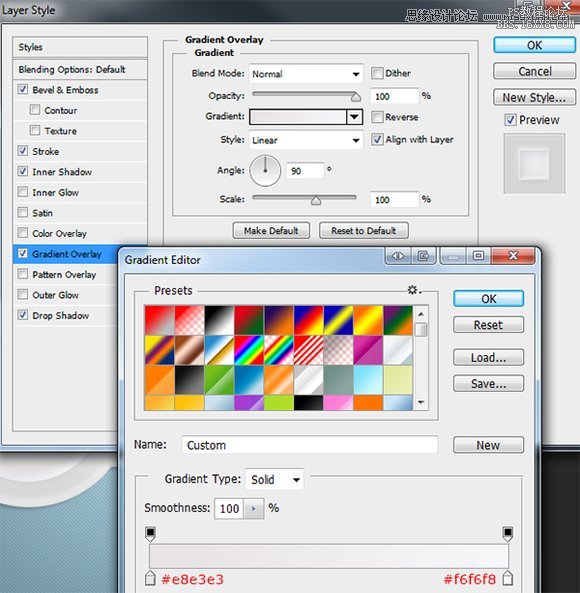
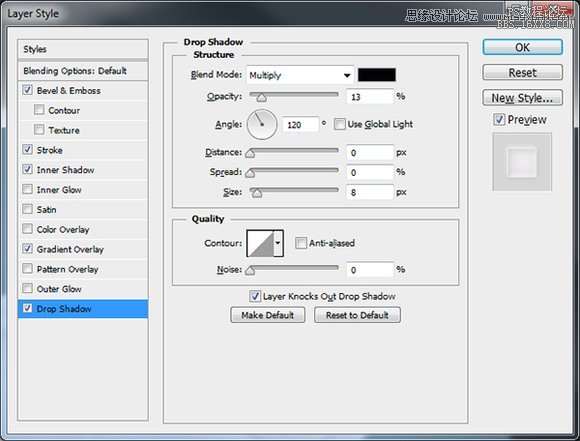
现在你应该得到如下图所示的效果。

完成底座
我们接下来完成游戏手柄的底座部分。我们从添加另外一个真实的阴影开始。复制底座图层,然后在图层面板中的图层缩略图上点击右键,选择清除图层样式。然后给该图层添加一个黑色的颜色叠加。
接下来我们给该图层添加动感模糊效果。选择滤镜>模糊>动感模糊,然后使用如下设置。
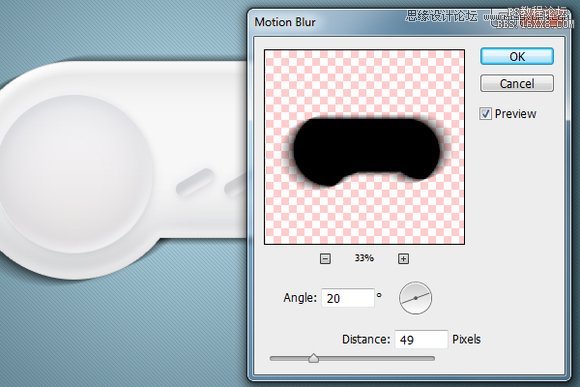
将阴影的不透明度设置在30%左右,然后将阴影向下移动,直到手柄的上部边缘看不到阴影。

我们接下来创建连线。首先选择矩形工具在手柄的顶部创建一个小的矩形。
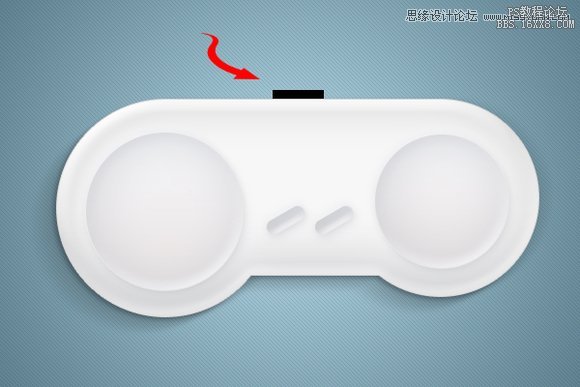
给矩形图层添加斜面和浮雕图层样式。
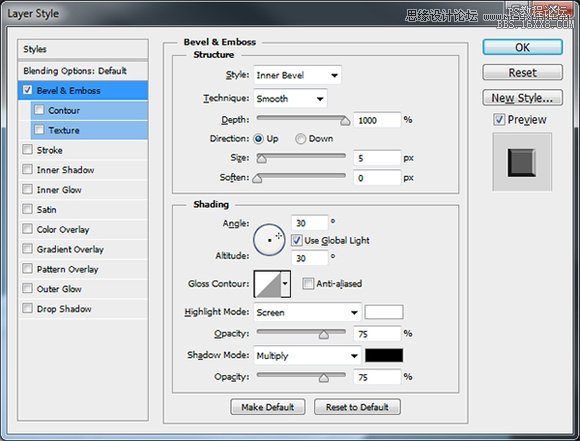
接下来是连线,选择钢笔工具,创建一条曲线路径。
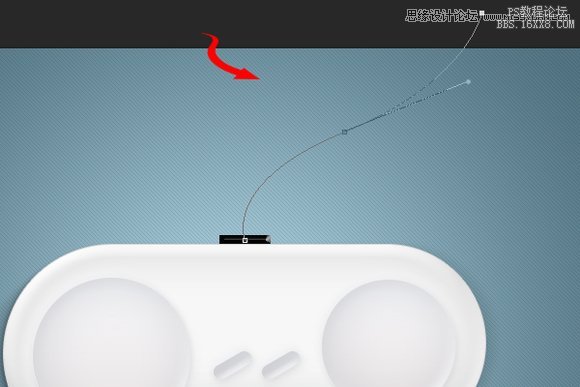
曲线路经创建好之后,选择笔刷工具,将其设置为1至2个像素的硬笔刷,然后选择钢笔工具,在画布上右击,从菜单中选择”描边路径”。
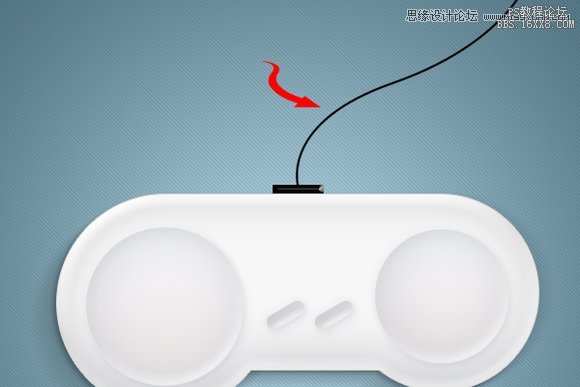
现在给它添加图层样式完成连线的创建。
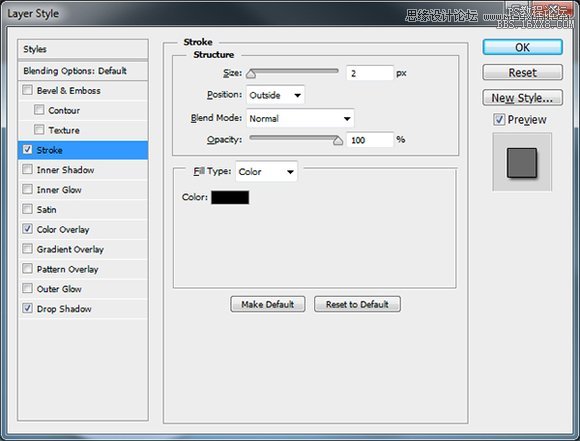
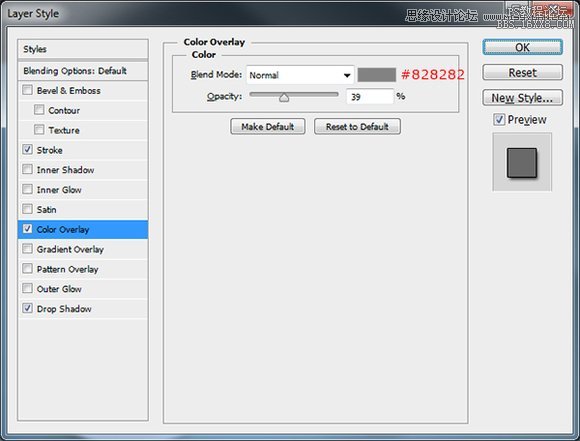
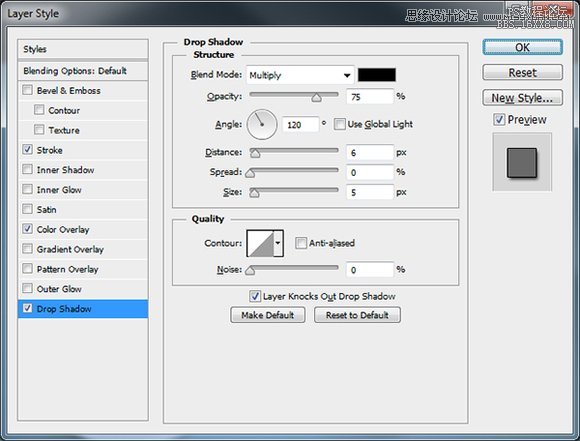
你应该得到如下图所示的效果。

完成左边的面板
选择圆角矩形工具(U),将半径设置为15至20像素,然后画一个垂直的矩形。
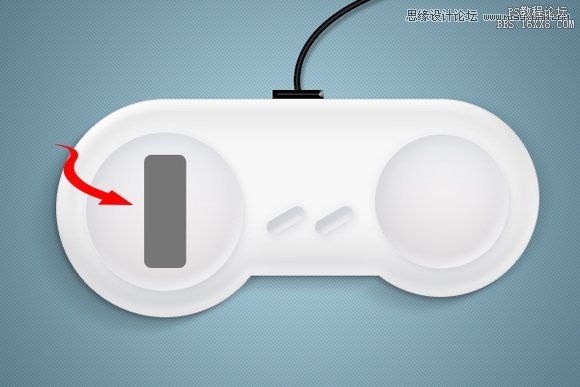
按下键盘中的加号键,在形状图层中画出另外一个水平的矩形。

重复上面的步骤,不过这次矩形的大小比前面的矩形小5个像素。

最后选择矩形工具(U)在矩形面板上画四条方向线。
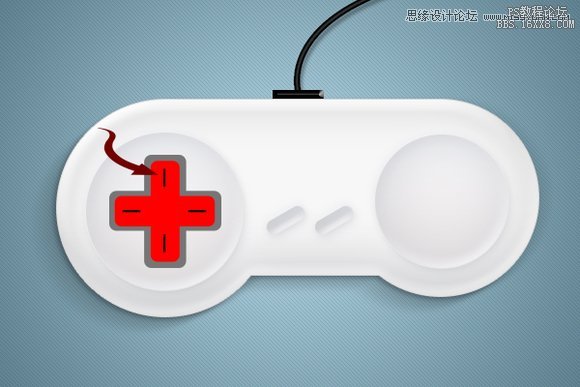
选择最初创建的圆角矩形,添加如下图层样式。
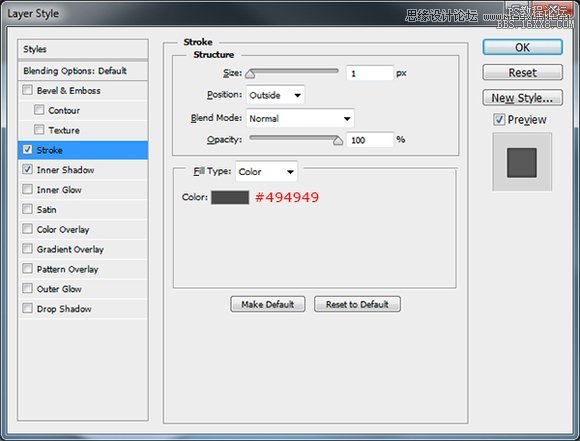
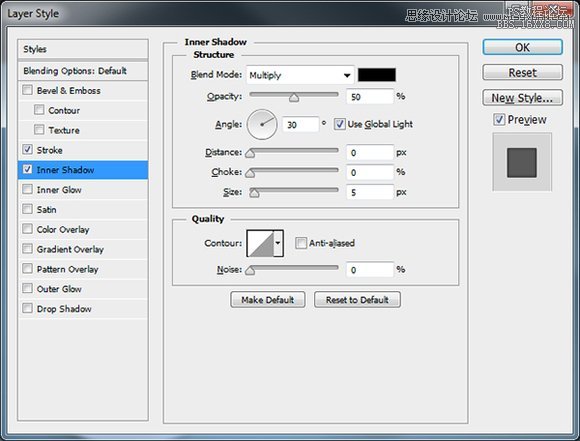
选择小一点的圆角矩形,添加如下图层样式。
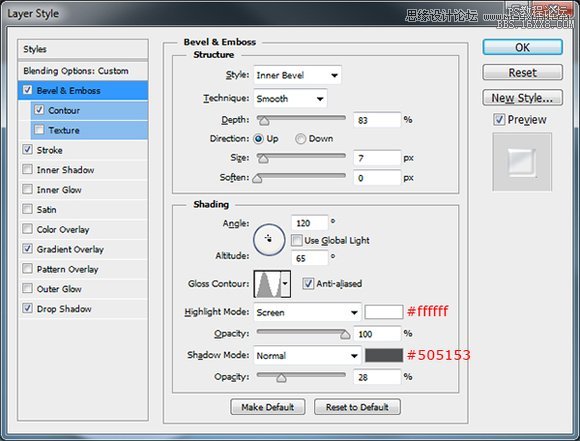
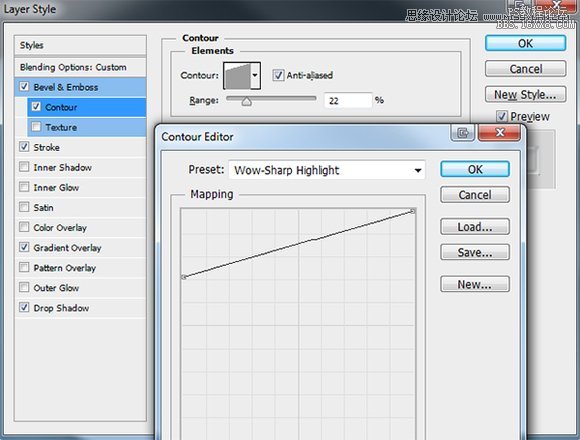
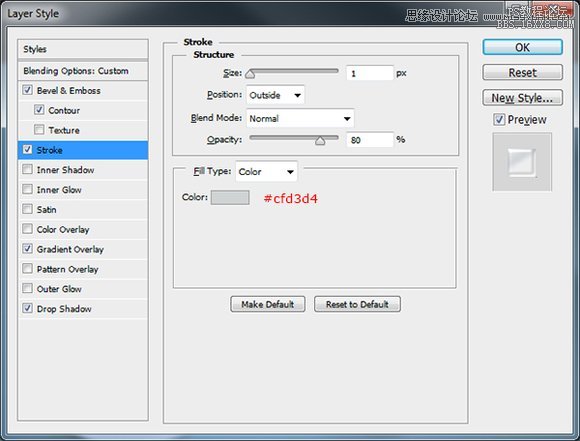
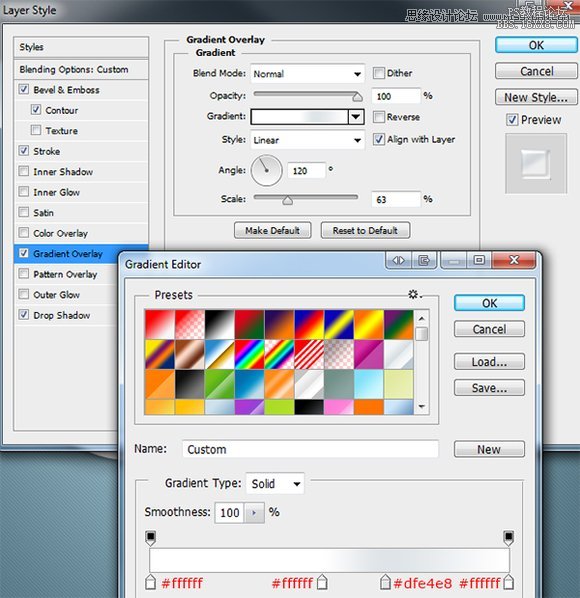
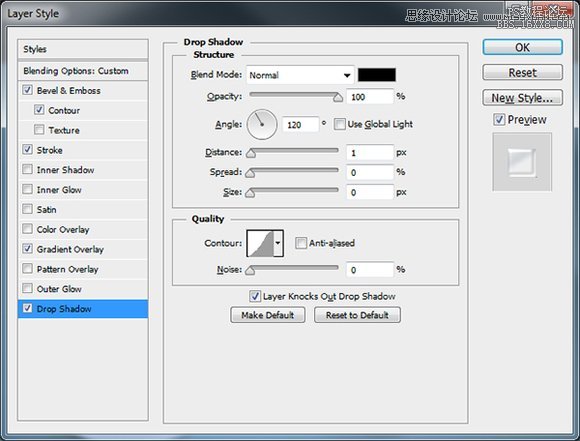
最后,给矩形上面的小线条添加颜色值为#9e9fa3的颜色叠加。你应该得到如下图所示的结果。

创建颜色按钮
选择椭圆工具(U),在右侧的圆形内创建4个圆形。

现在我们需要让这4个圆形有凹陷的效果,给每一个圆形添加如下图层样式。
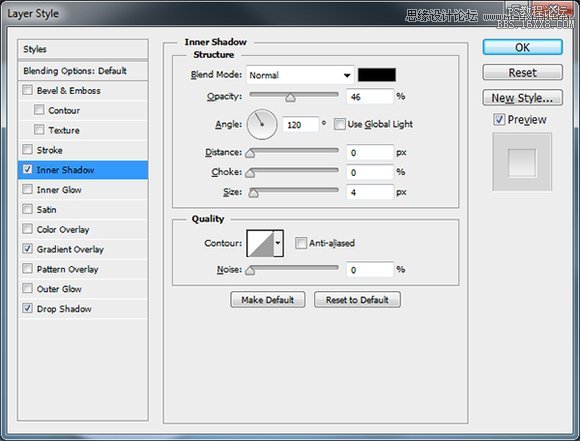
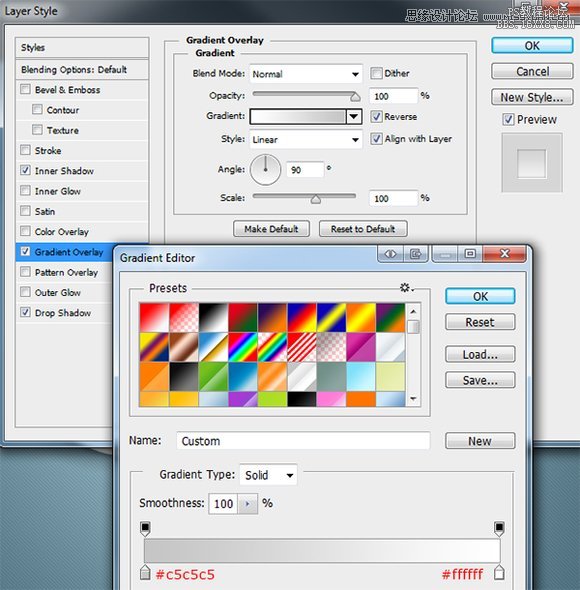
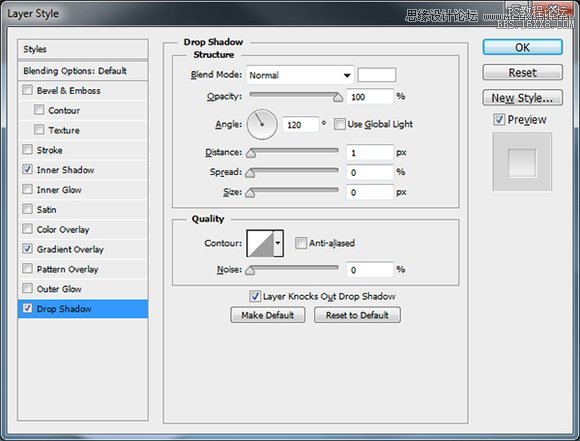
你应该得到如下所示的效果。

使用椭圆形工具(U)在刚才创建的圆形内创建4个小一些的圆形。

给这些小一些的圆形添加如下所示的图层样式。
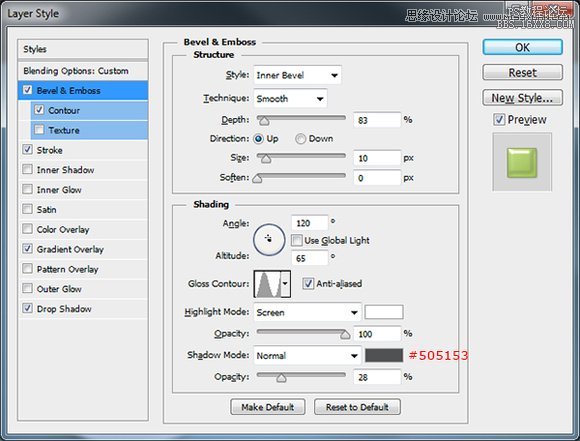
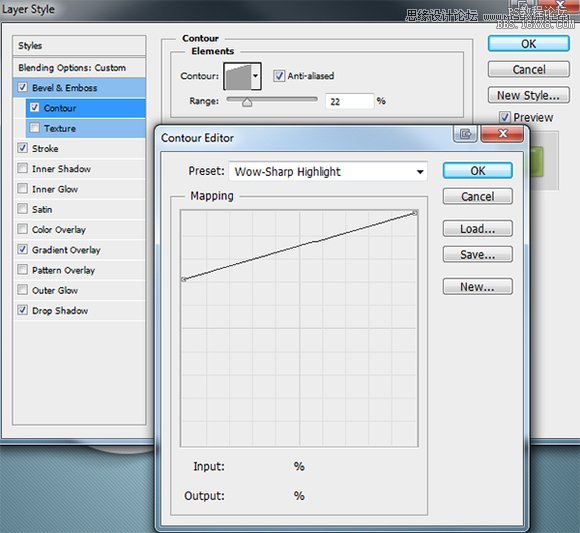
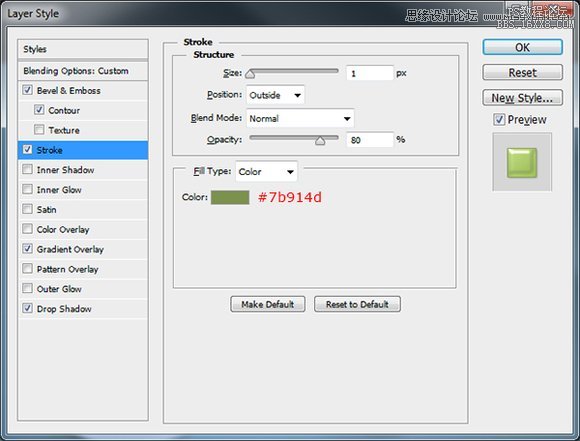
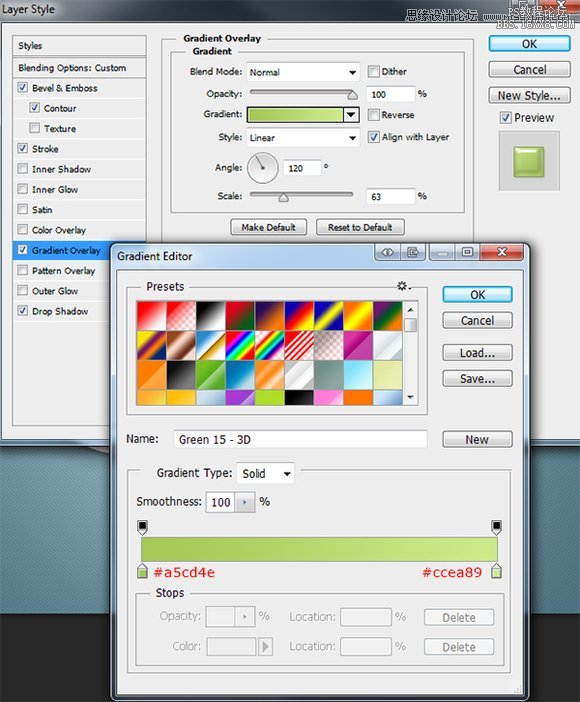
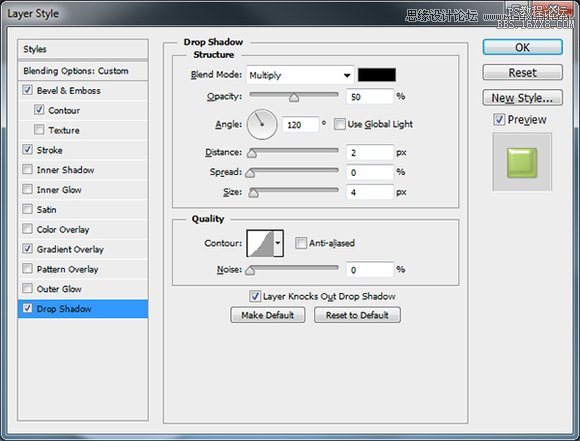
将描边图层样式和渐变叠加图层样式的颜色更改为你期望的颜色。你应该得到如下所示的结果。

在每一个按钮上选择一个符号添加上。然后给这些符号应用如下图层样式。
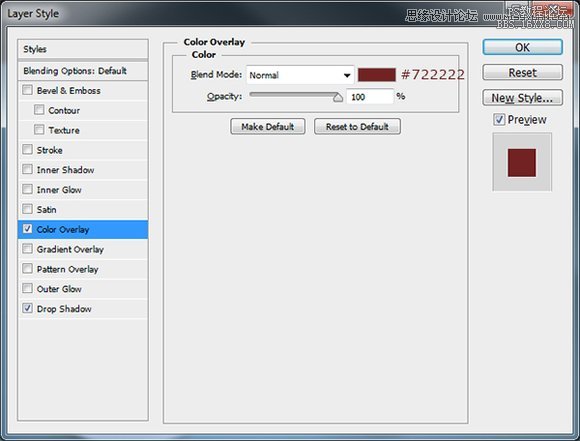
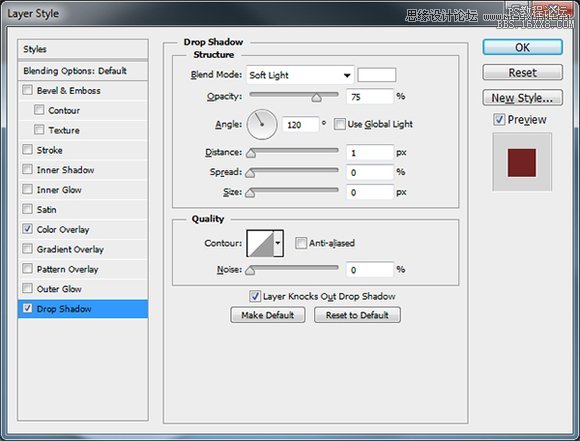
将符号的颜色更改为和按钮相近的颜色,你应该得到如下所示的结果。

创建中间的按钮
在我们之前创建的凹陷的区域内部再创建两个小圆角矩形。

然后给这两个小圆角矩形添加如下图层样式。
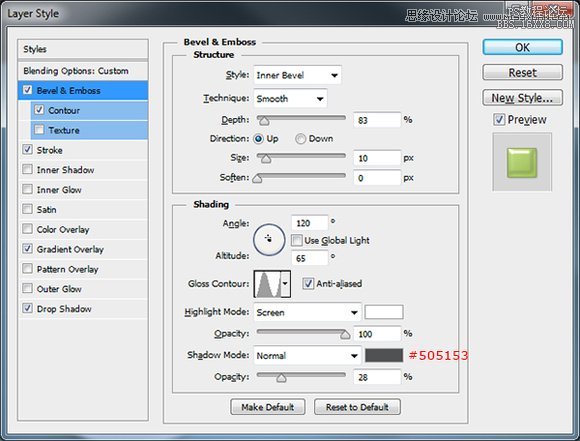
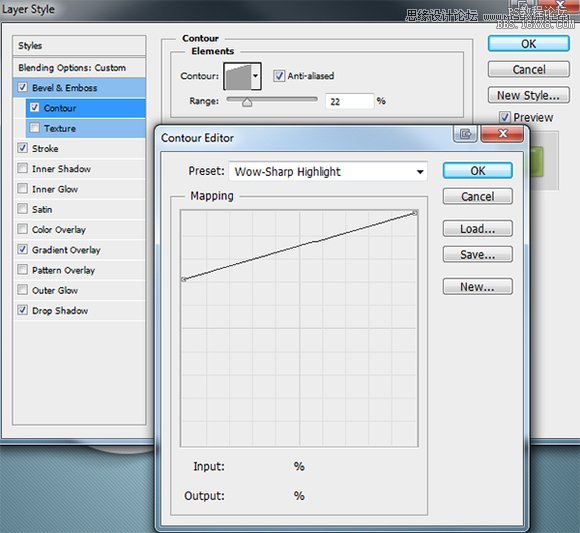
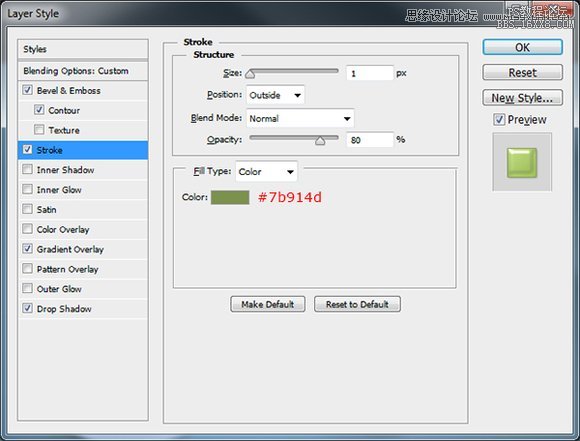
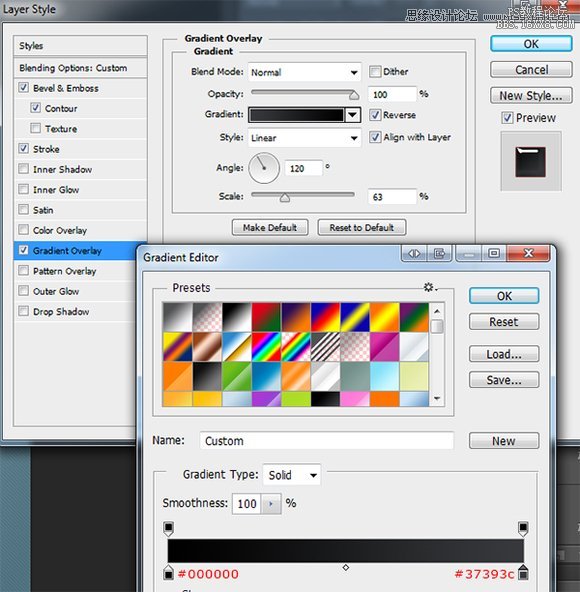
使用文字工具在两个按钮下方添加文字标签。你应该得到如下所示的效果。

最后按照你的喜好给游戏手柄添加上名字。

加载全部内容
 爱之家商城
爱之家商城 氢松练
氢松练 Face甜美相机
Face甜美相机 花汇通
花汇通 走路宝正式版
走路宝正式版 天天运动有宝
天天运动有宝 深圳plus
深圳plus 热门免费小说
热门免费小说