UI图标:设计相机主题UI图标教程
V信2427696951 人气:0@平面设计-严恒: 近来很多小伙伴开始咨询UI的事情,这里简单阐述一下,UI其实就是用户界面设计,通俗一点大家手机所用的APP图标,例如微信、QQ的软件图标也是UI,都是属于平面设计范畴,当然不仅是软件图标,同样也包括交互设计、聊天界面窗口、动效都是UI设计所需学西的知识。下面为大家简单演示一下,我们平常所用的手机软件图标是如何绘制的?
效果图预览一下:相机UI图标,过程还是比较简单的,仅仅是用图层混合模式解决的,注意光和阴影的处理技巧

Tips:如果你没有任何基础建议去跟从我们老师从0开始学,远程视频教学,图文的教程适合有些基础的学员,同样只看不做,你永远也学不会,学习效率自身一定要有一个清楚的认知。百度无法给你解决你都不知道如何描述的问题。

首先新建一个500*500像素的画布,快捷键ctrl+N,将横排几竖排参考系拖至画布中心形成一个交点,选择形状工具-圆角矩形工具 属性栏半径我们改为20像素,鼠标放置参考系交
点处,同时按住shift键及alt键,按住鼠标左键向外拖动,按回车键确认 这样就绘制了一个以画布中心为圆心300*300圆角矩形,填充为白色我们要做光和阴影的关系,所以我们打开fx图层混合模式,添加一个投影,具体参数如下【自己分布合理即可,无需死记硬背】
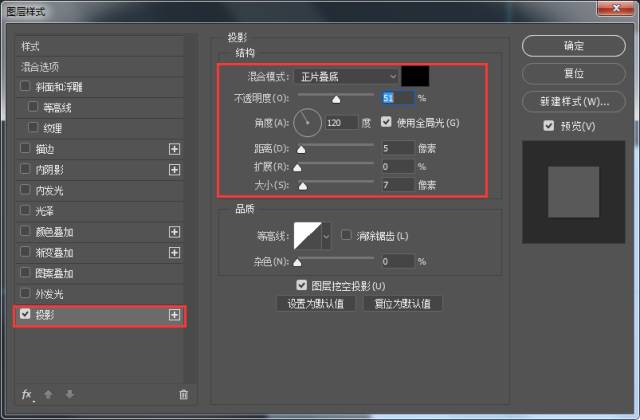
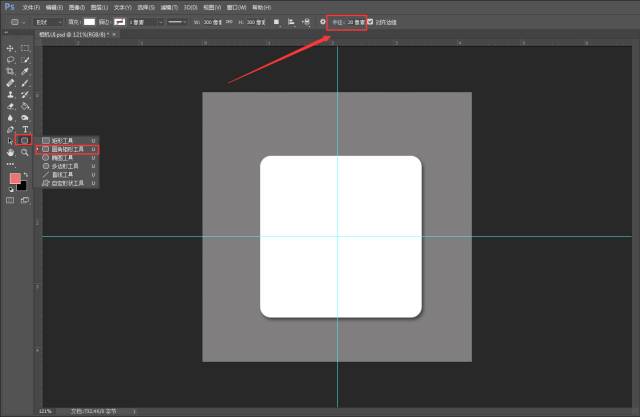
接着,我们再选择形状工具-椭圆工具,绘制一个200*200像素的圆角矩形 定勾选从中心,这样绘制的园也是以画布中心点为圆心。
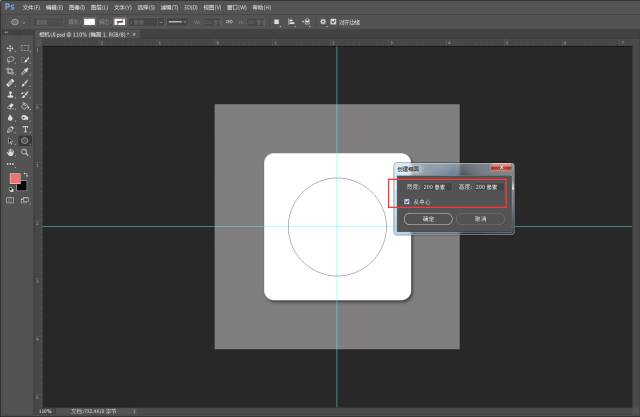
同样我们也是添加图层混合模式,中心圆我们需要做一个从中间凹下去的感觉,所以我们需要根剧所做的光和阴影去构架,这里我们思考一个问题,光是哪边打过来的,那么近光出是高光,背光处为阴影,那如果是凹陷处,它刚好会有些相反,所以我们要注意事物的原理,并不是随意做光和阴影的。
首先我们添加内阴影,因为根据光的方向,如果是凹面的话在其凹陷边缘肯定是较暗些的,具体参数做参考:
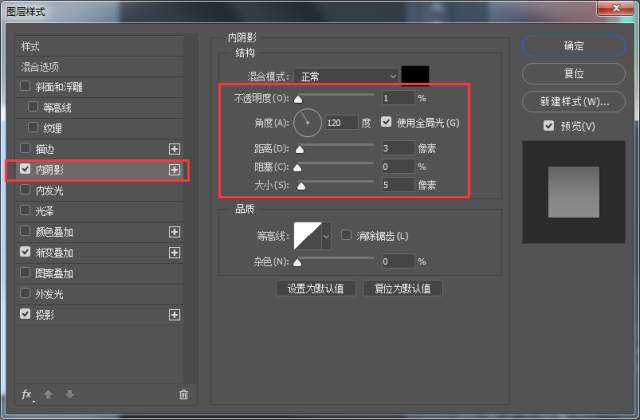
之后我们需要做渐变叠加,上面为阴影,下面为高光;颜色我们选取的是一个白色到暗灰色渐变,作为一个柔和的光到阴影的过度,参数自己调试即可,这样会对知识有一个比较深刻的认识。
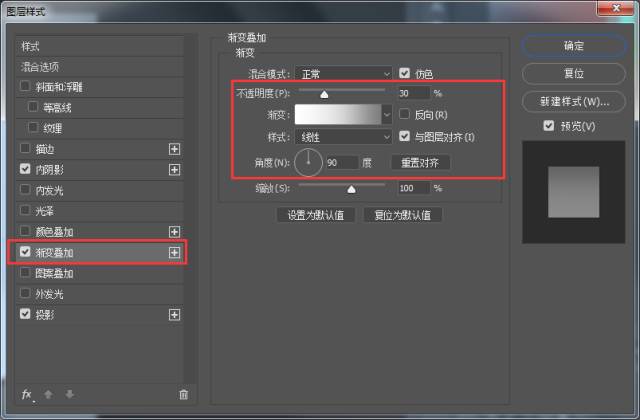
最后就是投影了,投影就是物体通过光照留下的影子,这个都好理解
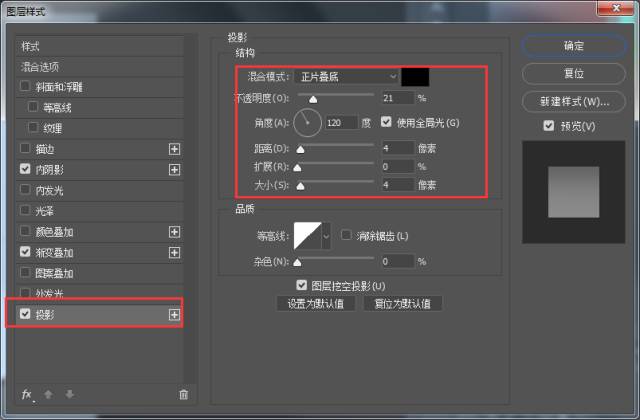
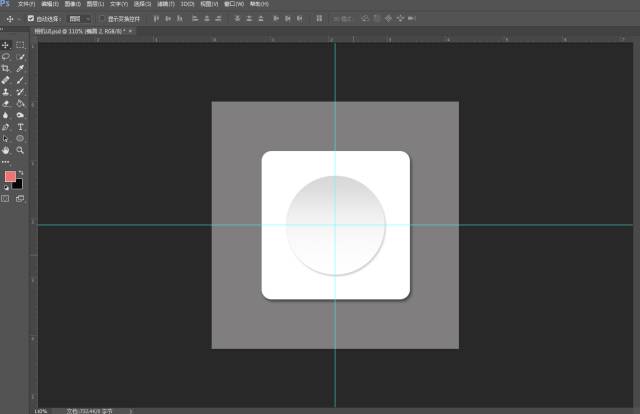
然后再绘制一个正圆,同样按照刚才方法,用椭圆工具绘制从中心开始的100*100像素正圆,这里和刚才的区别就是我们需要将投影加大点参数,渐变叠加方向需要和刚才的相反,内阴影不变 原因是为什么?大家可以思考一下,不要机械的模仿教程。当燃可以添加一个斜面浮雕,看起来就更有质感。
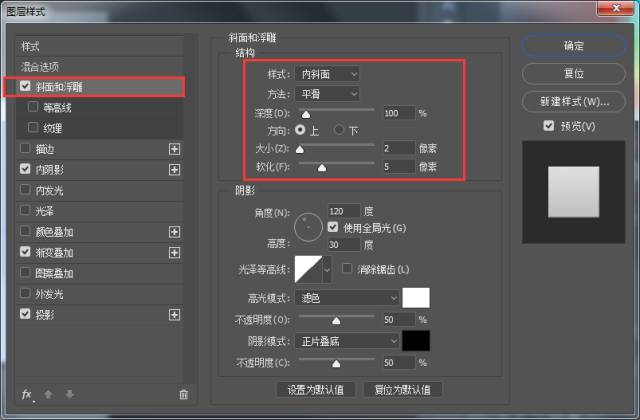
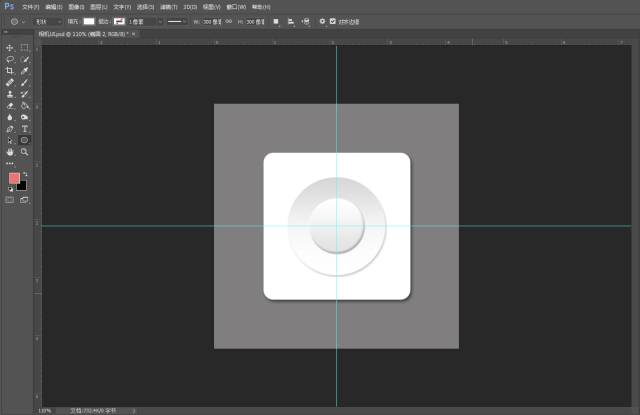
然后再绘制一个90*90像素正圆,填充白色,为其添加内阴影,这部分就是镜头了,角度不变
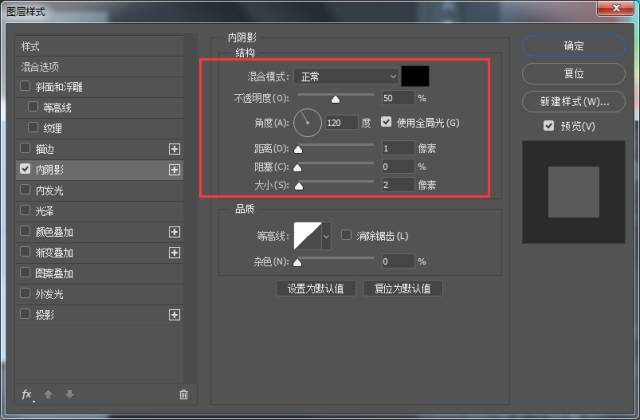
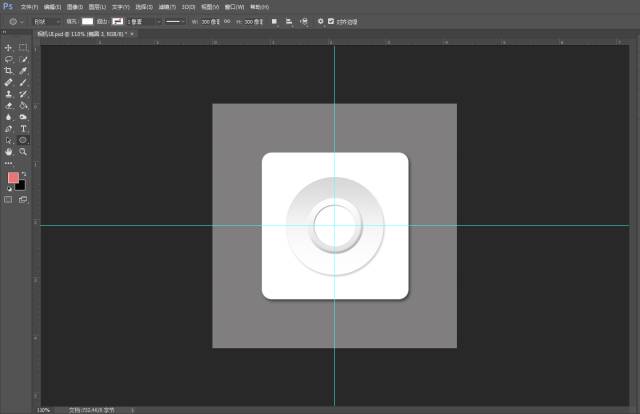
然后再绘制一个85*85像素的正圆,为其填充一个黑色,新建一个图层,这次我们是做镜片部分,镜头我们给他做一个紫色的效果,新建一个75*75像素的正圆,然后选择渐变叠加,选择一个从亮紫色到暗紫色的渐变。
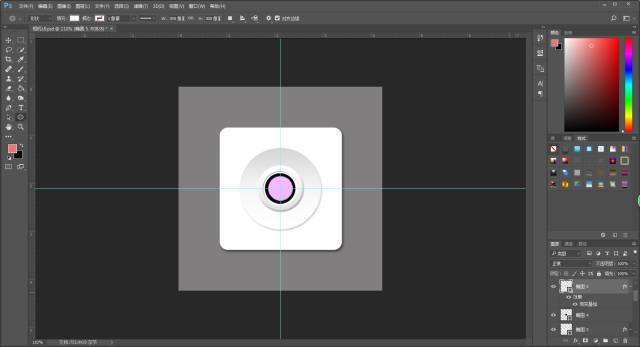
最后就是做一些点缀,我们用椭圆工具绘制一个一横一竖的椭圆,填充白色,至于紫色圆形内,然后降低不透明度至20左右
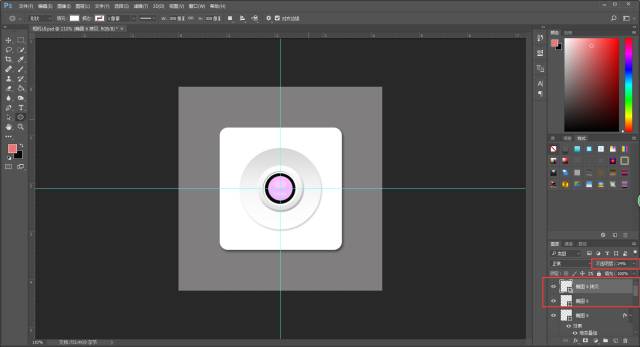
最后效果

加载全部内容