照片曝光:通过Photoshop使用曝光完成优质照片实例
韩凯 人气:0本篇教程通过实例来解析如何用PS使用曝光完成优质的照片,曝光对于一张照片至关重要,很多新手喜欢模仿大师的曝光,殊不知那只是适合某张照片,参数并不是万能的,而且大师的曝光参数不见得适合我们,本篇详细介绍曝光并加上景深,突破相机的宽容度,又达到最优的画质,关键点还是在思路,具体通过教程来学习一下吧。
效果图:

www.softyun.net/it/
操作步骤:
曝光合并大家都不陌生
尤其是在拍摄大光比(日出、日落)的时候,现在最常用的就是曝光合并(拍摄多张曝光不同,但其他设置一样的照片,后期每张照片上面选择曝光正常的一部分,组合到一张照片)大大的突破了我们相机的宽容度
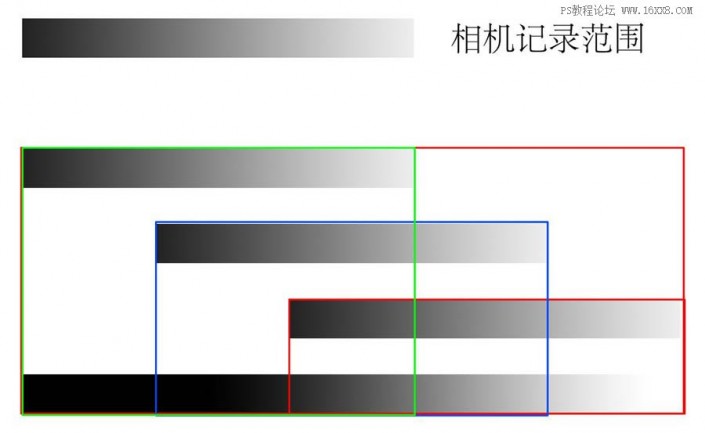
最上面是相机的记录范围,最下面一行是现实大光比的环境,相机只能记录某一段,记录了暗部,亮部自然损失,记录了亮部,暗部自然损失,所以才会分段来记录,然后用曝光合并的方法,把三段合成到一起
前期素材拍摄
对焦前面的亮 中 暗,对焦中间部分的亮 中 暗,对焦远景的亮 中 暗。构图完全一致,只有对焦点和曝光的变化
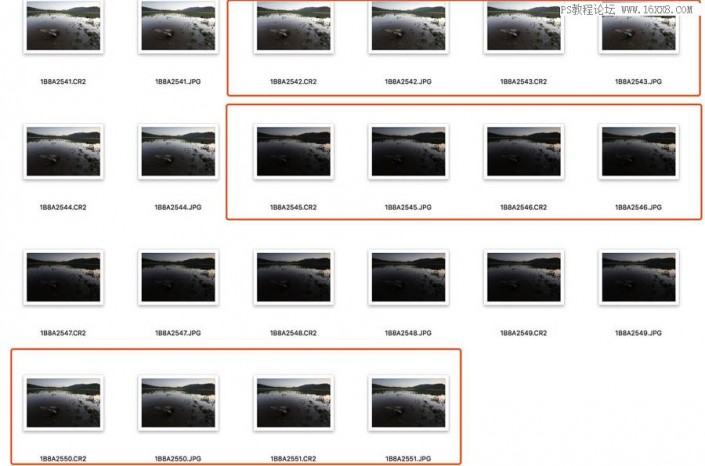
1、本来是拍摄了9张素材,分别是对焦前面的亮 中 暗,对焦中间部分的亮 中 暗,对焦远景的亮 中 暗,后期选素材的时候发现,中景和远景的区别并不大,而且中景层次比较少,所以干脆选择了6张,分别是对焦前面的亮 中 暗三张和对焦远景的亮 中 暗的三张
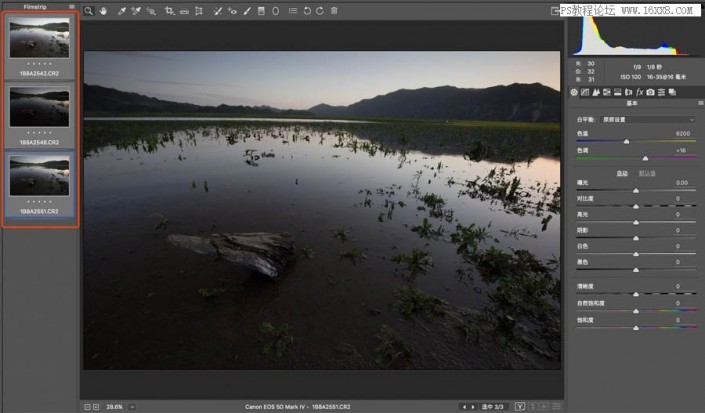
2、选择三张对焦前景的raw文件,右键用pscc打开
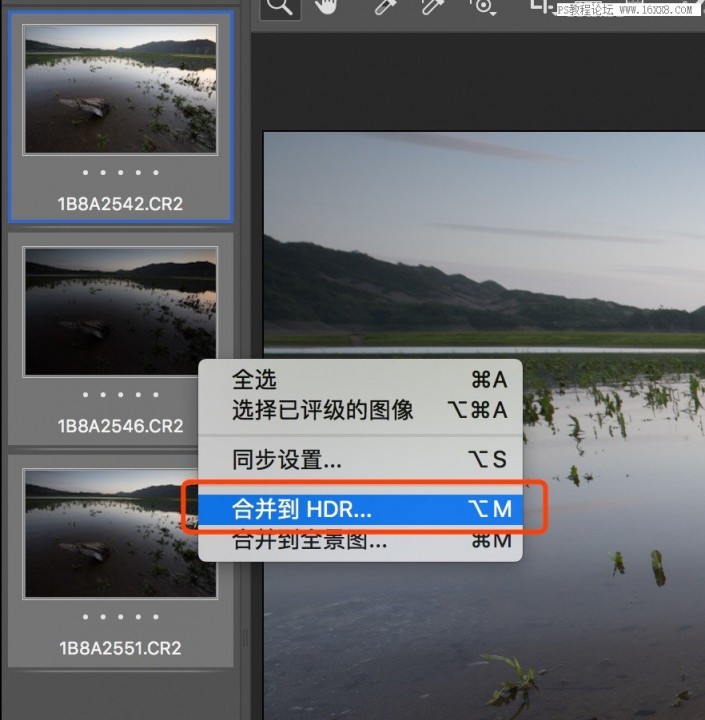
3、全选三张照片,右键点击合并到HDR
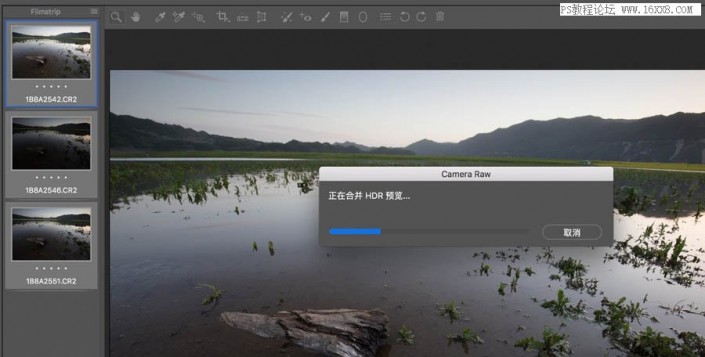
4、正在合并
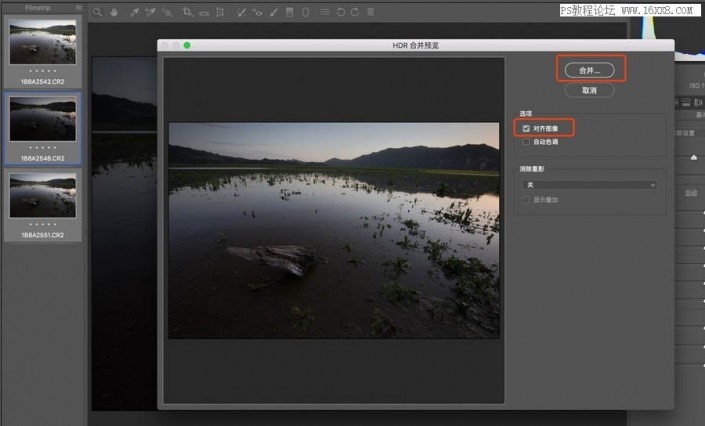
5、对齐图像打勾,其他不打勾,自动色调的意思是,ps会自动做一些调整,因为后面还要做景深合并,这里选择不需要ps自动调整
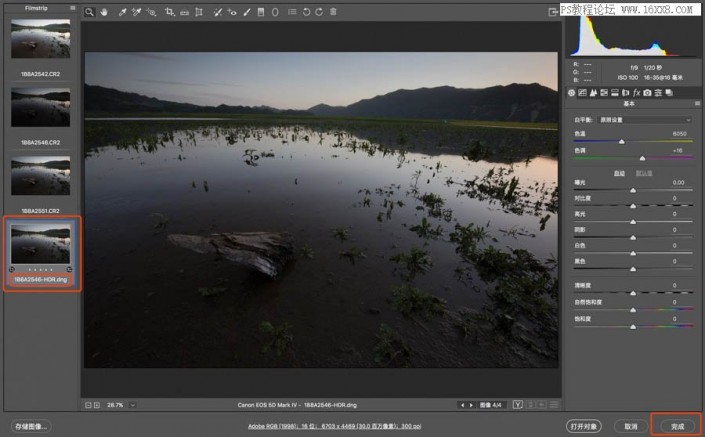
6、选择合并后,在左边栏刚刚的三个文件下方产生了一个新的HDR文件,DNG格式的,后点击完成
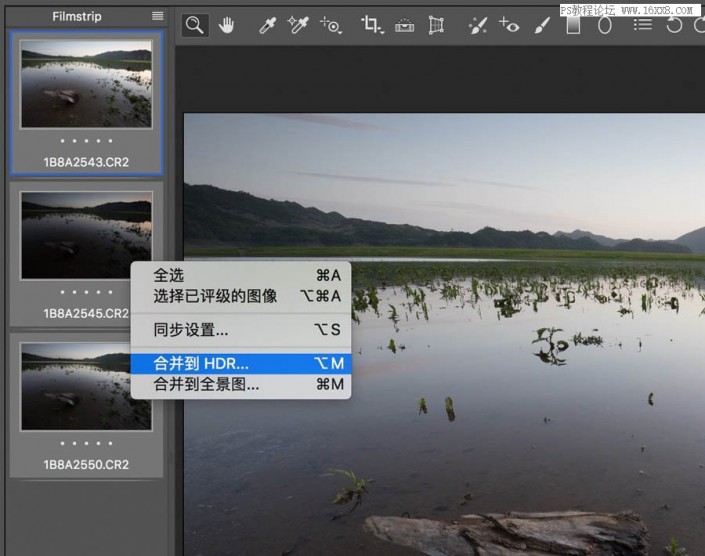
7、按照前面的操作,打开并合并对焦远景的三张
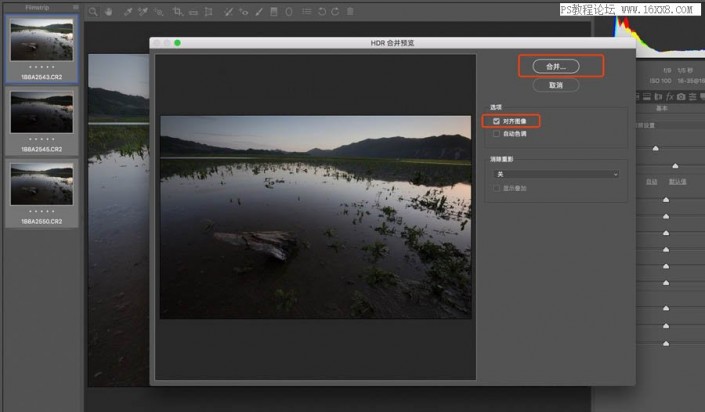
8、还是一样,对齐图像,点击合并
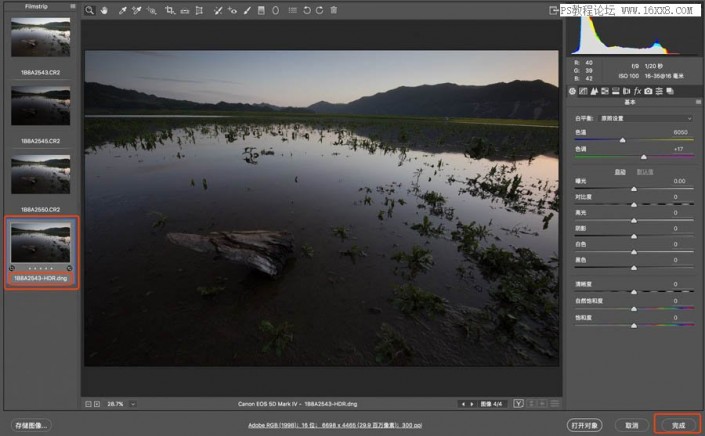
9、新生成DNG文件点击完成
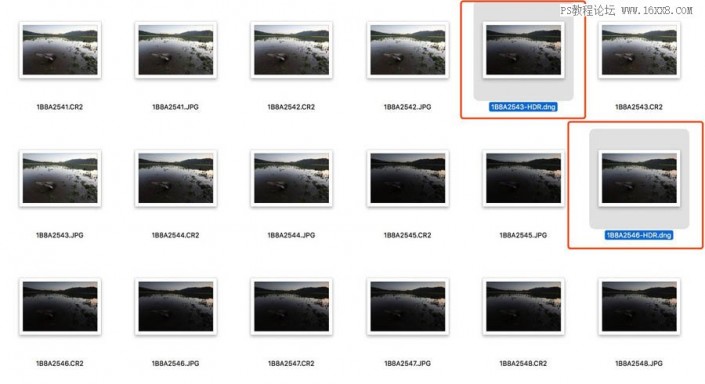
10、操作完成后,在原始文件夹里面就多了两个DNG文件,分别是对焦前景曝光合并,和对焦远景曝光合并后的文件
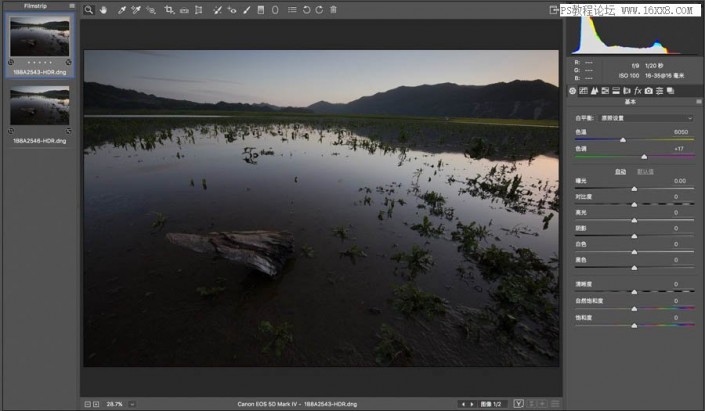
11、选中这两个文件,右键在pscc中打开,选中第一张照片在camera里面简单调整
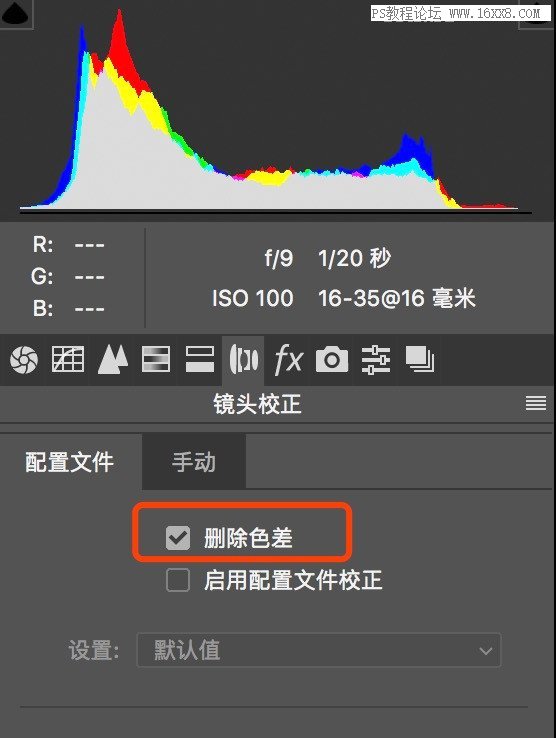
12、镜头校正,这里只需要删除色差
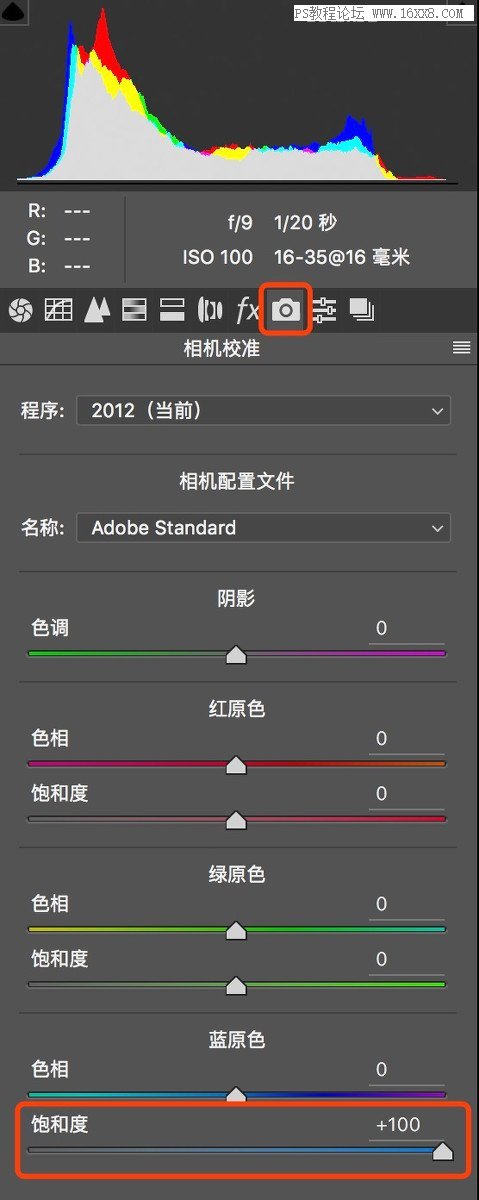
13、蓝原色饱和度加100
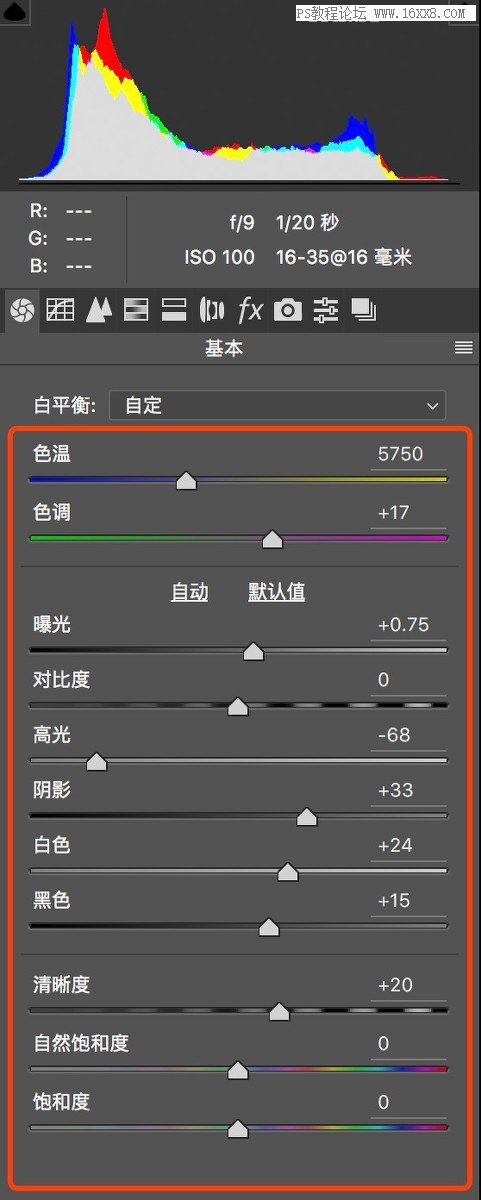
14、分别对高光、阴影等部分进行初步调整
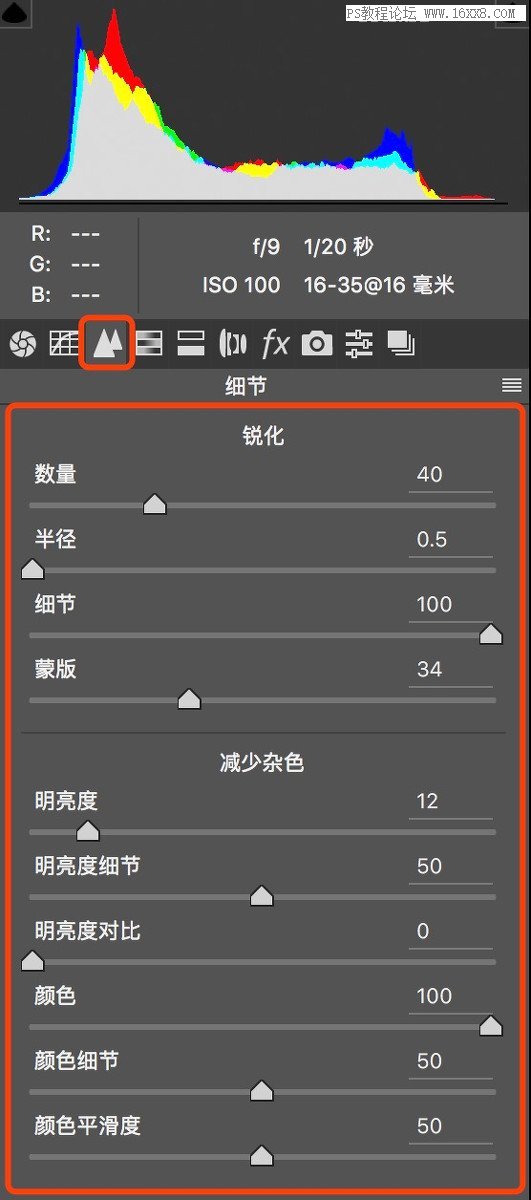
15、初步锐化和降噪
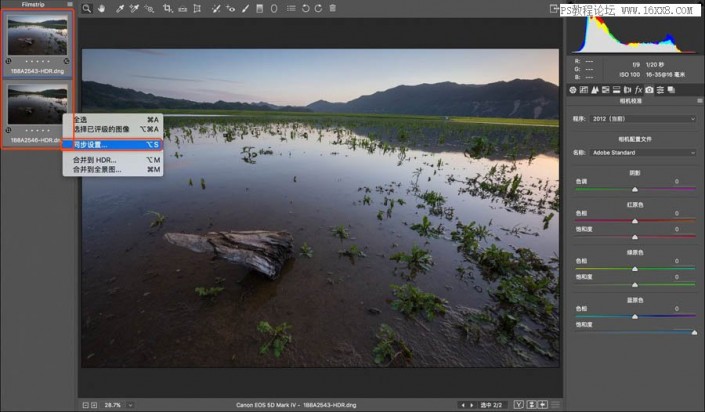
16、初步调整完成后,全选两张照片,右键点击同步设置,把刚刚的调整也应用到第二张上面
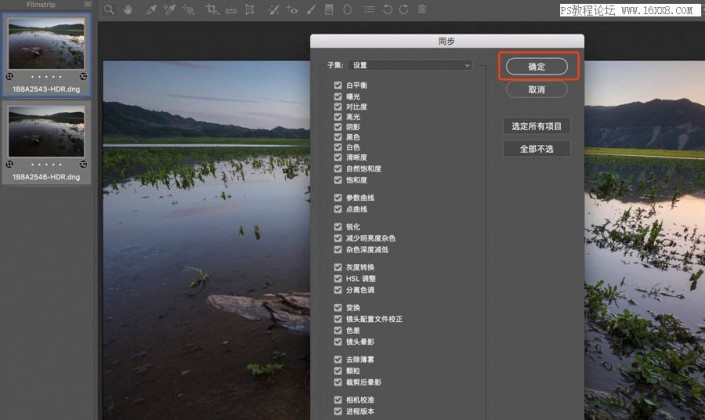
17、调整过的地方,打上勾,点击确定
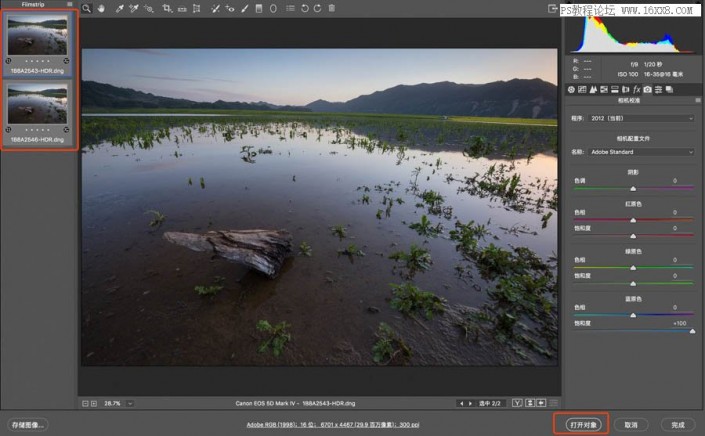
18、全选两张,打开图像,打开到ps中
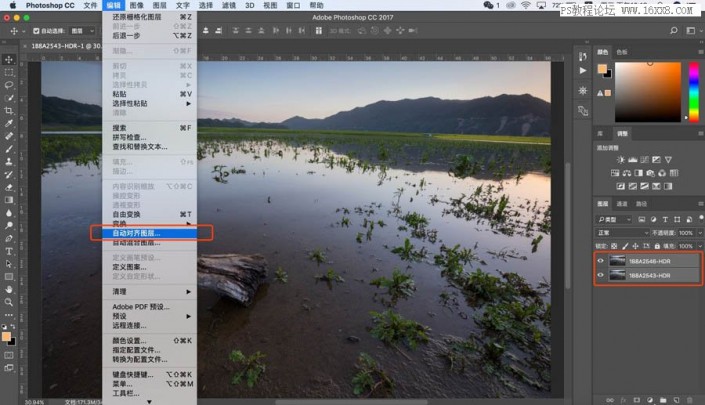
19、把另一个图层移动到同一个工作区内,选择编辑-自动对齐图层
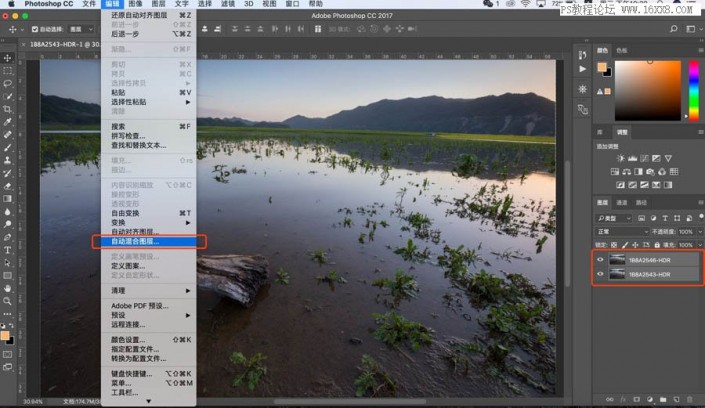
20、开始景深合并,本来不打算用软件里面的景深合并,这两张合并比较简单,画个选区,擦个蒙版,也可以很好的做到景深合成,这里先试下看软件自动景深合并的效果
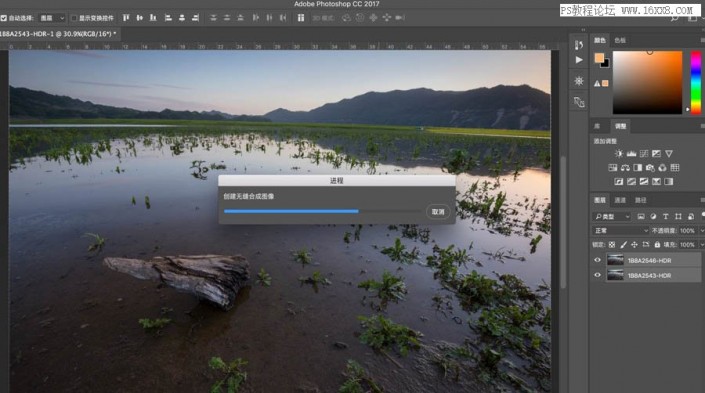
21、景深合并中,5s钟左右
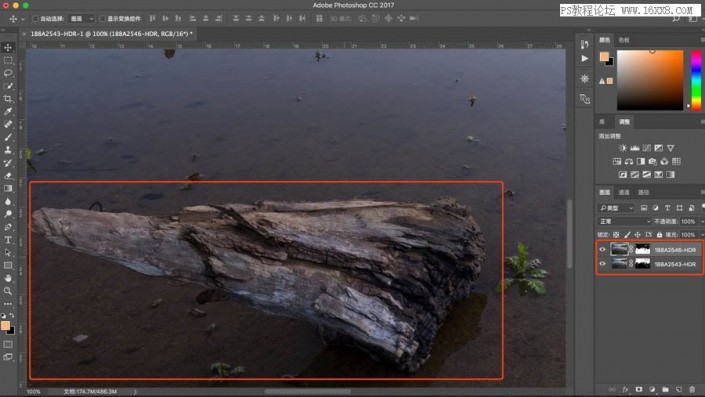

22、合并完成后,前景远景分别放大到百分百,还可以接受,如果有合并的不太好的地方,可以在图层蒙版中擦出
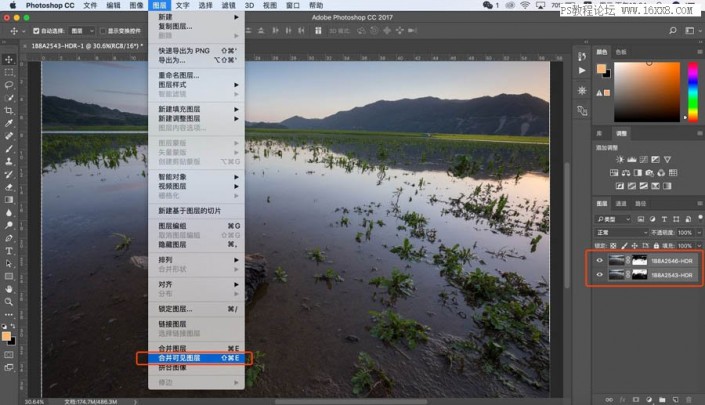
23、选择两个图层,点击图层-合并可见图层
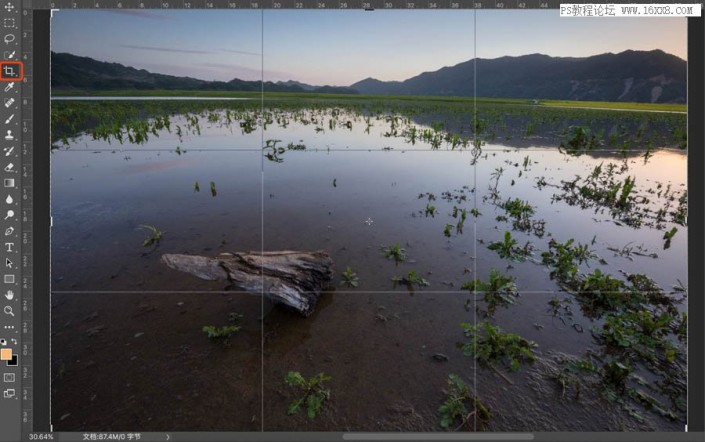

www.softyun.net/it/
24、裁剪工具,裁掉多余像素,然后就开始在ps中的调整,镜头校正、曝光方面、对比度方面、颜色方面、锐化、降噪、缩小尺寸二次锐化等等调整,不过这个不是这次的主要内容,重要的是曝光合并加上景深合并这样的思路。
曝光给照片带来的变化还是很直观的,没有正确的曝光,只有合理的曝光,只要视觉舒服的曝光即是正确的,一起来学习一下吧。
加载全部内容