图章制作:Photoshop制作椭圆形图章的具体步骤
看见未来 人气:0本篇教程通过制作一个椭圆形的图像,在图像制作公司,大都使用专门图章制作软件来制作图章,每个图章不一样,我们在后期也不可能做出一模一样的图章,但是一些简单的图章我们通过强大的ps也是可以制作完成的,我们网站也有一些图章的教程,同学可以根据自己需求去学习,网上图章大部分都是圆形,针对椭圆就不是很适用,我们这篇呢就来教同学们通过ps来制作椭圆的图章,具体通过教程来学习一下吧。
效果图:
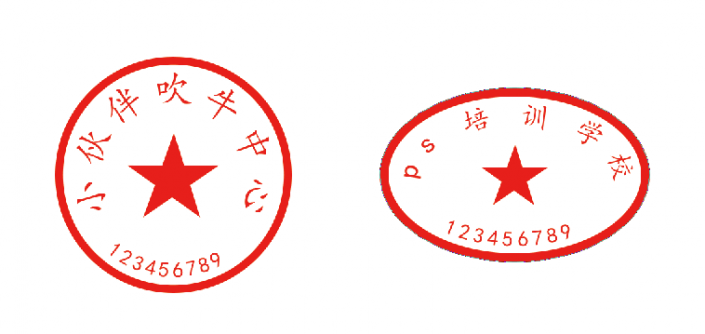
www.softyun.net/it/
操作步骤:
我们这个方法简单,实用。最重要的是椭圆的也可以使用此方法。如果客户需要一些软件不能满足的场合(比如尺寸,文字位置,或一些异形)大都可以使用此法。
一:建立文件
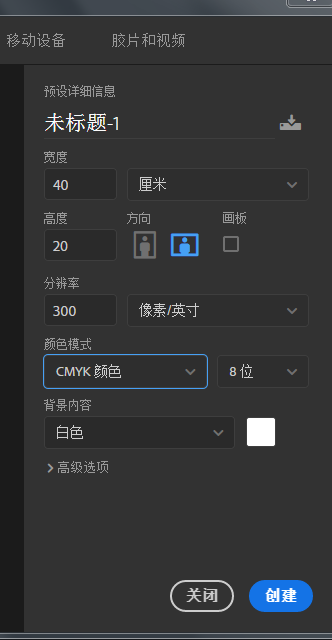
二:建立椭圆
然后图层上下画板居中
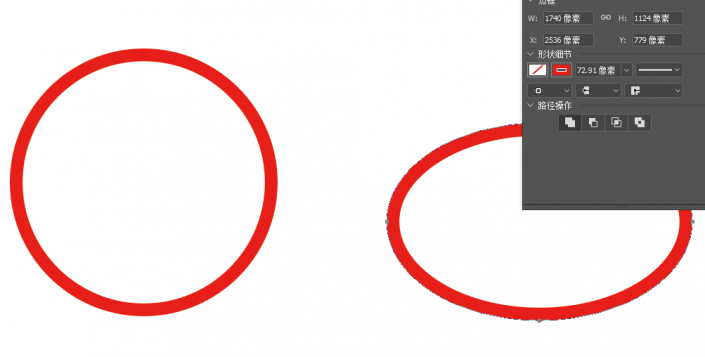
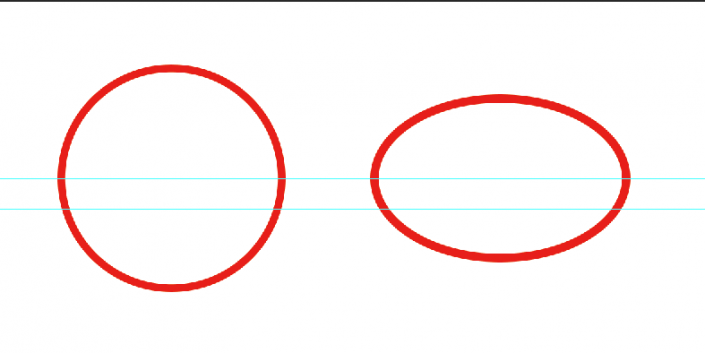
注意:居中的方法是,选中要居中的图形,然后按Ctrl+A选中画板,在上面的属性栏里点上下居中即可。
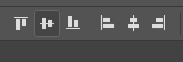 在这里的第二个选项
在这里的第二个选项
二:输入文字
选中相应的路径,在辅助线位置输入路径文字
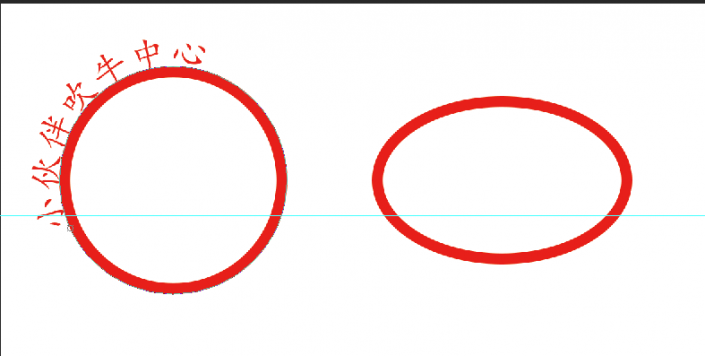
修改路径偏移和字间距,得到如下的
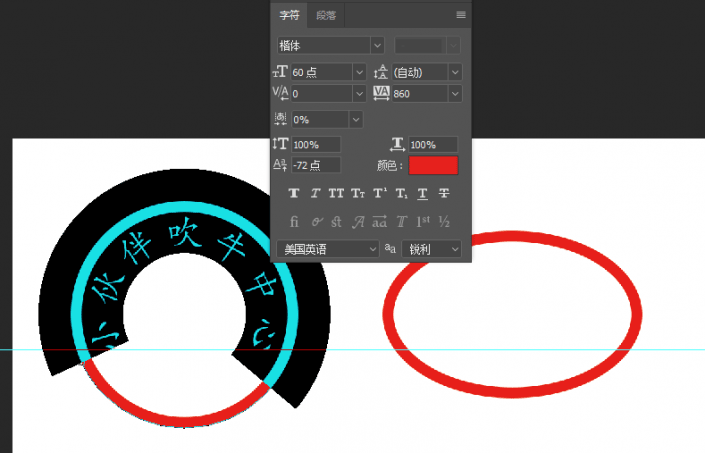
同样方法输入椭圆文字,调整
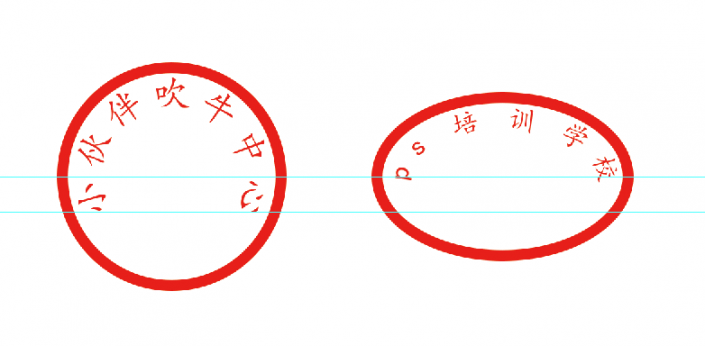
三:输入图形
选中多边形,参数如下
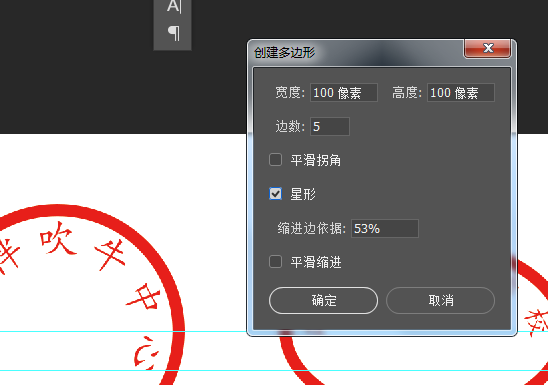
得到如下
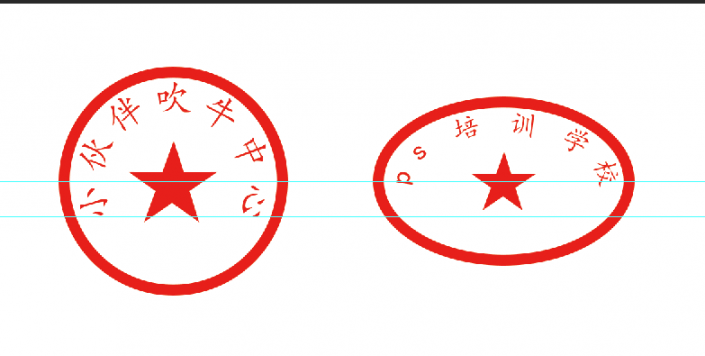
四:输入文字
下面的文字是反向的,方法是选中图形,点路径文字后,按住Ctrl键用鼠标往里拖,就可以改变反方向,得到如下的图形
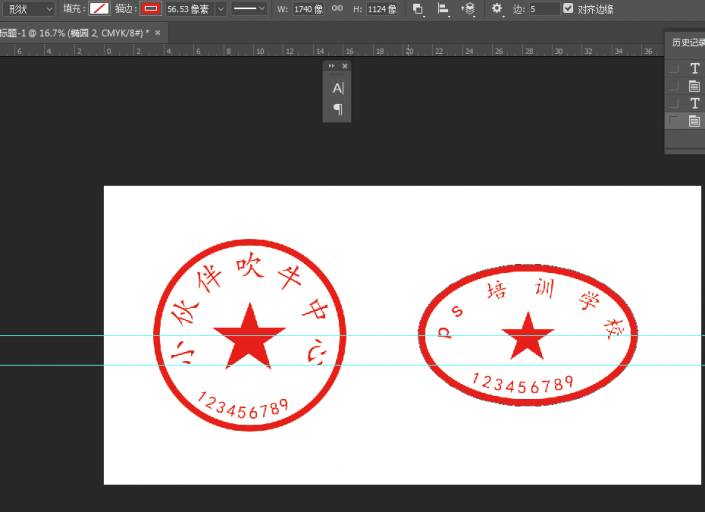
五:调整
最后发现图章边框太粗,选中路径图层,选中椭圆绘制,就可与随意改变描边,得到如下
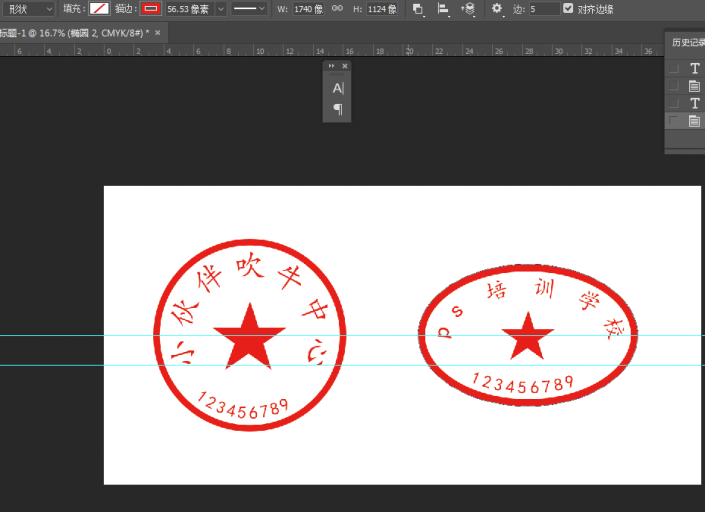
完成:
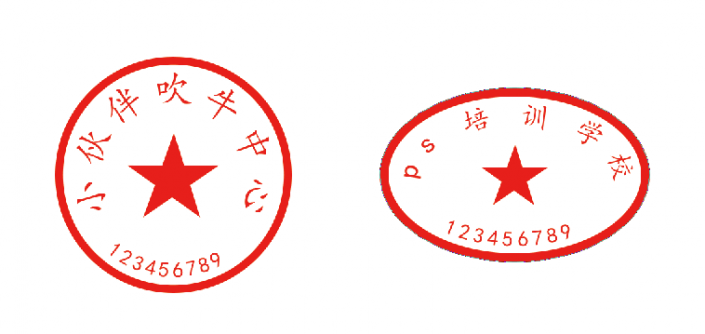
www.softyun.net/it/
具体还是需要通过实际练习才知道自己会哪一步不会哪一步,同学们需要动手亲自去制作,躲练习ps技术才会有所进步,通过教程来学习吧。
加载全部内容