海报制作:用Photoshop制作一张科幻场景的炫酷海报
不详 人气:0本篇教程通过PS制作一张科幻场景的合成海报,整个海报制作比较简单,但是也需要有一定的PS基础,教程的重点在于凸出功能和动感模糊功能的运用,操作起来的难点在于对整体画面的融合和整个海报的色调的把控,类似的海报我们做过许多,方法都大同小异,就是看合成的素材,本篇是极具科技感的一种感觉,所以我们在选择素材的适合会偏科幻化,具体教程我们通过详细步骤一起来学习一下吧。
效果图:
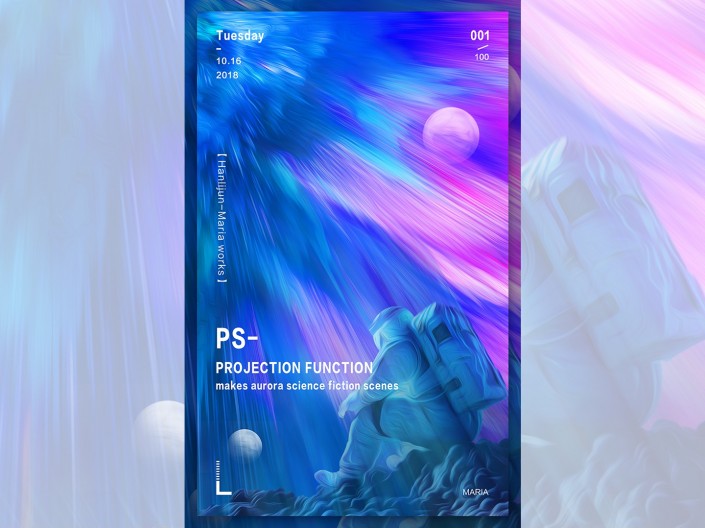
www.softyun.net/it/
操作步骤:
1.新建画布1080*1700,拖入图像素材旋转放大素材铺满画布
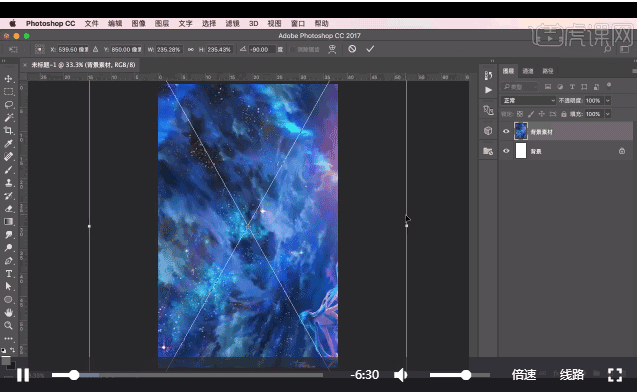
2.滤镜-风格化-凸出(调整大小与深度,基于色阶)
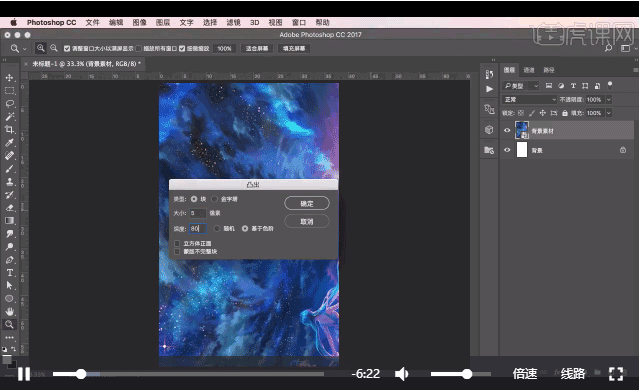
3.滤镜-风格化-油画(调整画笔为最大)
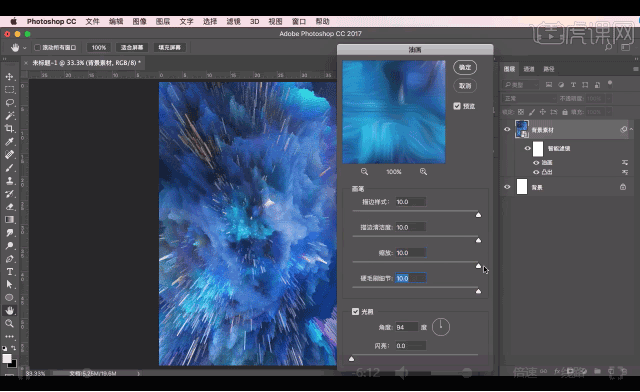
4.滤镜-扭曲-挤压提升画面的重升感
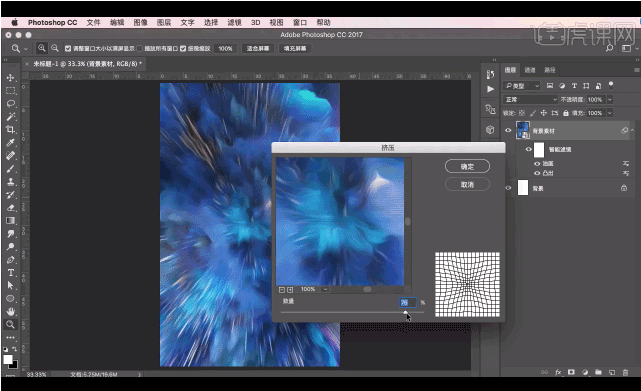
5.缩放素材,移动位置,选择色彩丰富纹理清晰部分,调整色相/饱和度
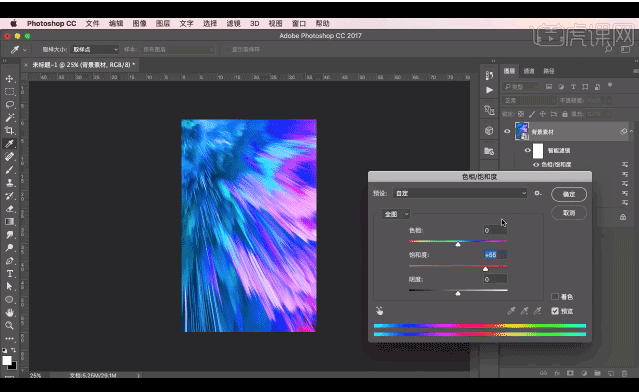
6.调整亮度/对比度让画面更加明亮
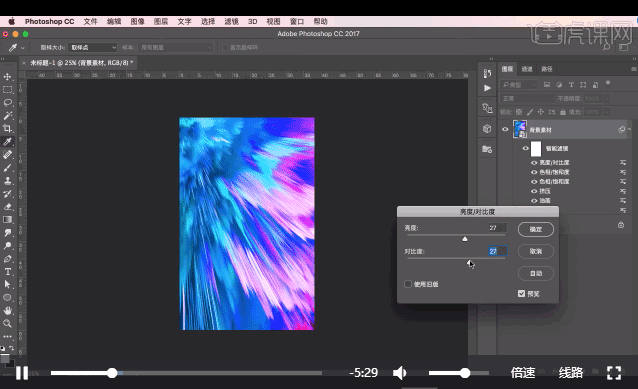
7.选择背景转换为智能对象,将图像放大放置于合适位置,复制图层,滤镜-模糊-动感模糊(调整角度与背景图像纹理一致,将距离拉大)
8.降低图像不透明度,添加图层蒙版,选择画笔工具进行擦除,背景图片制作完成
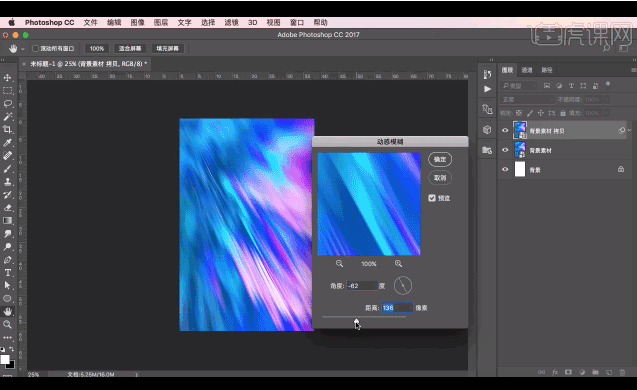
9.拖入宇航员素材,放在合适位置,打开色彩平衡调整颜色偏蓝色
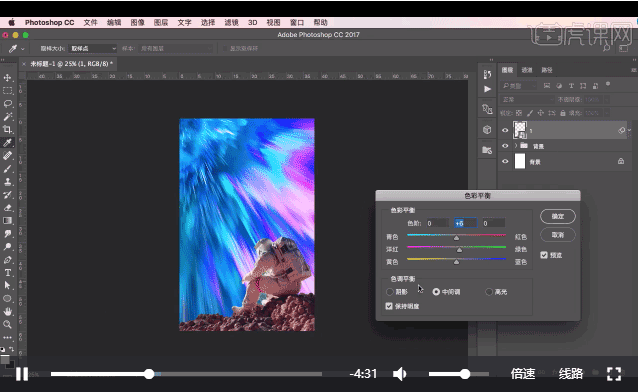
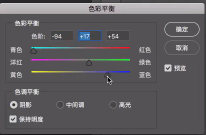
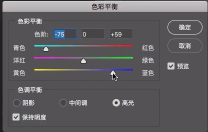
10.重新做滤镜-风格化-油画效果,调整画笔,数值越大,人物细节越少
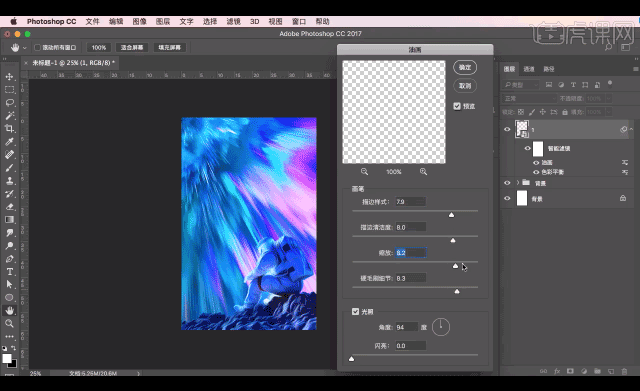
12.复制宇航员图层,再次调色相/饱和度调整图层为粉色,添加图层蒙版,选择画笔工具进行擦除,降低不透明度
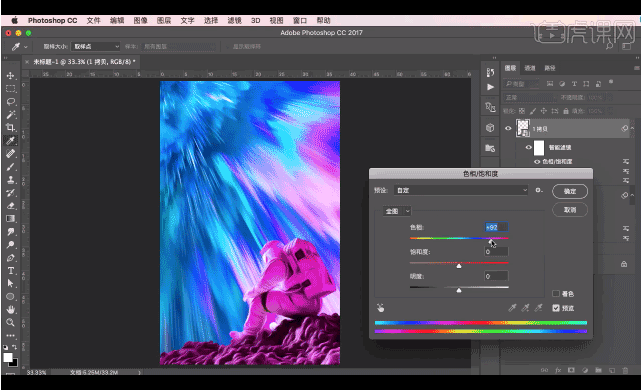
13.复制宇航员图层,置于顶层,选择动感模糊,距离拉大,做出一些光线的感觉,角度与背景纹理角度保持一致,降低不透明度
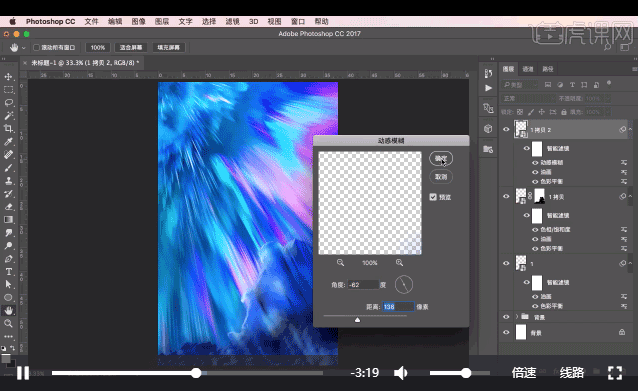
14.选择移动工具将图像向右下方移动一些,复制图层,将图像转换为智能对象,选择移动工具,向左下方拖动为石头部分添加光线感,旋转角度,与背景光线保持一致,适当移动位置,复制一层进行同样的操作,添加图层蒙版,擦除重叠区域并降低不透明度
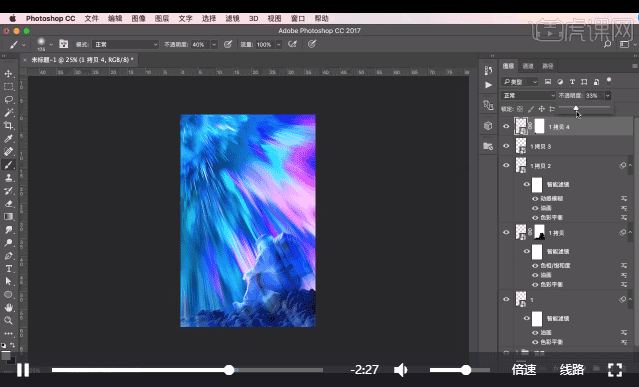
15.拖入星球素材,将模式改为滤色,移动位置,复制图层,做动感模糊效果,注意调整与背景纹理角度一致,选择星球图层,添加图层蒙版,对星球边缘进行一些细节的擦除,与背景更加融合
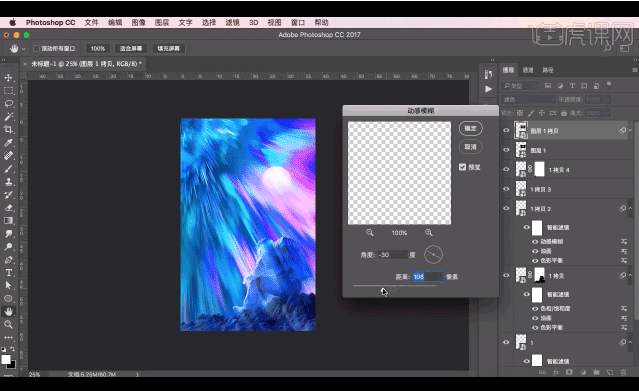
16.再次拖入星球素材,将图像缩小,模式改为滤色,移动位置,与人物做出近大远小的感觉,同时丰富画面,降低星球饱和度,添加图层蒙版,选择画笔工具,对星球下方轻微擦除,与背景融合
17.盖印图层,调整色相/饱和度,让蓝色更加明亮一些,完成合成部分,保存图像
18.根据个人喜好进行排版。
完成:
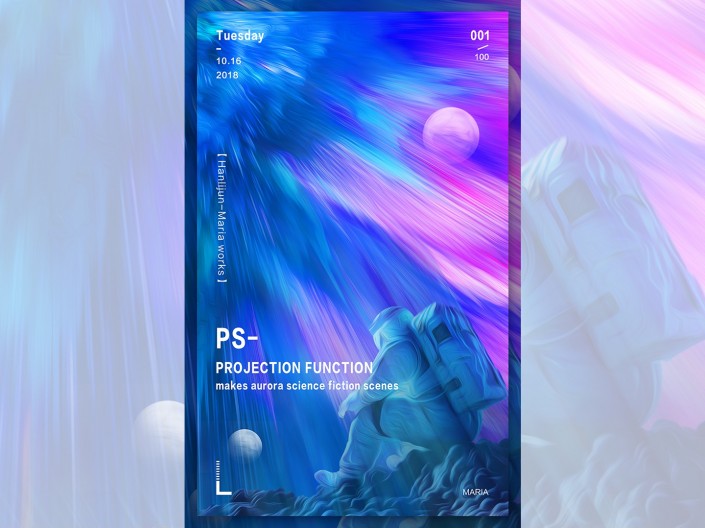
www.softyun.net/it/
素材大家可以找自己喜欢的,契合科幻主题的都可以,颜色要绚丽的,那样效果会更好,一起来学习一下吧。
加载全部内容