海报制作:用Photoshop制作一张文字透视海报
野鹿志 人气:0@野鹿志: 本篇教程通过PS制作一张效果为文字透视类海报,海报比较简单,同学们可以试着根据教程所需制作一下,这种海报我们在练习的时候相信同学们也都做过,所以制作起来还是很快的,喜欢这种海报的同学们可以根据自己需要学习一下,具体如何制作还是一起通过教程来学习一下吧可以找自己喜欢的素材来制作。
效果图:
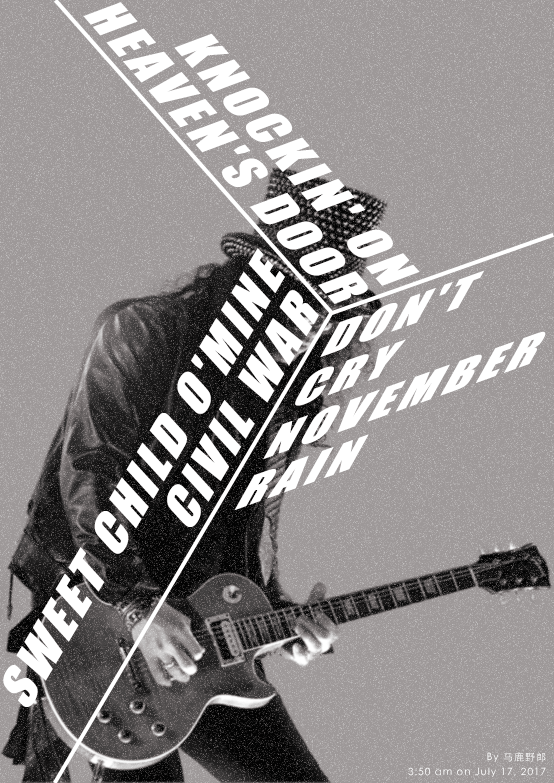
操作步骤:
打开PS,新建一个画布,尺寸随意:
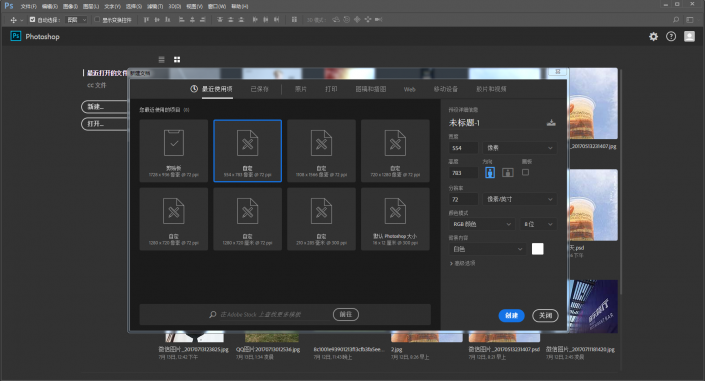
www.softyun.net/it/
把人物素材拖进来,今天的素材是野郎最喜欢的吉他手Slash,没有之一:
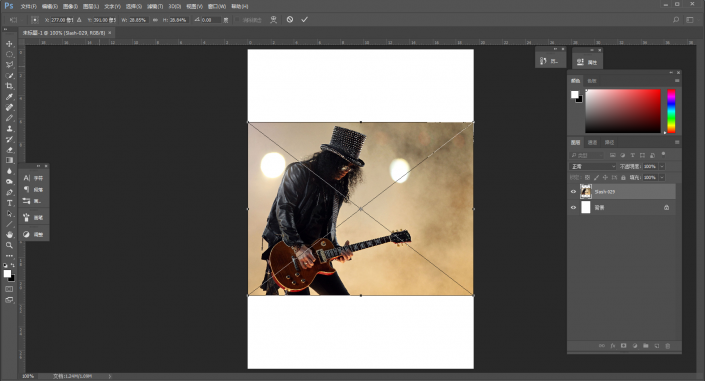
调整到合适的大小和位置:
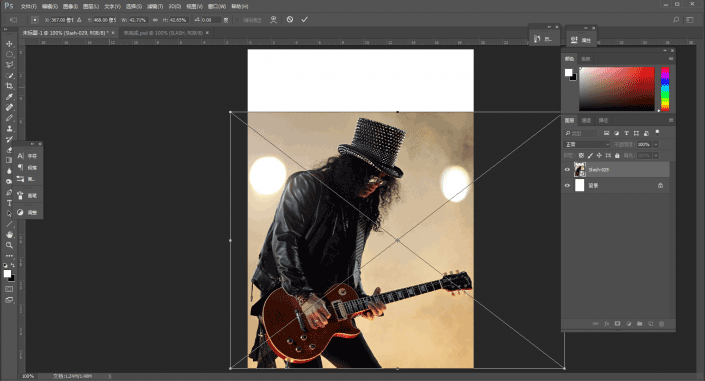
接着用快速选择工具把人物套住:
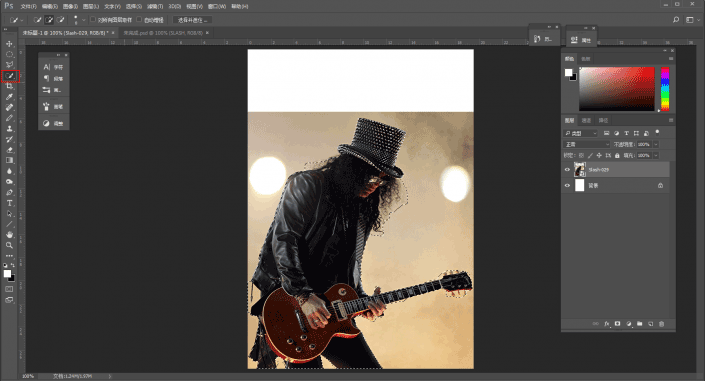
前面快速选择工具不用选择特别准确,细节还是在选择并遮住里进行调整。
主要还是运用红色方框处的调整边缘画笔工具,注意使用的时候画笔大小的调节,之前已经分享过很多次啦,这里就不再重复了哦:
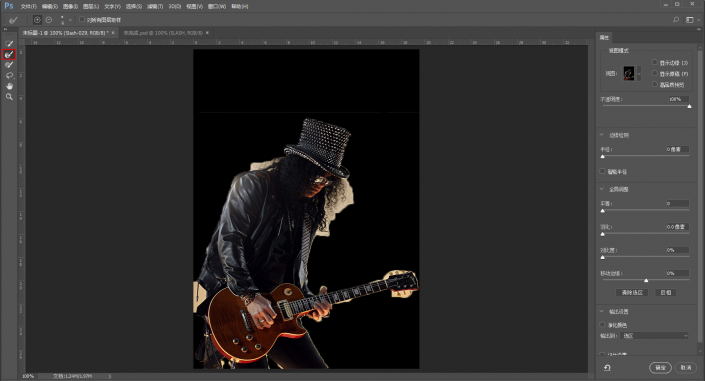
视图这里可以切换不同的背景色来观察图片有没有抠干净。
最后抠出来的图大概这样,然后点击净化颜色,新建带有图层蒙板的图层:
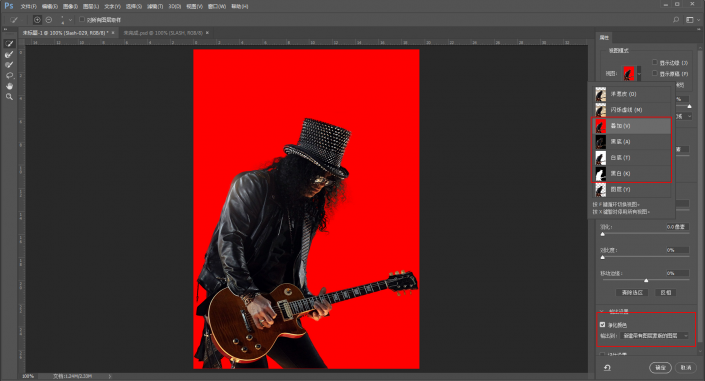
新建黑白调整图层,去色,参数大家随意,我这里是调整了一下红色的参数:
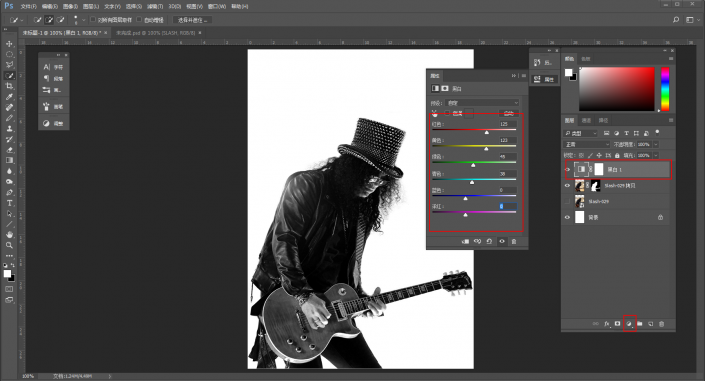
在人物图层的下方新建一个透明图层,填充一个浅灰色,做为背景图层:
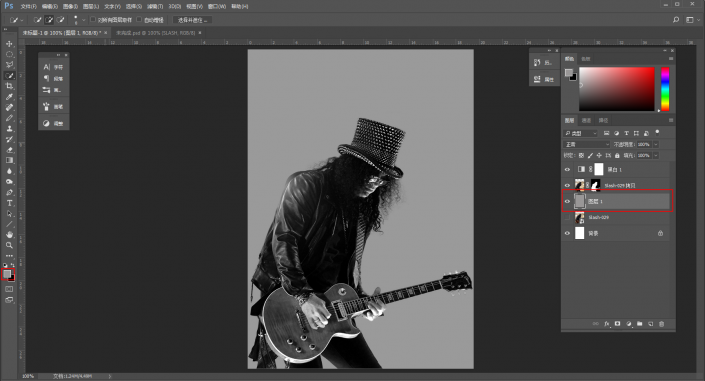
仔细看参考图,人物的部分好像有一丢丢的模糊,而且还添加了白色的噪点,所以先ctrl+alt+shift+e盖印所有可见图层,并将其转为智能对象:
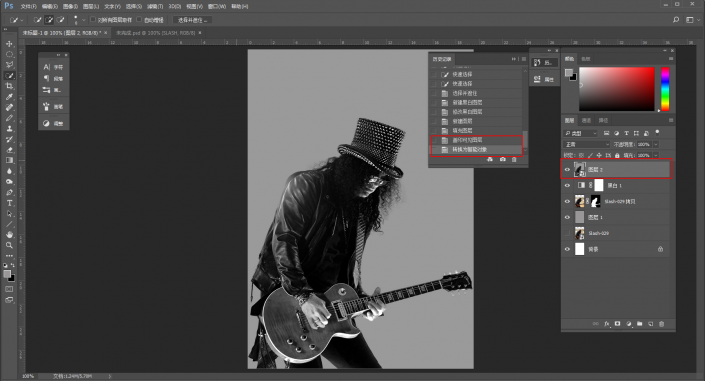
执行滤镜-模糊-高斯模糊,因为只有一丢丢的模糊感觉,所以半径0.5个像素就好:
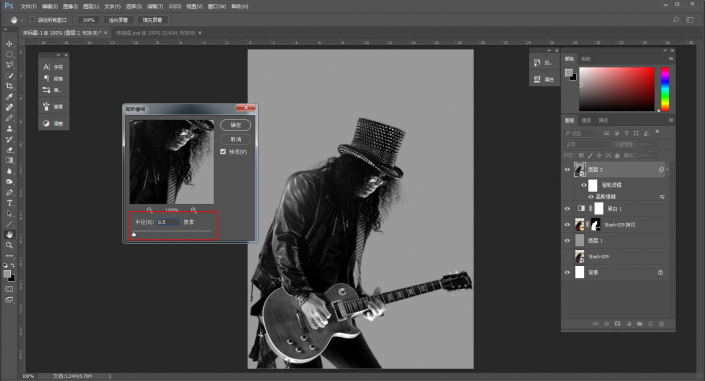
再在上面新建一个空白图层,填充黑色:
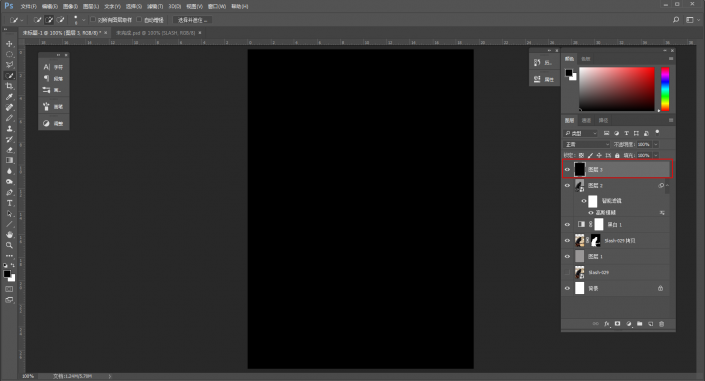
执行滤镜杂色-添加杂色,数量我觉得12就差不多了,然后分布为高斯分布,勾选单色:
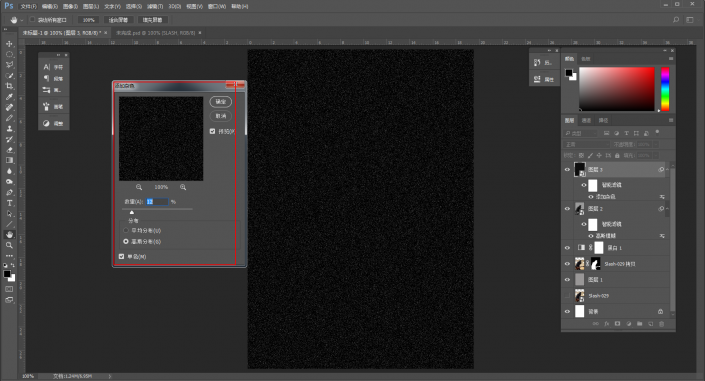
混合模式改为滤色,这样,噪点的效果就出来了:
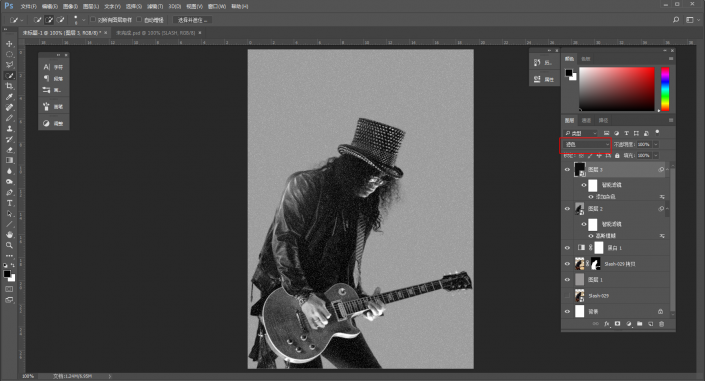
至此,人物部分就处理完毕了,开始万恶的文字排版了,还是先在视图里新建参考线面板吧:
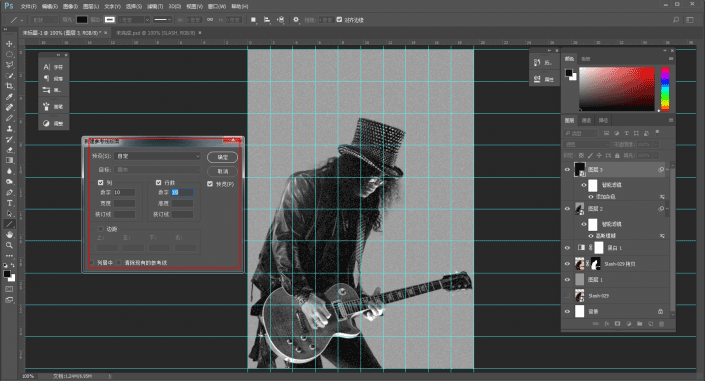
直线工具设置好参数,填充白色,描边白色,粗细4个像素我觉得就比较合适了,然后画直线:
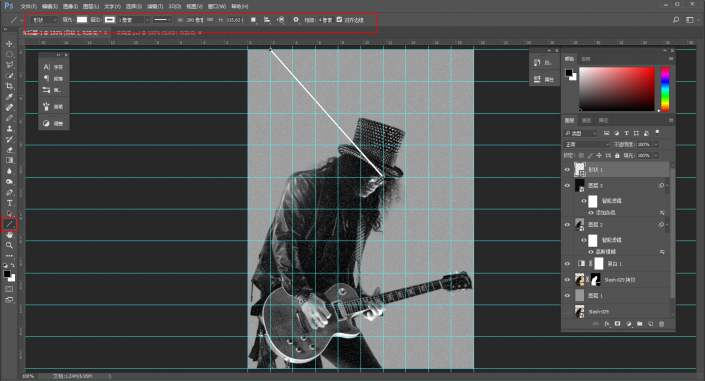
同样的方法,把另外两条直线也画出来:
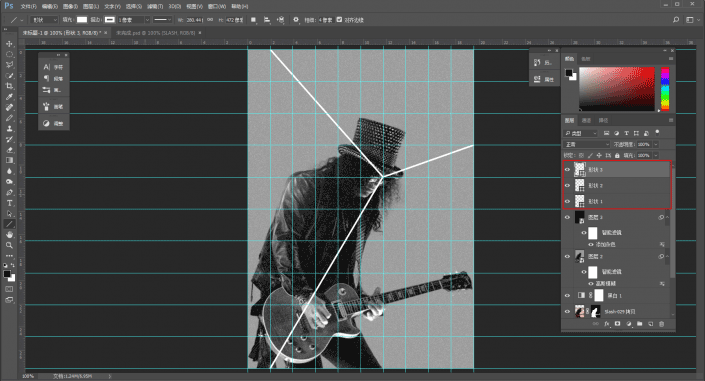
键入文字,这里选择一个粗一点的字体比较好看:
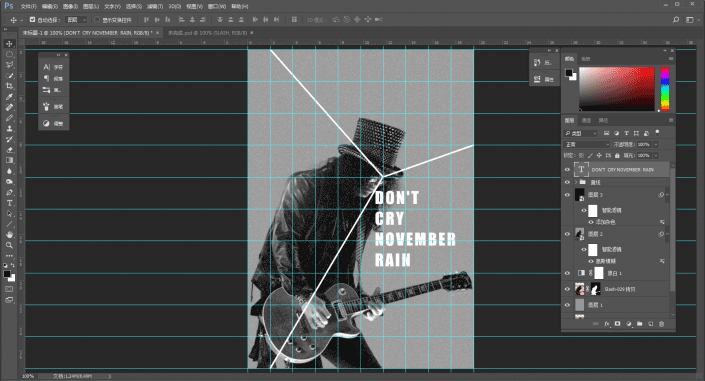
然后ctrl+t自由变换以后,选择斜切:
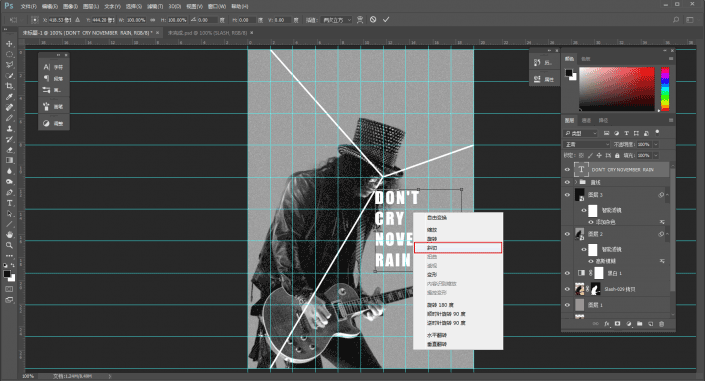
左右调整红色圆圈处的端点,你可以以之前画的直线做为参考,直到文字和直线大致平行为止:
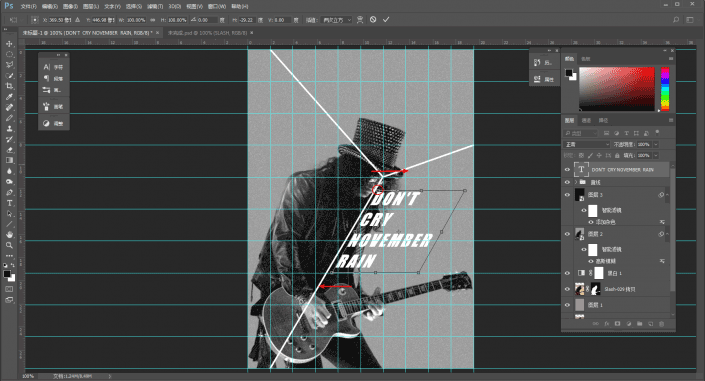
然后再上下调整红色圆圈处的端点,同样以之前的直线为参考:
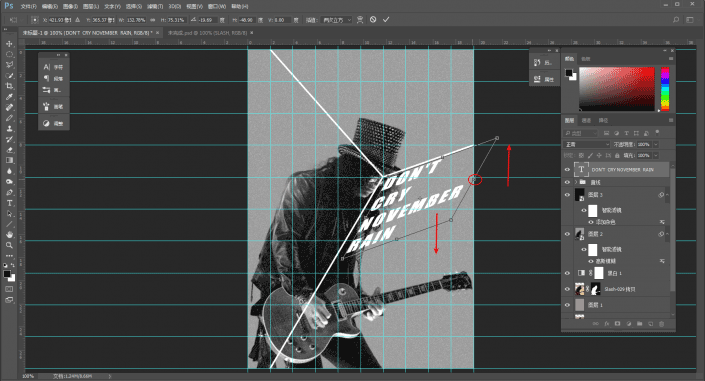
最后再调整一下整体的位置:
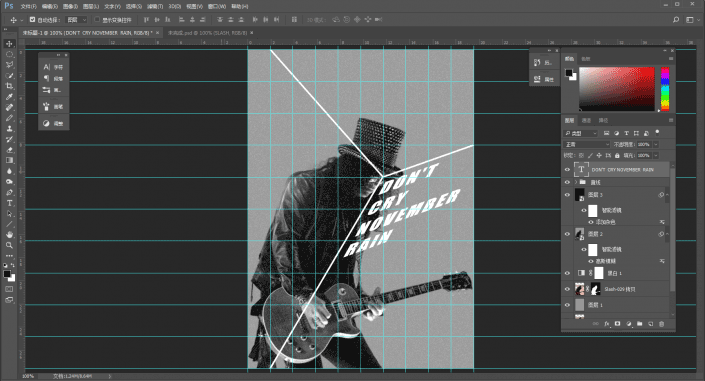
后面我觉得可以不用参考线了,ctrl+h可以将其隐藏,再次键入文字,这次选择右对齐:
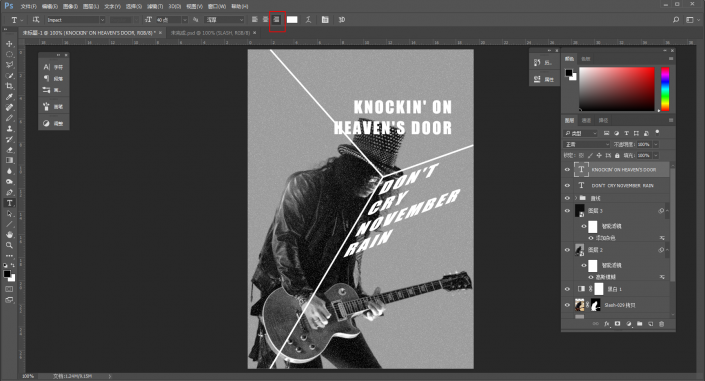
然后同样选择斜切,参考之前画的直线进行变换:
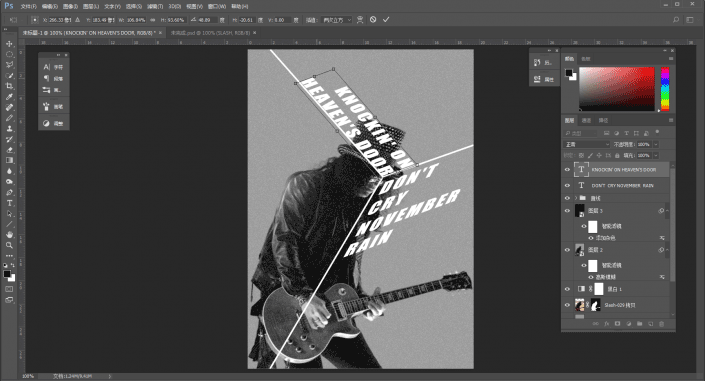
同样的方法对第三部分文字进行排版,这里就不重复啦,大概样子是这样的:
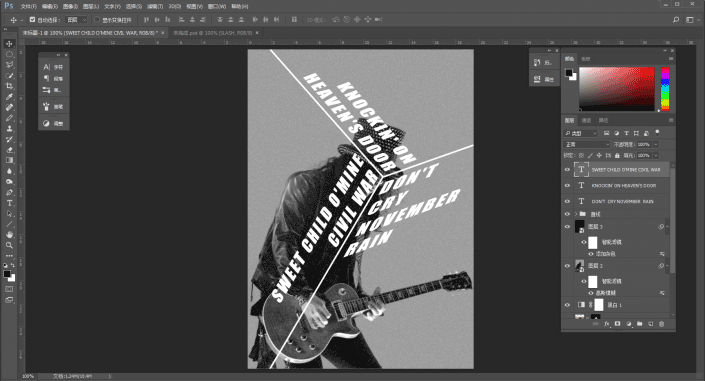
整体看一下,文字的字号可以再大一点,然后因为我觉得原图是有一丢丢红色的感觉,所以我又新建了一个色相/饱和度调整图层,着色:
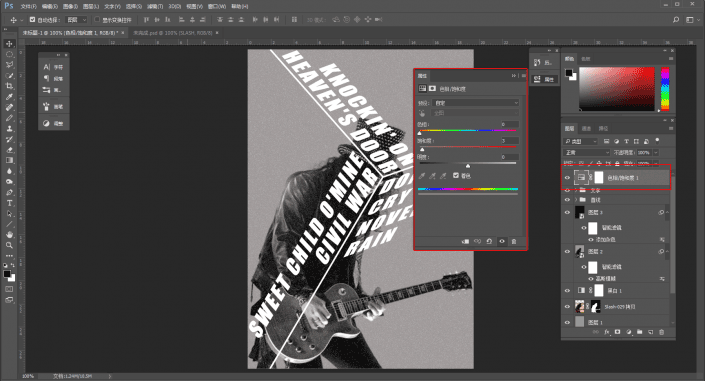
最后留个名把图片导出来看看吧:
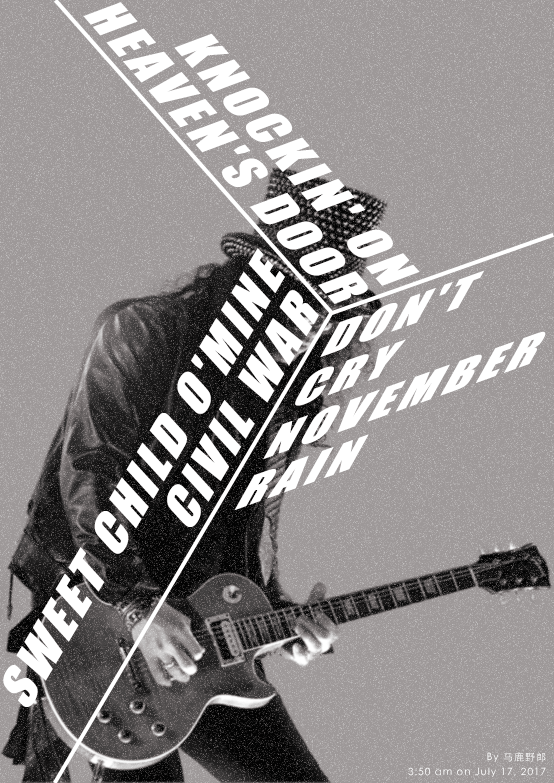
本文由“野鹿志”发布
转载前请联系作者“马鹿野郎”
私转必究
一起来学习一下吧,只有练习才能提高我们的水平。
加载全部内容