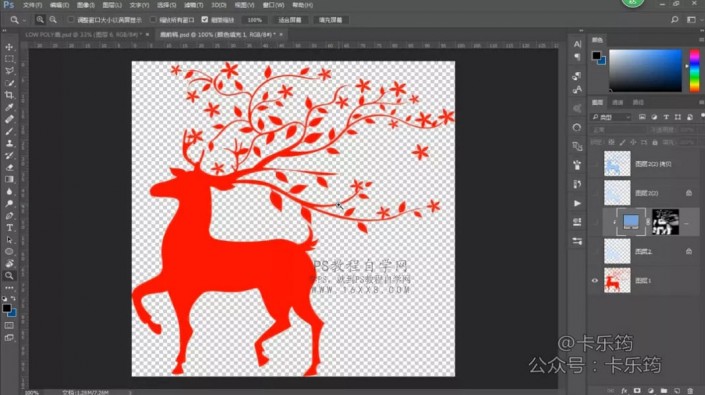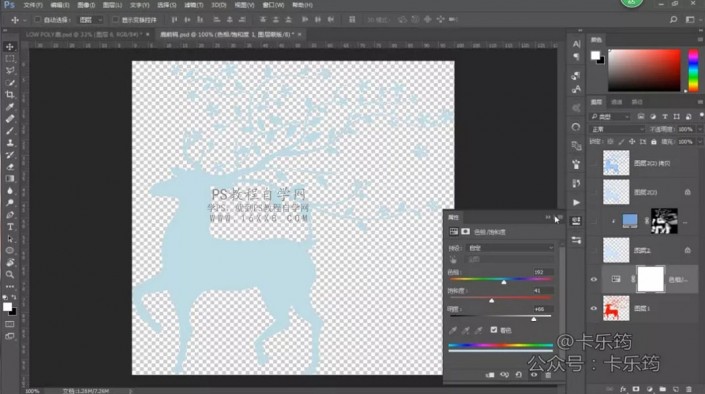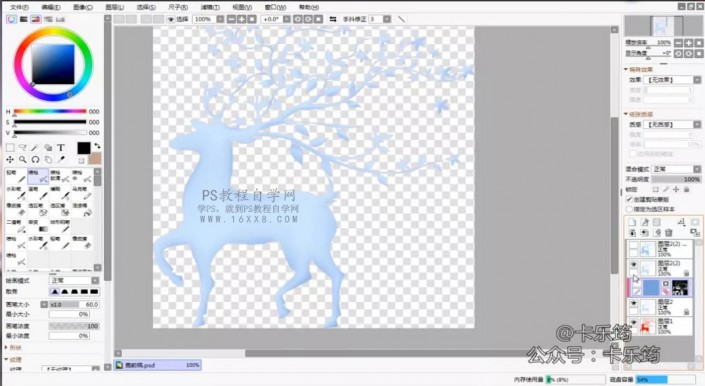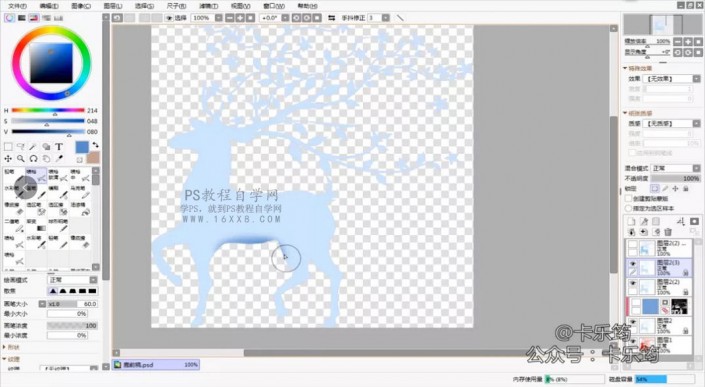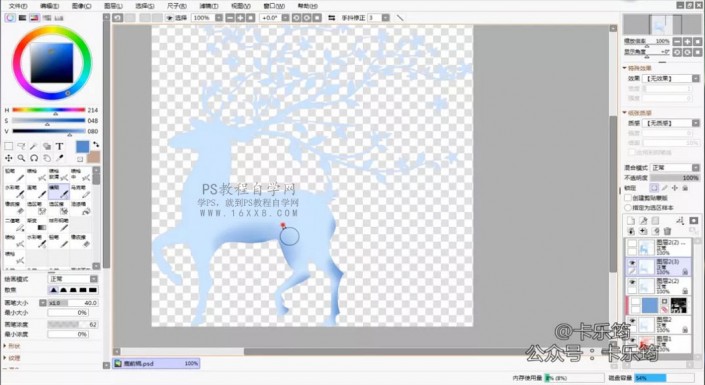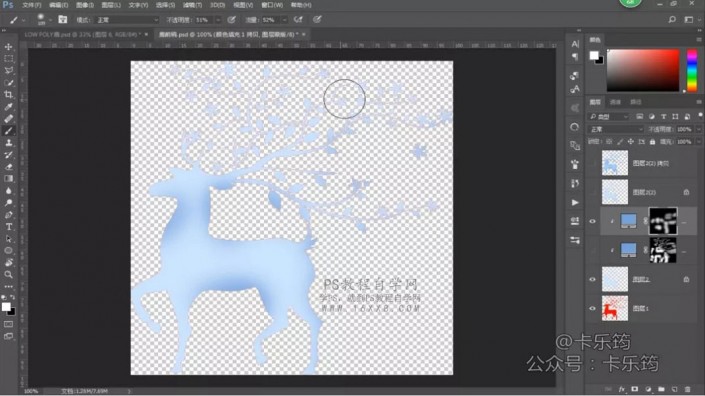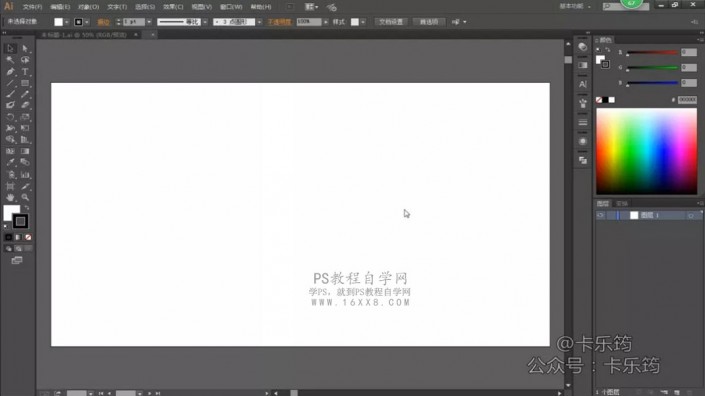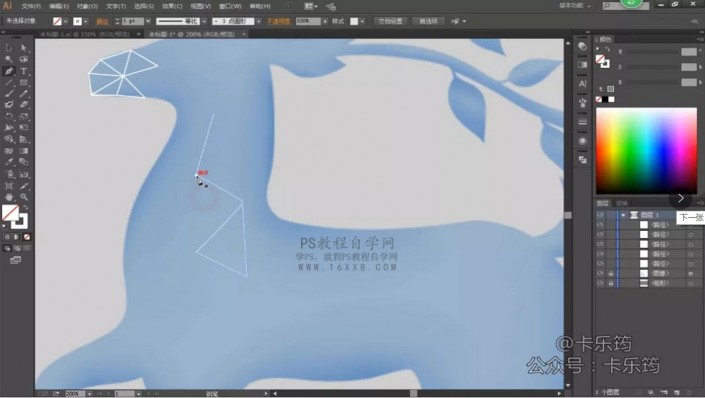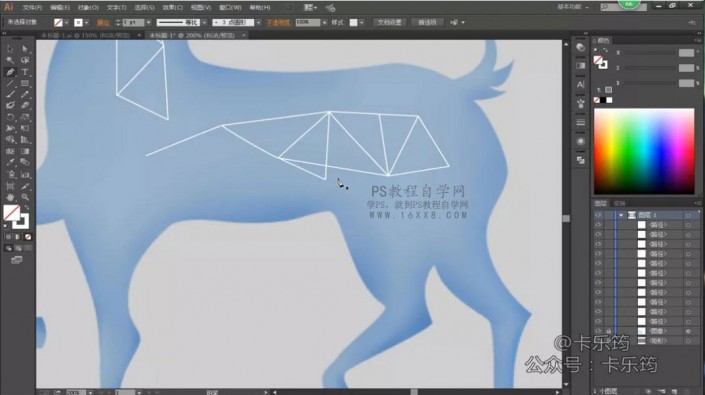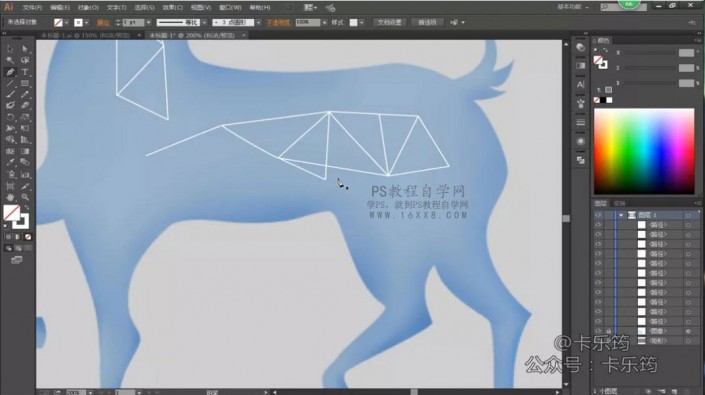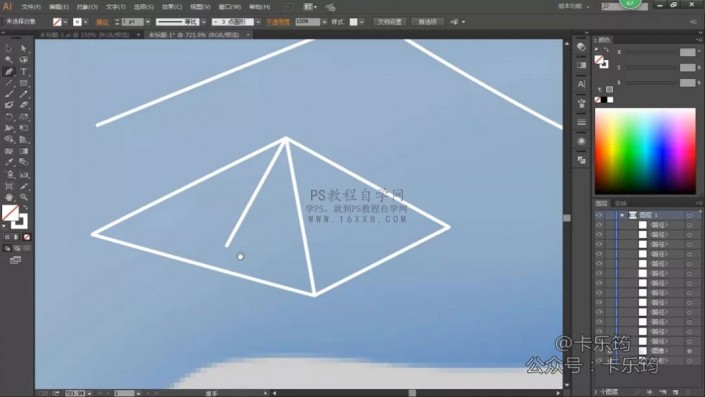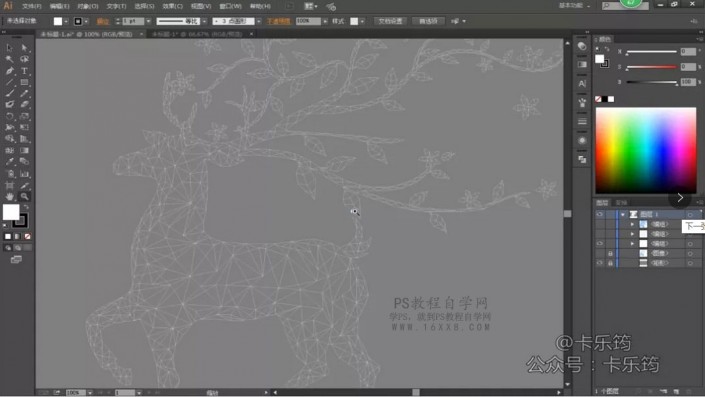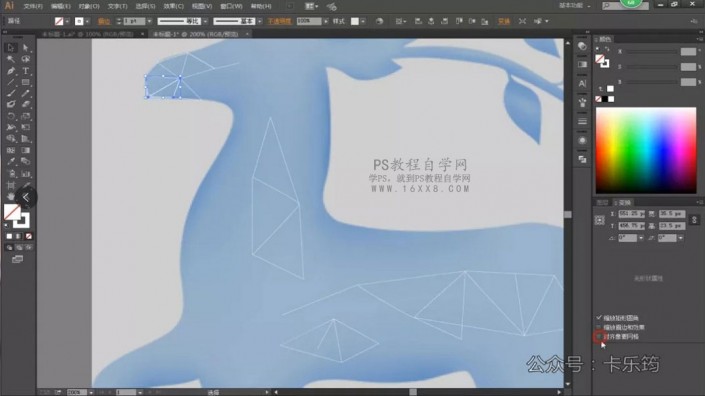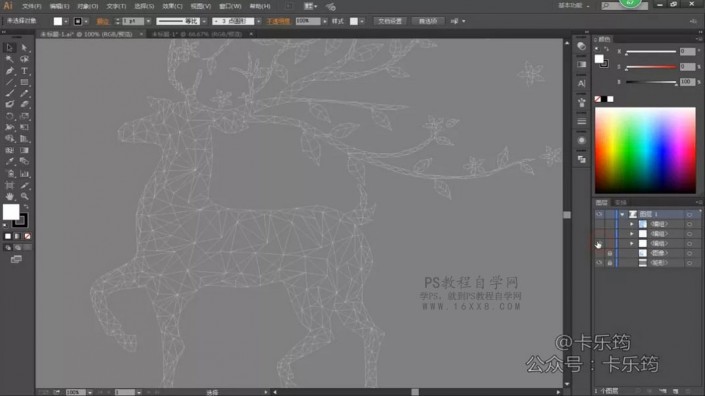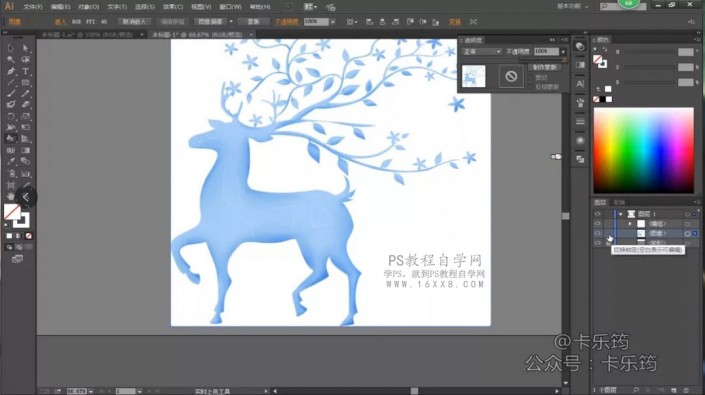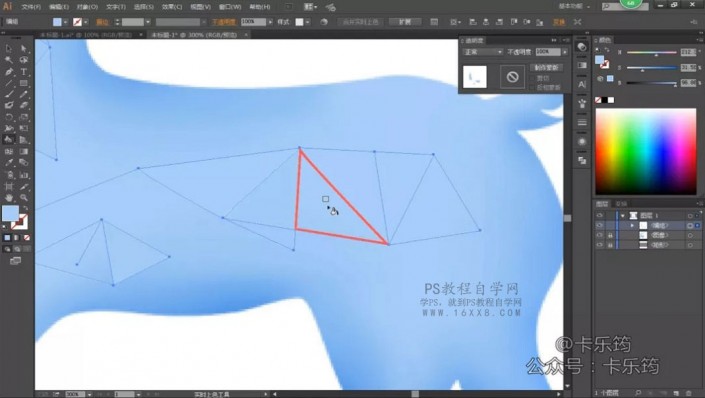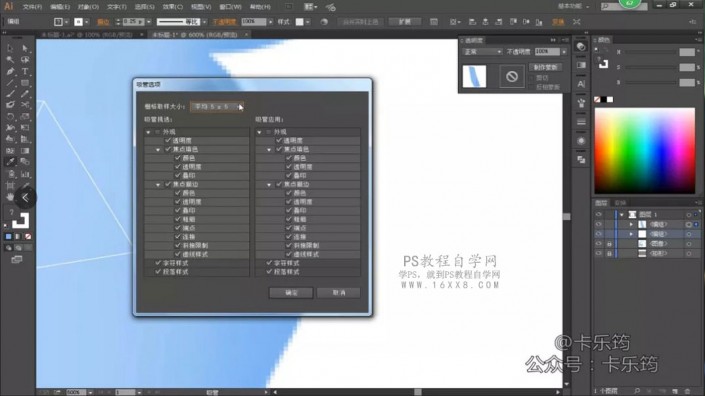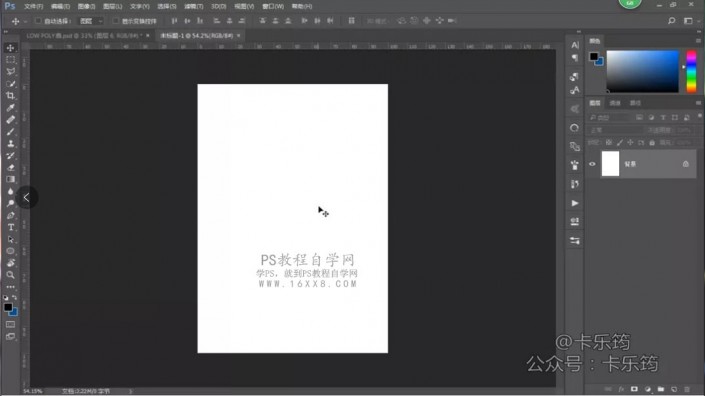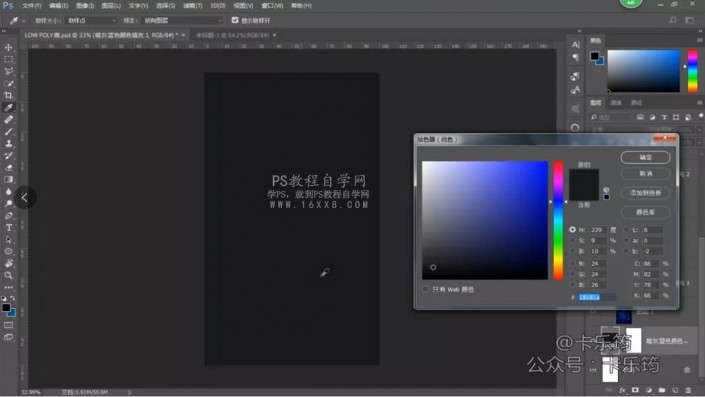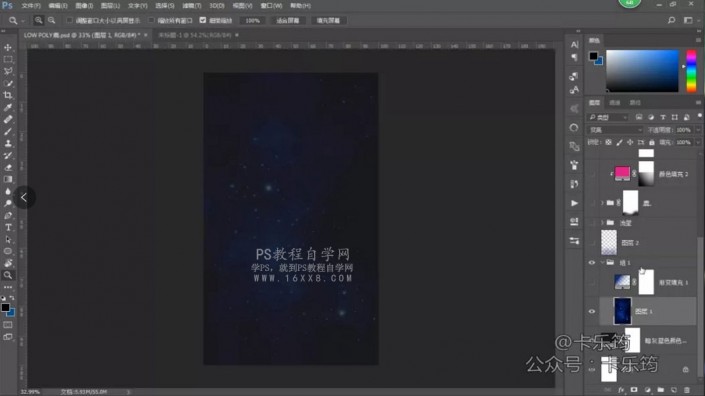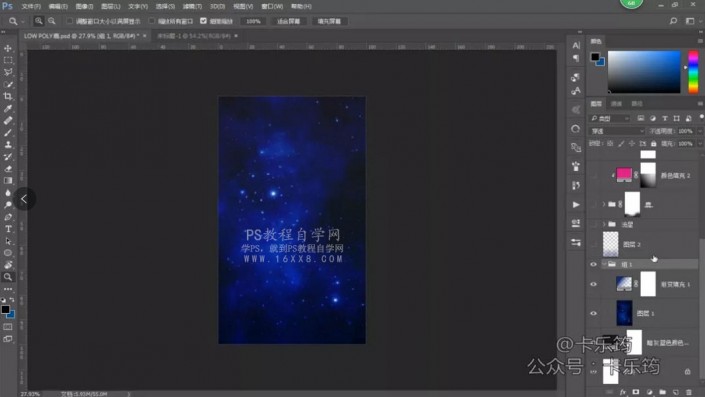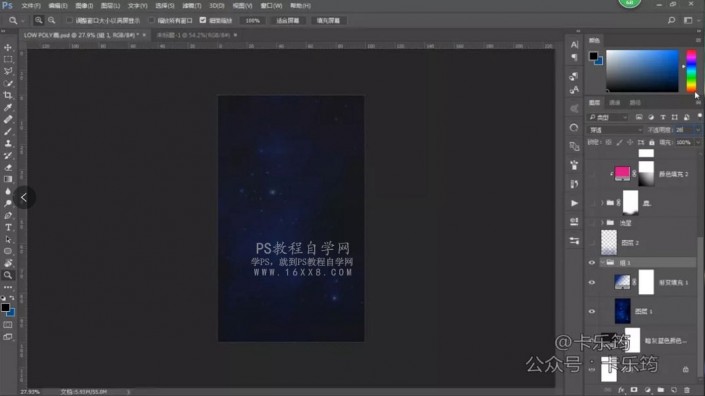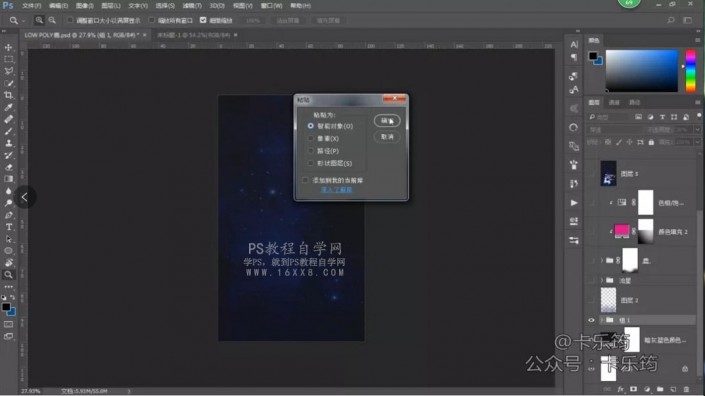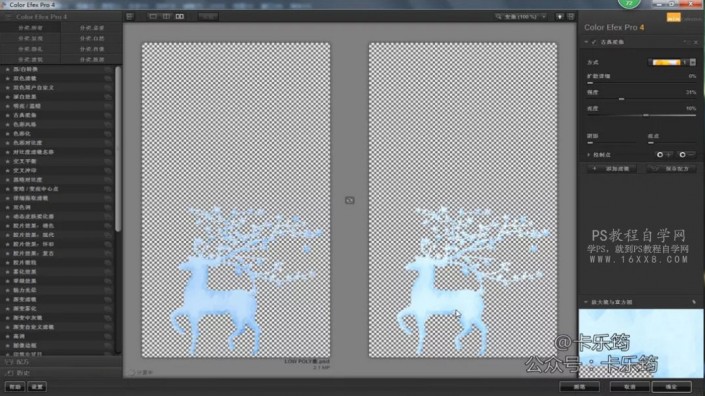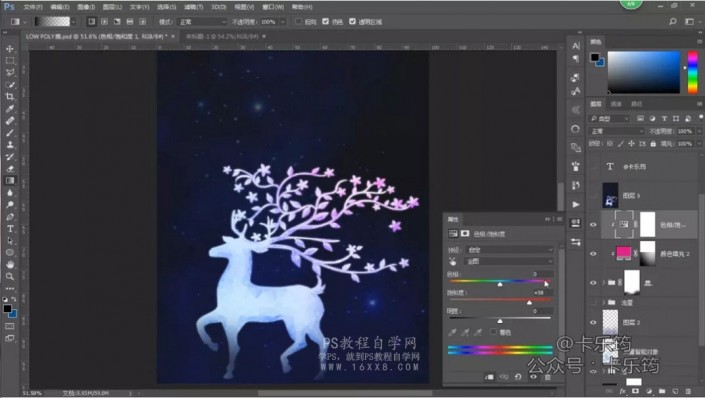@卡乐筠:
本篇教程用PS和AI联手打造一只星空下的小鹿,整个画面极其唯美,视频和图文相结合教同学们进行制作,相信同学们做起来还是很得心应手的,本篇教程是综合性较强的一篇练习,有PS和AI基础的同学做起来会快一点,做的星空鹿我们可以用于后期设计当中,不过应用于什么不关键,关键是我们体会和学习到学习的乐趣,具体通过教程来学习一下吧。
效果图:

www.softyun.net/it/
三个软件进行: SAI画鹿的初步剪影(可使用PS代替) , AI画Low Poly部分, PS里面做最后的调整 原图:鹿的一张红色剪影,可以使用其他剪影代替,或者选择其他图像变成剪影
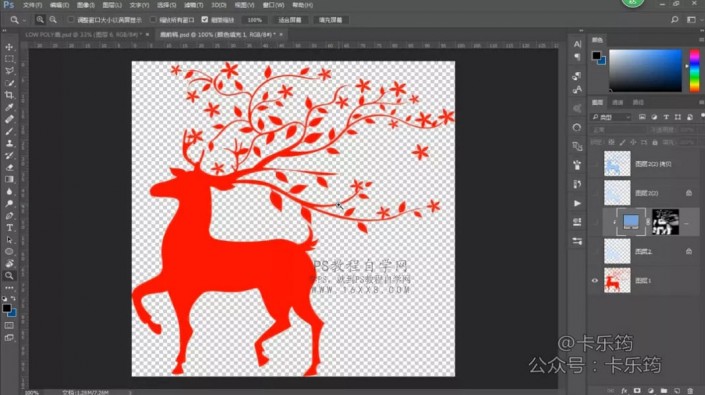
修改鹿的颜色由红色转为蓝色(色相饱和度)作为鹿的固有色
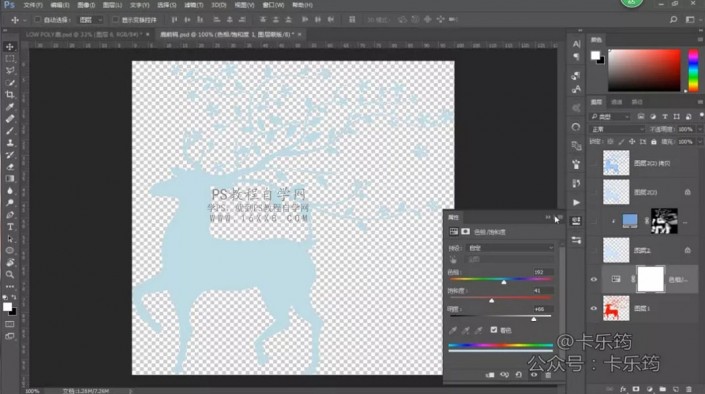
保存成PSD文件,进入SAI里面处理鹿的阴影部分
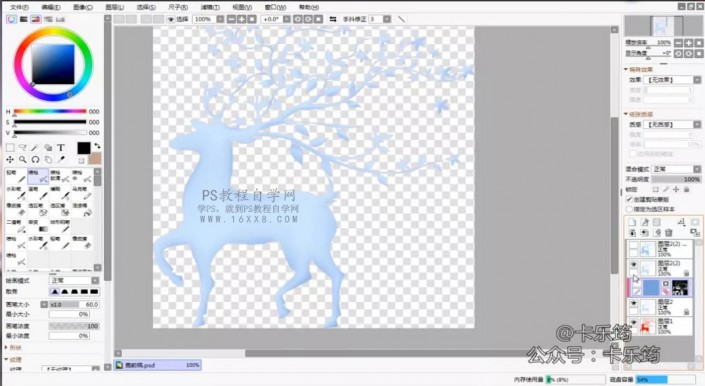
天蓝色图层复制一层,使用喷枪工具,选择一个比固有色深的颜色,锁定不透明度,在鹿的暗部区域进行叠色
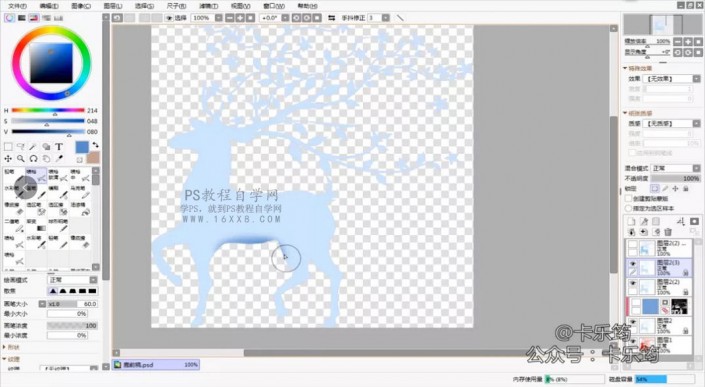
过渡的地方使用水彩笔或者模糊笔进行混色
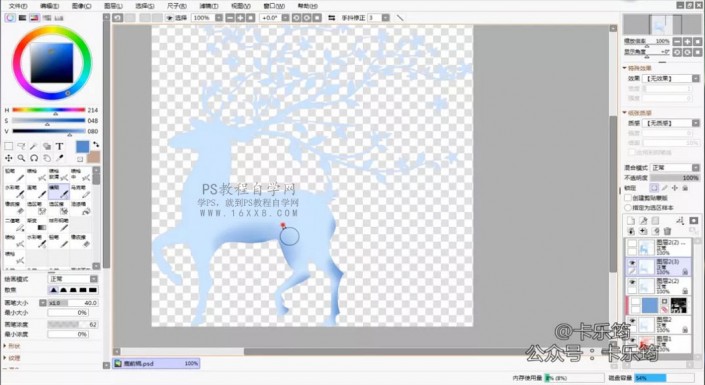
PS备用方案:取一个深色,纯色填充调整图层,创建剪贴
蒙版

Ctrl+I蒙版反相 成黑色蒙版,白色的柔边画笔把深色区域画出来,鹿角上的花枝花叶部分也要进行颜色明暗的变化
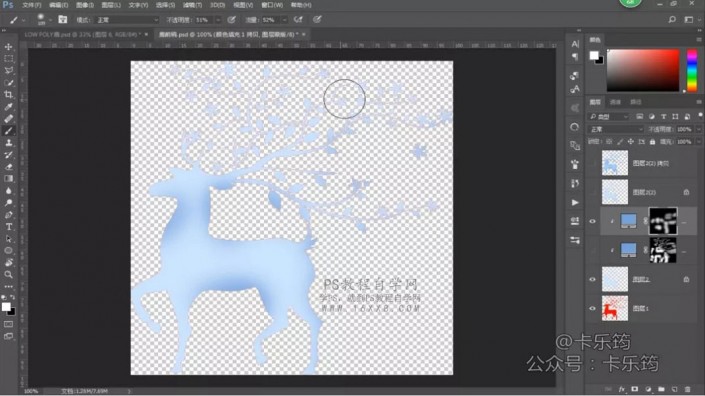
对颜色的饱和度进行了一些调整(色相饱和度)

打开AI ,新建画布
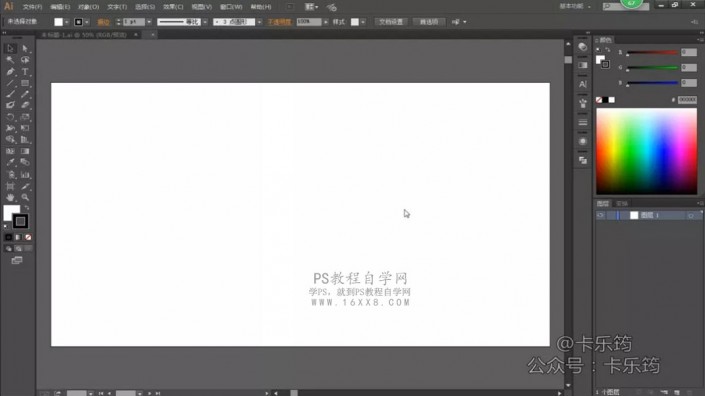
把鹿的素材,Ctrl+A全选, Ctrl+C复制,Ctrl+V粘贴进AI里面,放大

矩形工具创建一个同等尺寸的图层,填充灰色置于底层作为背景。锁定(为了好观察)

)把鹿的素材降低一些不透明度,然后锁定

>钢笔工具勾Low Poly的三角面 勾的时候有的地方是三角形,有的地方是四边形

钢笔工具( 1像素的描边,无填充,圆角连接,圆形端点)

在原图之上勾三角形,顺着结构直接勾就可以了,记得闭合
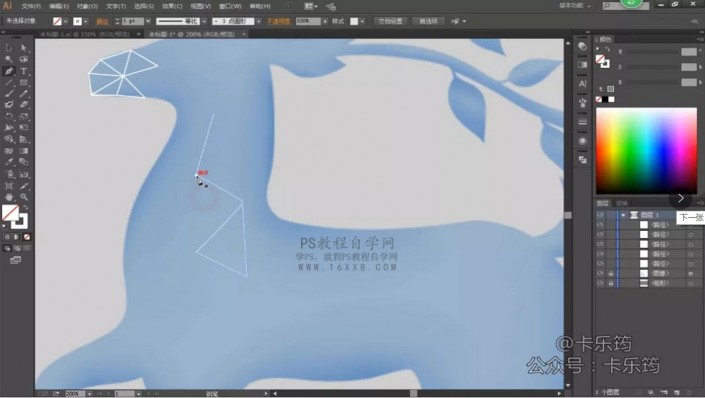
)生成新的连接的时候使用CtrI键
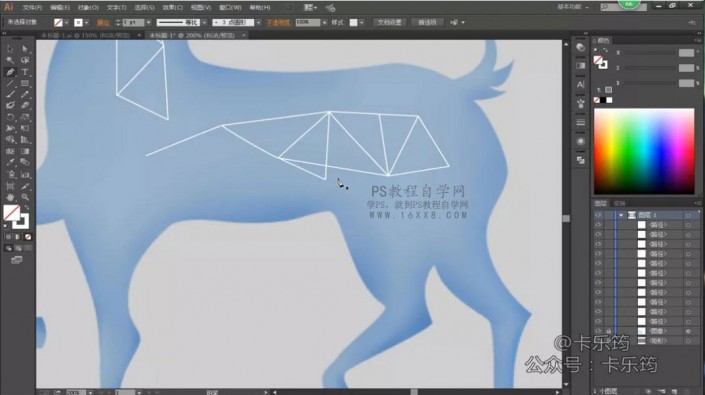
也可以勾上一长串,然后依次连接成三角形就可
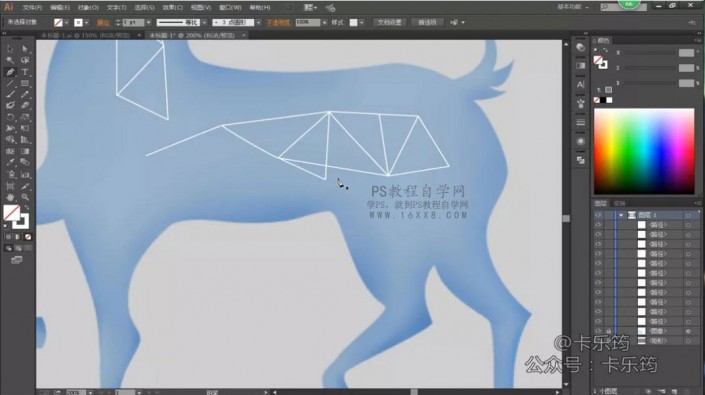
必须是闭合的,而且线与锚点之间尽量连接对齐闭合
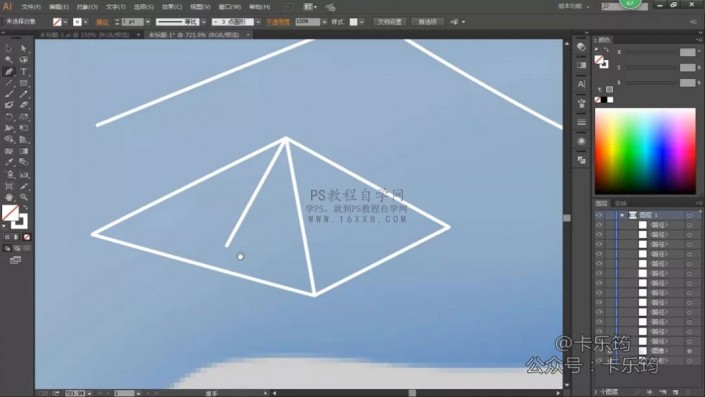
(此为错误示范) 注意疏密有致,大的结构面上勾大的形状,小的结构面上勾小的

勾完之后检查一下有没有没有对齐的地方,或者没有闭合的地方, 使用直接选择工具进行调整位置
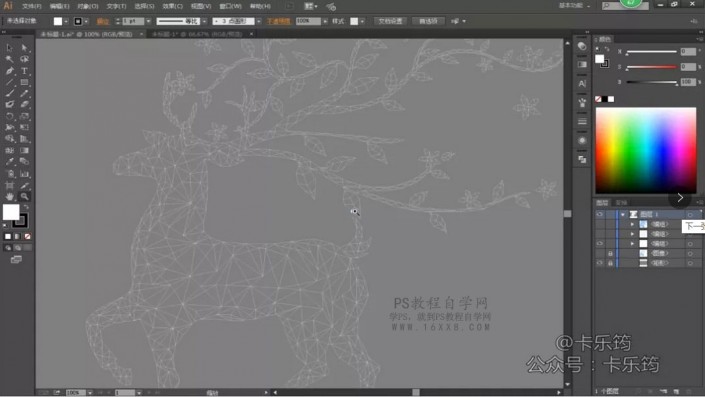
全选之后,调整描边大小为0.25像素

对于部分路径不能修改的,取消勾选变换面板-对齐像素网格再进行修改
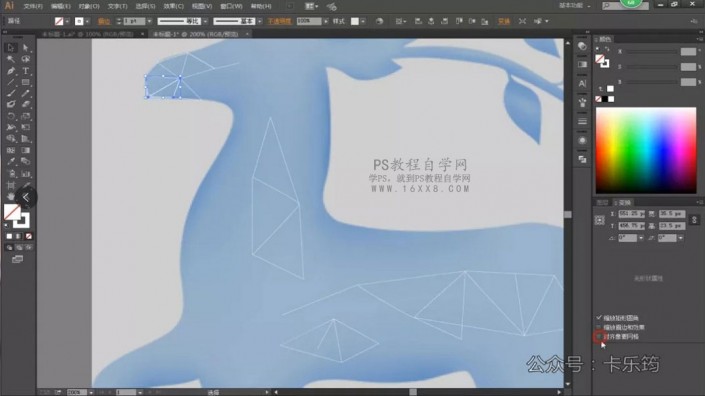
>全选之后-路径编组( Ctrl+G )
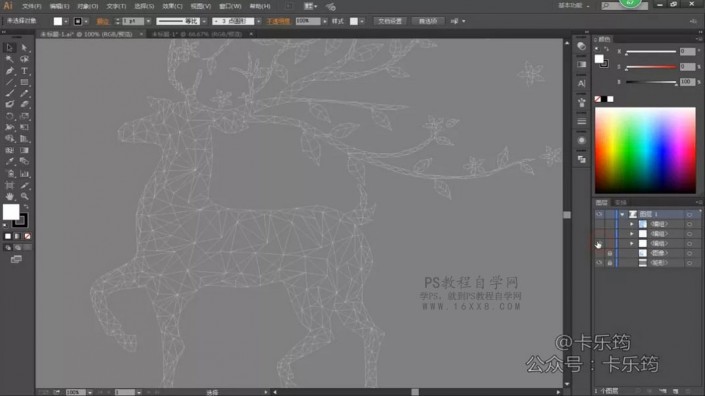
调整完,上色 )原图的不透明度调整回来
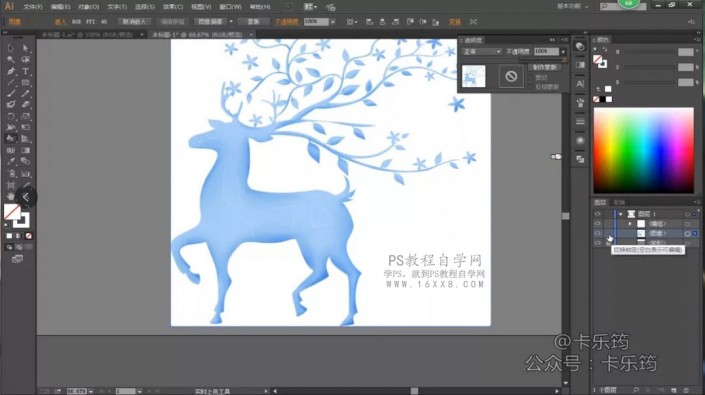
使用实时.上色工具(K)结合ALT键吸管工具来上色
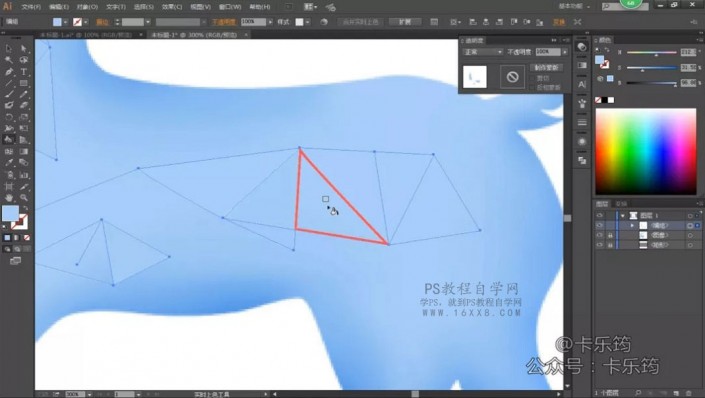
吸管工具调整取样位置,选择平均取样这样可以保证Low Poly有颜色的转折变化
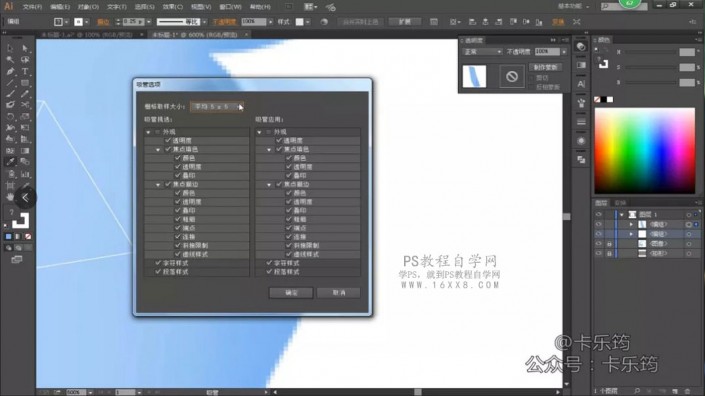
回到PS做背景的处理 新建一个竖版画布
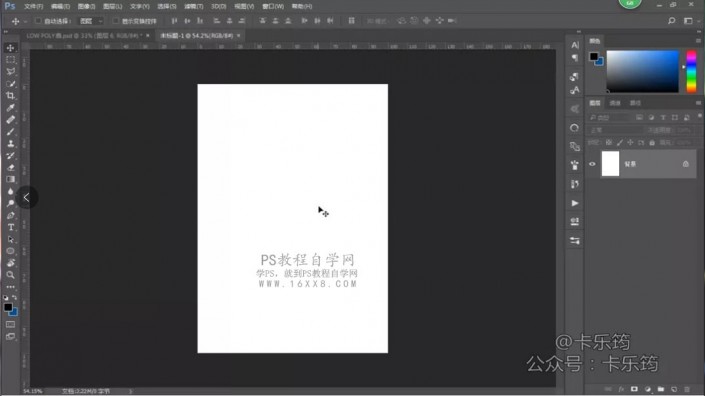
暗灰蓝色纯色填充调整图层进行背景色的填充
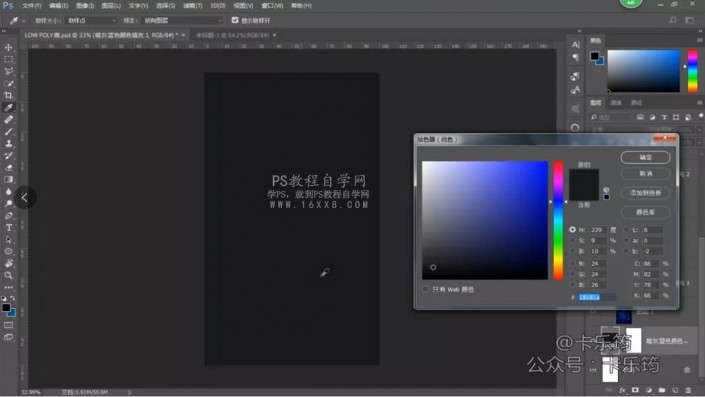
星空素材-变亮,只要了星星部分
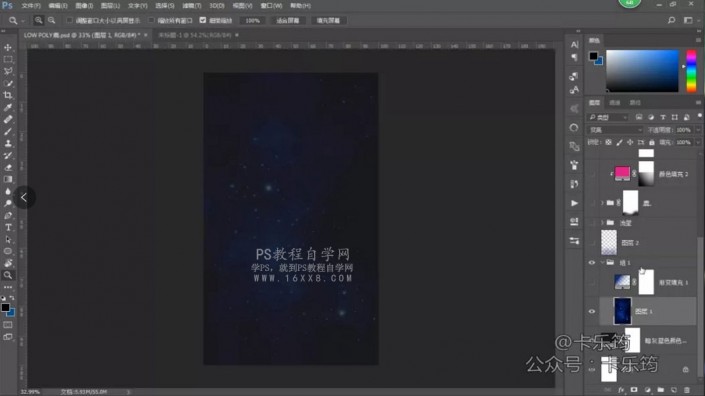
>渐变填充调整图层-蓝-透明的线性渐变-叠加混合模式 下方的区域暗一些,然后也清晰了一些,没有雾蒙蒙的,也就是下方的对比增强了
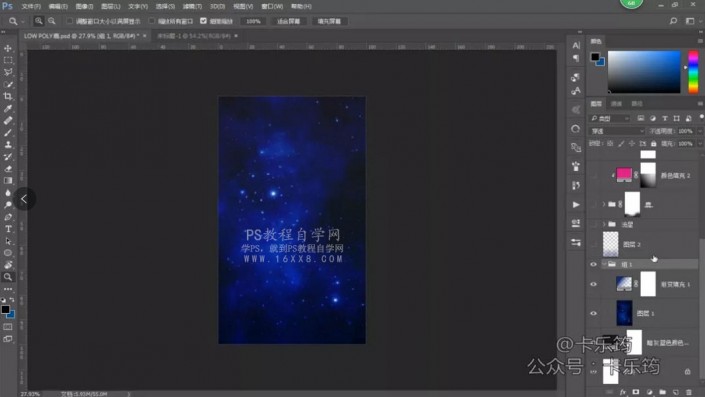
星空效果打组之后,降低组的不透明度
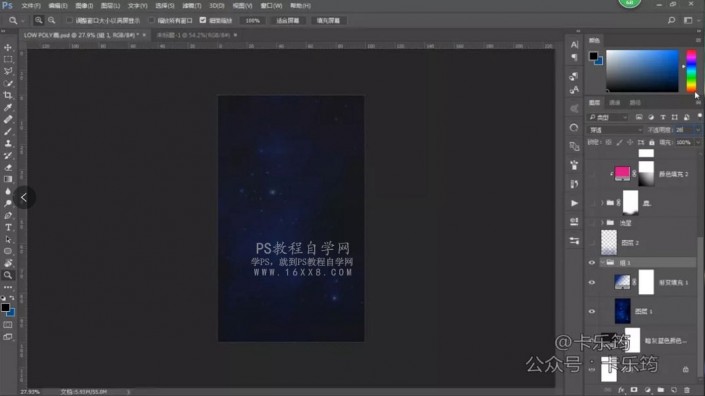
鹿的素材Ctrl+A全选-Ctrl+C-CtrI+ V-置入的时候选择
智能对象
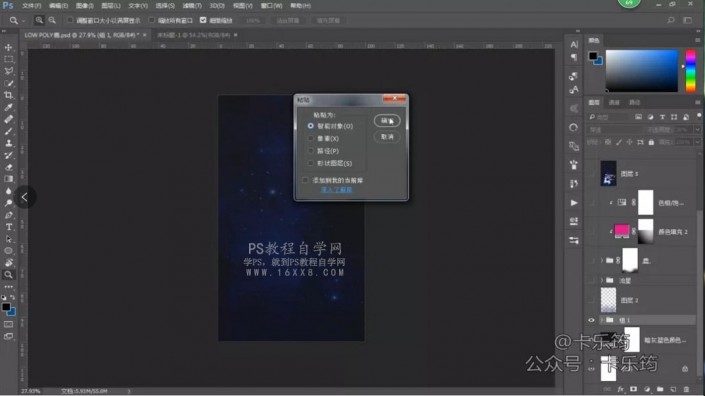
调整大小和位置

底层:高斯模糊的鹿,有光晕效果

第2层是正常的一个鹿

第3层:滤色鹿-降低不透明度,提亮一些鹿的颜色

第4层:鹿合并之后-插件古典柔焦效果
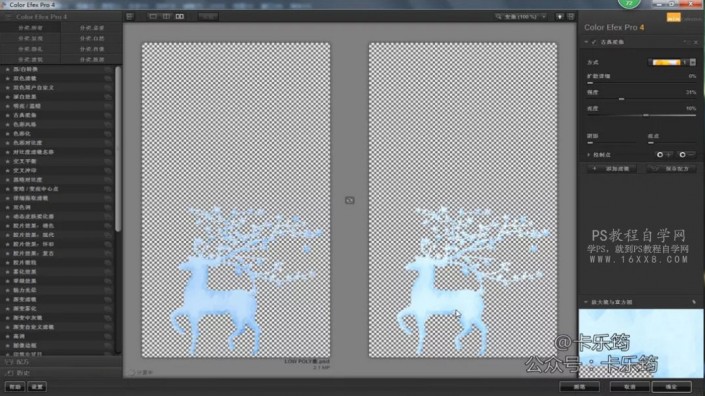

色阶调整图层,增加对比度

所有的鹿打组之后,组上添加一个蒙版,将下方鹿腿的位置隐藏于背景之中

新建一个图层,在鹿腿的地方再加一-些蓝色云雾 混合模式颜色减淡-提亮了一些下方区域,也增加了一些蓝色

鹿角:玫红色填充调整图层-颜色-创建
剪贴蒙版 蒙版上,渐变工具擦除身体部分的玫红色

色相饱和度调整图层,增加了一些鹿的饱和度
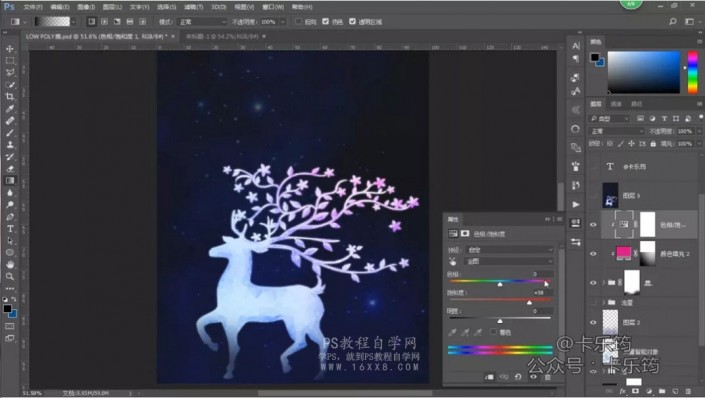
流星笔刷,调整画笔预设,注意图层的不透明度

色阶调整图层最后增加一些对比度,去灰

完成:

步骤很是详细,又有视频传授大家,还不快快来动手制作一起下看看。