Photoshop制作书柜教程
教程盒子译 人气:0木柜制作也不是很复杂,可分为两个大的部分。前期就是木纹部分的制作,基本上都是用滤镜完成。然后在根据木柜的构造,把木纹做成小块的木板,再把木板贴到合适的位置,调整好明暗并加上投影等即可。
最终效果
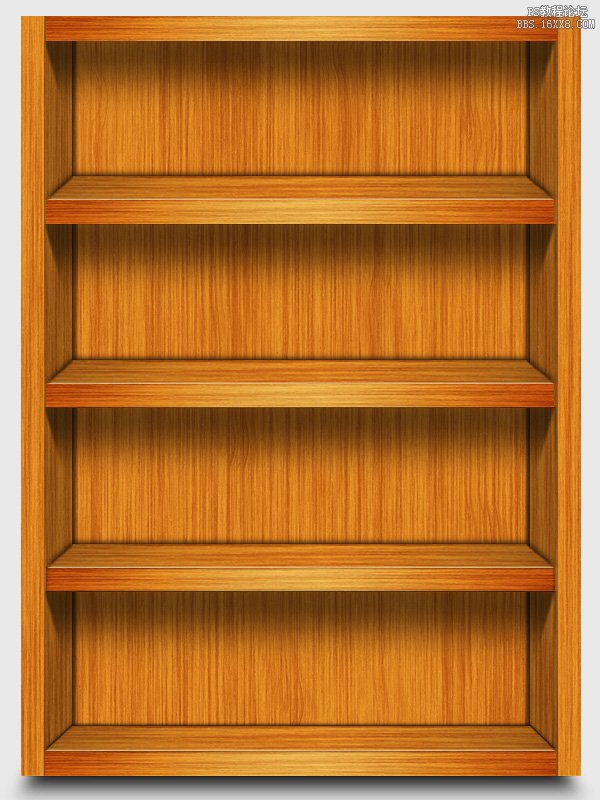
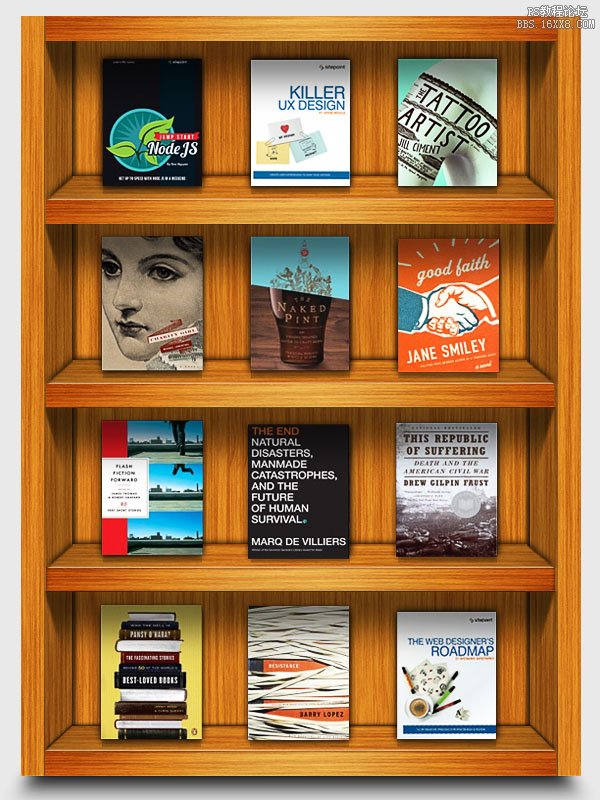
1、在Photoshop中创建一个新的文档,一个600px的宽度和800px高度。

2、首先,我们将制作木质纹理。创建一个新层,选择“图层”>“新建图层”。使用油漆桶工具填充它可与任何颜色。设置前景和#dc8a24的背景颜色#ab540f。现在去“滤镜”>“渲染”>“纤维”。使用以下参数设置。
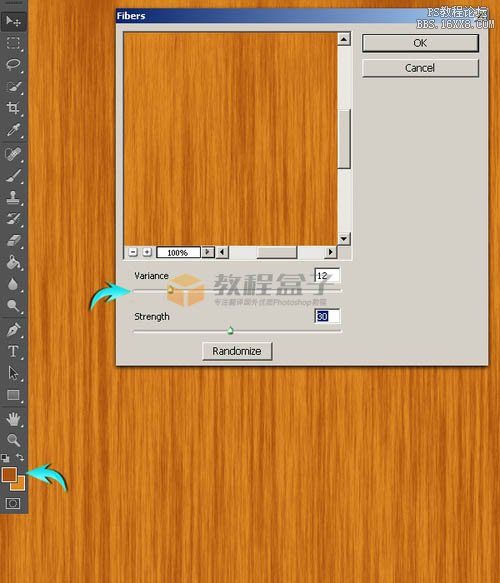
3、现在,请按Ctrl+“T”激活“自由变换”工具。把宽度设置为50%,并向左移动到边缘。
复制纹理层,然后垂直翻转。要做到这一点,请单击复制的图层,转到:编辑 > 变换 > 垂直翻转。 选择这两个纹理层,层上单击右键,然后选择合并图层的选项。标记这个新的合并层木材纹理。

4、接下来,添加杂色的纹理,去“滤镜”>“杂色”>“添加杂色”使用下面的值。
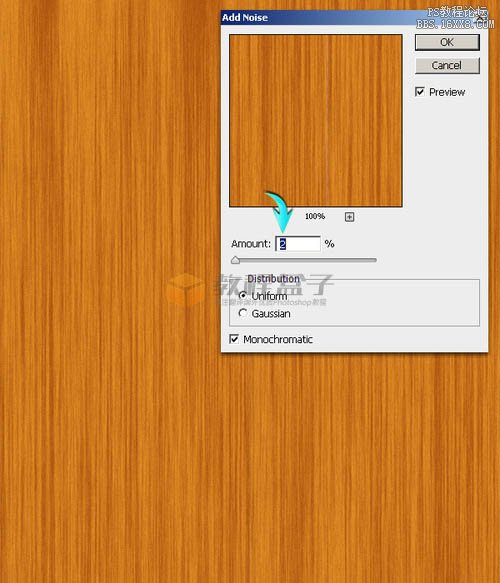
5、现在,使用“滤镜”>“液化”。使用向前变形工具,设置如下图所示,并将其应用在不同的地方在纹理随机。
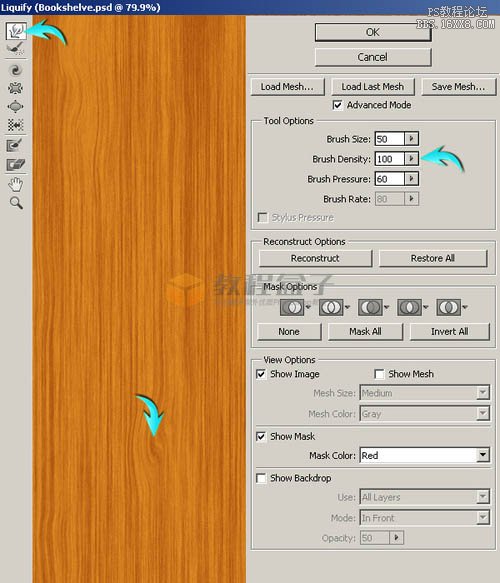
6、调整纹理图层的大小,使用自由变换工具(CTRL+“T”),以及使用的值的宽度为560px和760px的高度。

7、接下来,我们将制作书架边缘。首先,选择矩形工具画一个矩形,如下图所示。拉标尺线来确定其左右的像素。

8、接下来,内侧的标尺线对齐矩形。现在,矩形的宽度略有增加。

9、现在,按Ctrl+鼠标左键 点击图层缩略图 ,得到该层选区,选择“木质纹理图层”按Ctrl +“C”复制粘贴Ctrl + “V”到一个新的图层,。标签此层为“左边框内”。
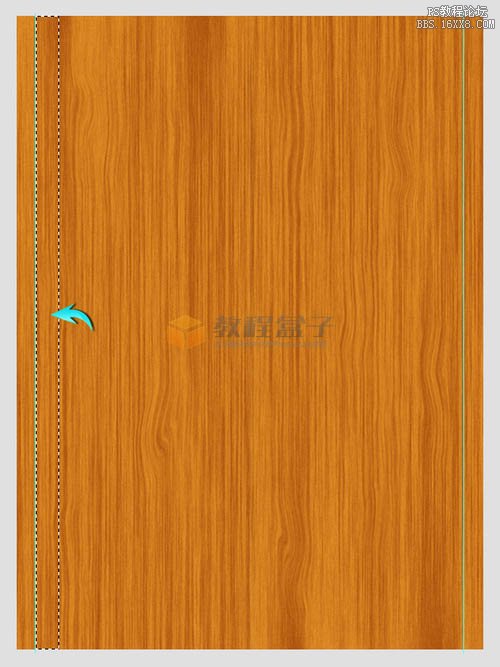
10、双击“内的左边框”图层,打开图层样式窗口,并使用以下设置颜色叠加。

11、接下来,阴影部分。按Ctrl+

12、选择“左边框”层,阴影跟该层新建为一个组,复制组,水平翻转。将它放置内的右侧指南的创建相反的货架。

13、绘制一个矩形,如下图所示。

14、现在,按Ctrl+

15、应用以下设置渐变叠加“货架前”层。

16、复制“货架前”该层,将其标示为“货架顶部,”把该层放置在原图层的顶部,进入“编辑”>“变换”>“扭曲”。使用此工具带来的角落里面作为如下所示。

17、该层,应用下面的图层样式设置。
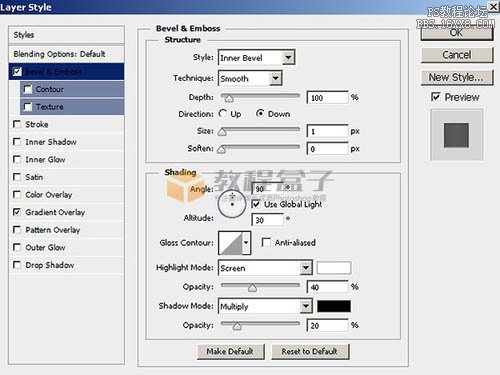


18、使阴影“货架顶部”层中的相同的方式,如在步骤10中解释。把刚刚做的图层归为一个组,并标示为“书架底部”。

19、现在,在书架中间绘制一个矩形,如下图所示。

20、拖动参考线,形成水平的货架,如下图所示。
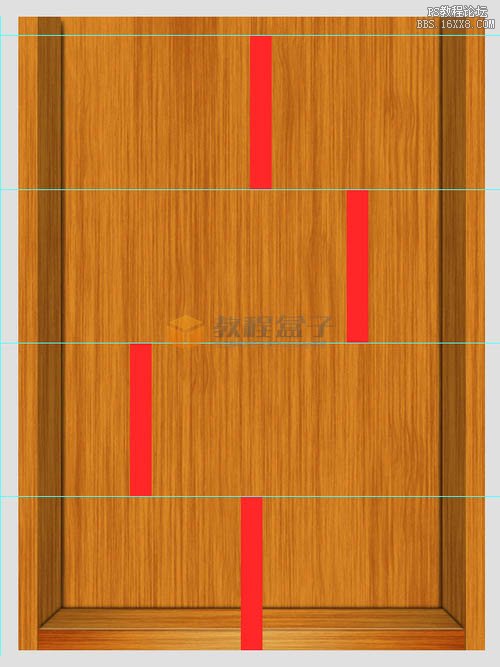
21、重复的“书架底部”层和位置,如下图所示。

22、创建阴影部分,绘制一个矩形和应用7px的高斯模糊滤镜。

23、现在,使用“多边形套索”工具,选择一个三角形区域上的阴影层。
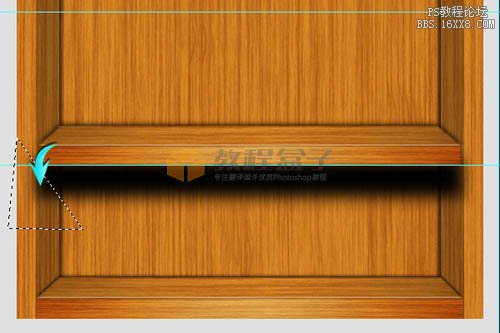
24、之后,进入“编辑”>“清除”。右侧也用同样的方式设置,阴影层的不透明度降低到50%。
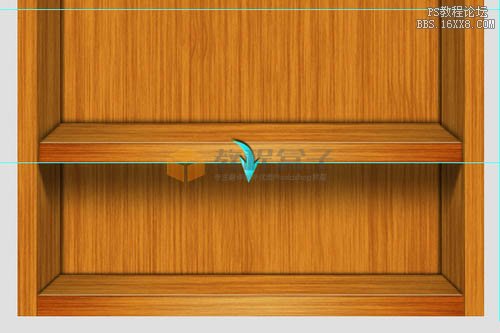
25、同样的,为该层归类分组“中间书架”,”复制,在每个水平线上面放置改组。如下图所示。
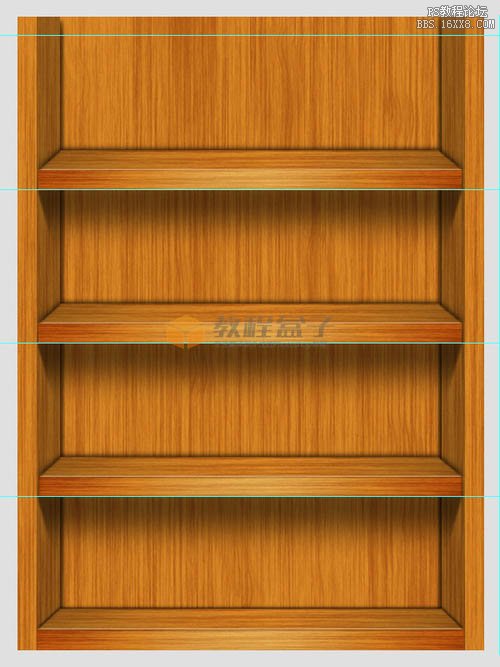
26、创建顶部边框,从刚刚的中间组里面选择实用的图层复制,移动到标尺线的上方。
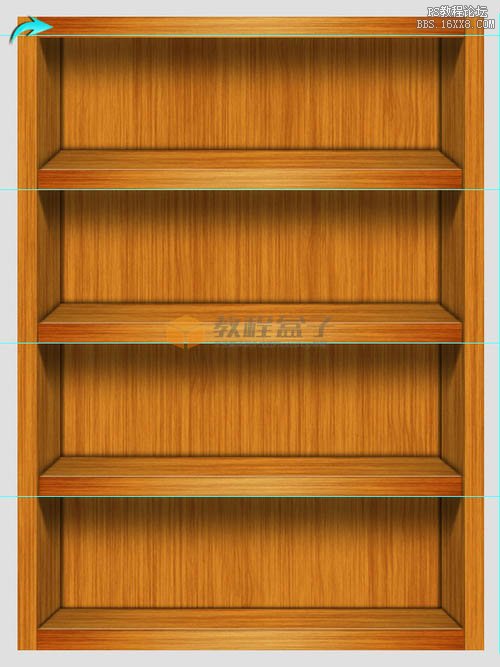
27、我们的木质书架已经完成,接下来我们将为整个书架创建阴影部分。具体方法不再提示。
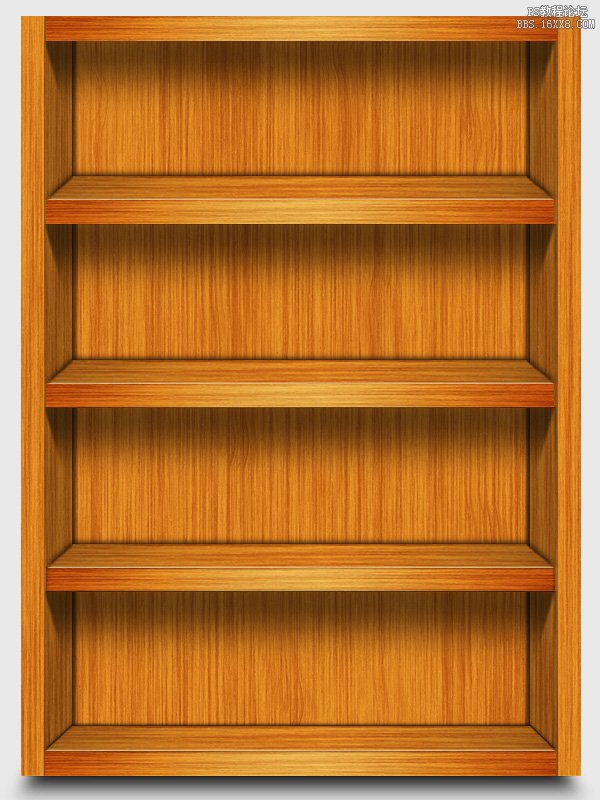
把刚刚下载的书籍封面放入书架,同样阴影部分是必须的。有光源的地方必有阴影,完成最终效果。
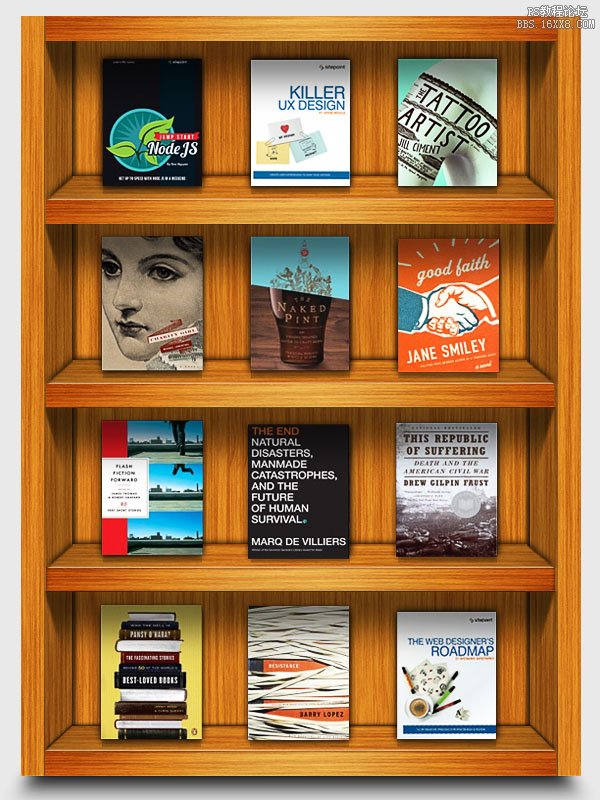
加载全部内容