Photoshop圆环图案壁纸
网络 人气:0本教程的潮流壁纸大致分为3个大的部分来完成。首先是背景部分的制作,用一些色块叠加成较为梦幻的效果。然后就是圆环的制作,需要做出多种颜色,然后再慢慢组合。最后就是一些装饰部分的制作,可以直接用相关的笔刷来完成。最终效果

一、新建一个壁纸大小的文档,如1024 * 768像素。背景填充黑色。新建一个图层,用套索勾出下图所示的选区,按Ctrl + Alt + D 羽化120个像素后填充暗紫色:#7F3B7C,效果如下图。
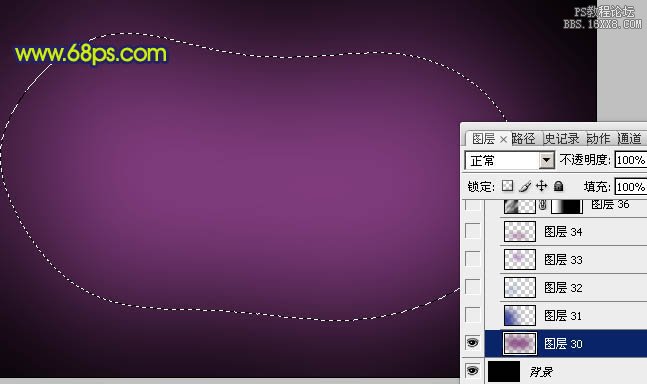
二、新建一个图层,用套索勾出下图所示的选区,羽化120个像素后填充暗蓝色:#333D9C,如下图。

三、新建一个图层,用套索勾出下图所示的选区,羽化60个像素后填充紫色:#9B6DB3,如果觉得还不够自然,可以取消选区后再模糊处理,如下图。

四、新建一个图层,同上的方法抠出下图所示的选区,羽化80个像素后填充暗紫色:#7C3C7F。
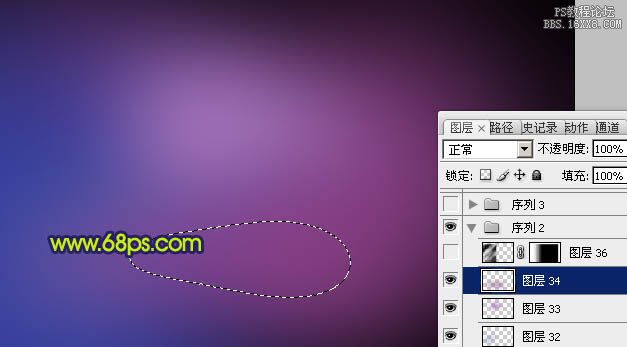
五、新建一个图层,把前背景颜色恢复到默认的黑白。然后执行:滤镜 > 渲染 > 云彩,确定后再执行:滤镜 > 模糊 > 动感模糊,角度为:45,距离为160。确定后把图层混合模式改为“柔光”,加上图层蒙版,用黑白线性渐变把右边拉出透明效果,如下图。

六、现在开始制作光环。新建一个图层,混合模式改为“叠加”,不透明度改为:50%。选择椭圆选框工具,按住Shift键拉一个正圆选区,拉上图7所示的线性渐变。然后在正圆的中心再拉一个较小的正圆选区,按Delete 删除,效果如图6。

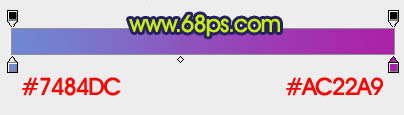
七、按Ctrl + J 把当前图层复制一层,效果如下图。

八、同上的方法,制作一个稍小的圆环,拉上同样的线性渐变色,混合模式改为“叠加”,不透明度改为:50%,效果如下图。

九、按Ctrl + J 把小圆环图层复制一层,稍微向右下移动几个像素,效果如下图。

十、按Ctrl + J 把当前小圆环图层复制一层,向左上移一点距离,效果如下图。

十一、同上的方法再多制作几种颜色的小圆环,如图12,13。


十二、把做好的圆环图层按颜色合并,然后再复制,适当变改变大小和位置,每一个圆环的图层混合模式都是“强光”,过程如图14 - 16。



十三、新建一个图层,用画笔点上一些大小不同的小白点,效果如下图。

十四、把小白点复制一层,执行:滤镜 > 模糊 > 动感模糊,参数设置如图18,效果如图19。


十五、再把原小白点图层的不透明度改为:40%,效果如下图。

十六、根据自己的喜好,在小圆圈上面装饰一些星光,效果如下图。

十七、再图层的最上面创建曲线调整图层,对RGB及蓝色进行调整,参数设置如图22,效果如图23。
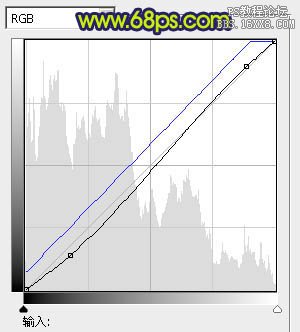

十八、新建一个图层,简单给图片加上暗角,大致效果如下图。

十九、新建一个图层,把前背景颜色恢复到默认的黑白,执行:滤镜 > 渲染 > 云彩,确定后把图层混合模式改为“柔光”,不透明度改为:50%,效果如下图。

最后打上签名,再调整一下细节,完成最终效果。

加载全部内容
 爱之家商城
爱之家商城 氢松练
氢松练 Face甜美相机
Face甜美相机 花汇通
花汇通 走路宝正式版
走路宝正式版 天天运动有宝
天天运动有宝 深圳plus
深圳plus 热门免费小说
热门免费小说