Photoshop合成万圣节图片教程
. 人气:2本ps教程学习如何用ps合成万圣节当天,一个巫婆手握水晶球的魔法场景,旁边由南瓜和骷髅作为陪衬,先看效果图。

新建文档2000x1500像素,把地面图片拖入作为背景。

框选部分地面,ctrl+J复制选区到新层,挪到画面底部,之后把树林图片导入,添加蒙版使2图片融合过渡。

高斯模糊一下,之后ctrl+U改变颜色和降低饱和度。
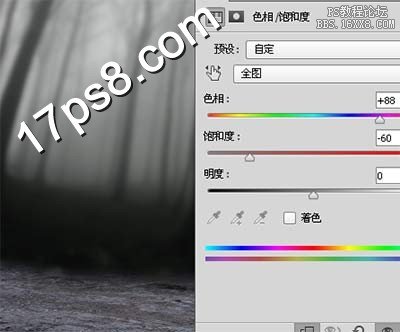
新建图层前景色黑色柔角笔刷涂抹,加暗背景。

打开巫婆图片钢笔抠出拖入文档中,大小位置如下。

放大显示,巫婆难看死了,下面通过一系列步骤给巫婆美容,包括加头发、粉底、眼睫毛等。

首先新建图层用头发笔刷加几缕头发,用画笔加一些高光,之后用手指工具涂抹头发边缘,打造发丝效果,自然就好,如何前景色黑色用睫毛笔刷加2个睫毛,MM图层添加内阴影效果,模拟光照。

南瓜素材。

去背景拖入文档中大小位置如下,ctrl+U降低饱和度,之后添加一个阴影。

下面制作南瓜的发光电眼,新建图层,用钢笔做出眼鼻嘴选区,填充橘黄色,之后再新建图层,前景色浅黄色用笔刷点几下,图层模式叠加,类似下图效果。
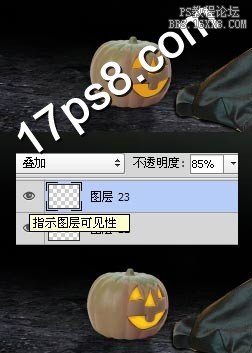
新建2个图层,用黄色系柔角画笔涂抹,改变图层模式,得到下图高光效果。

古树和骷髅图片。
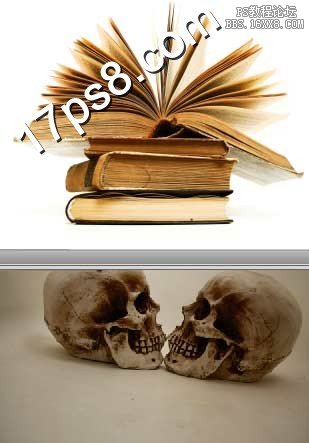
分别去背景拖入文档中,大小位置如下,给古书和MM添加阴影,之后加暗骷髅和古书右侧,用刚才介绍的方法制作光影。

打开其它巫婆图片,我们要利用她的帽子。

钢笔抠出,并用笔刷加一些阴影。

打开水晶球素材。

抠出拖入文档中,大小位置如下,添加蒙版使之部分透明。

新建图层导入闪电笔刷,在下图位置点一下,之后添加外发光样式使光效增强。

打开光效素材。

拖入文档中,ctrl+T适当变形,图层模式滤色,添加蒙版去除多余部分,添加调整层改变颜色。

导入其它光效素材,重复刚才的步骤,效果如下。

新建图层模式颜色减淡,用画笔添加一些光照效果。

添加渐变调整层加暗图像,蒙版用笔刷涂抹,是发光部分不受影响,比如骷髅和南瓜部分,之后添加渐变映射调整层改变颜色。

最后就是调整明暗和颜色,最终效果如下,本ps教程结束。

加载全部内容
 爱之家商城
爱之家商城 氢松练
氢松练 Face甜美相机
Face甜美相机 花汇通
花汇通 走路宝正式版
走路宝正式版 天天运动有宝
天天运动有宝 深圳plus
深圳plus 热门免费小说
热门免费小说