Photoshop设计古埃及墓穴场景
xujinsheng123 人气:0从头开始创建假想的场景是一个很大的乐趣。今天,我们将创建一个古老的埃及场景图像,纹理和一些基本知识的角度。让我们开始吧。
下面是效果图
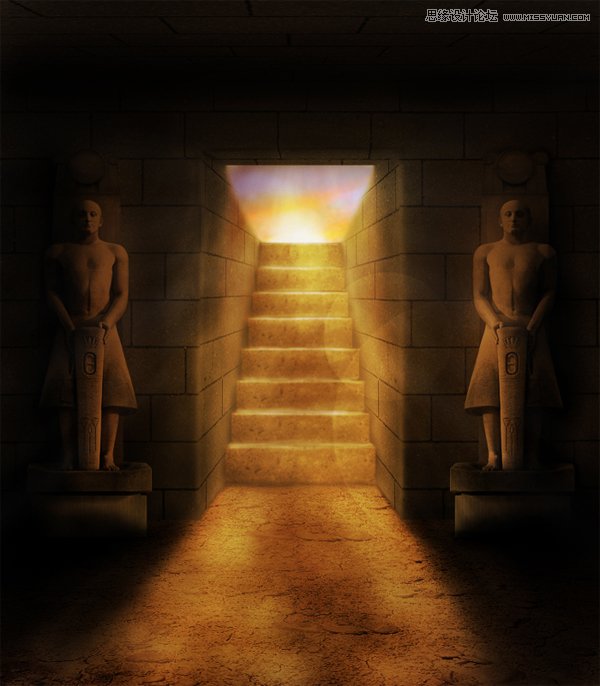
第1步
首先创建一个大小为700×800像素,分辨率为300PPI的文件。
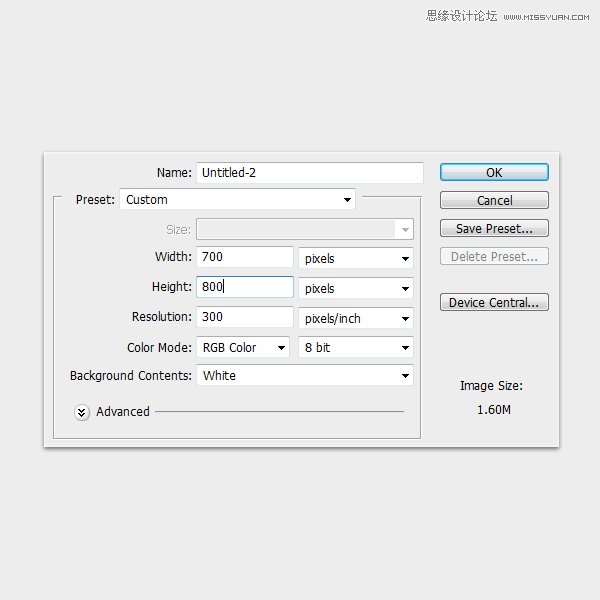
第2步
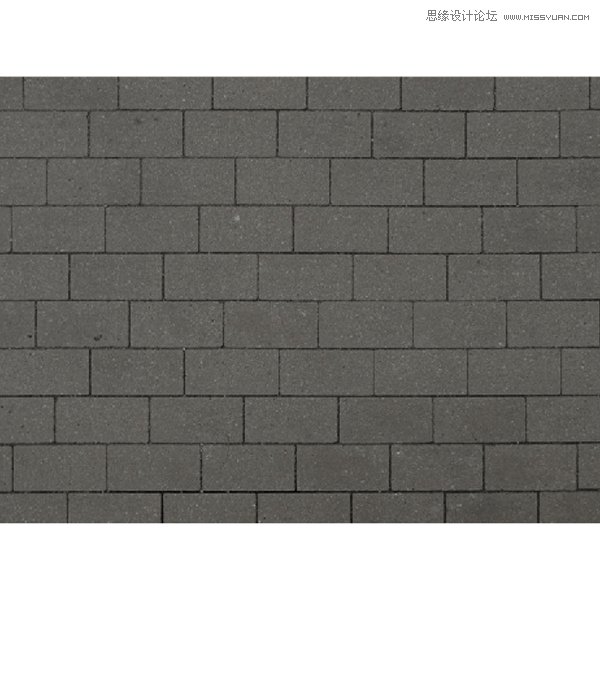
第3步
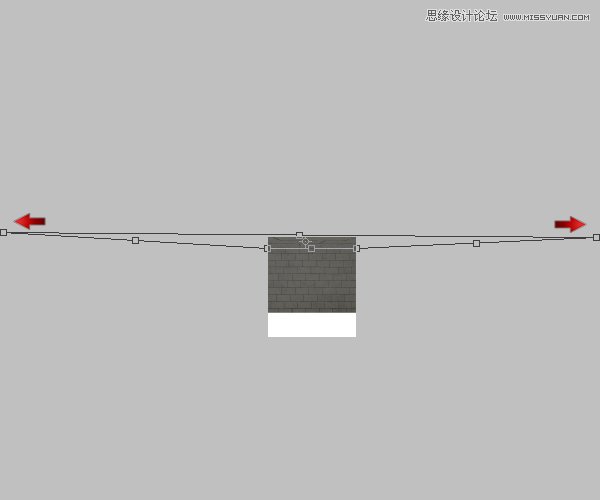
第4步
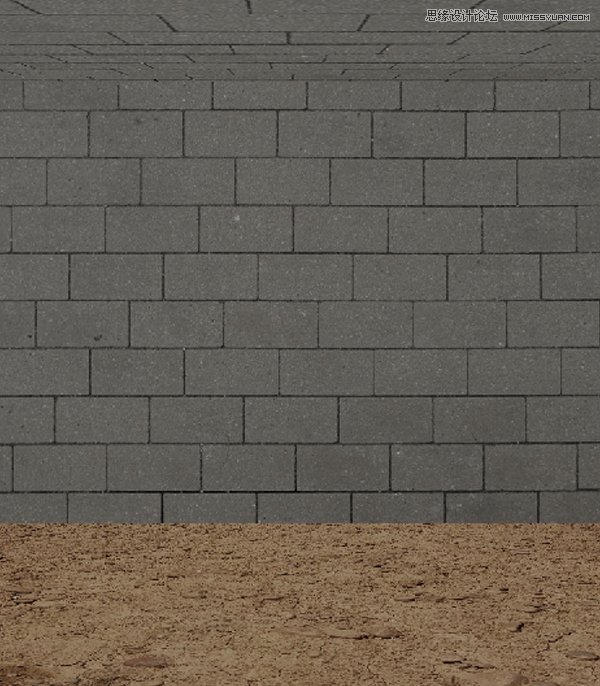
第5步
接下来,使用矩形选框工具(M),我删除了矩形截面中心区的墙壁上,就像如下图所示。
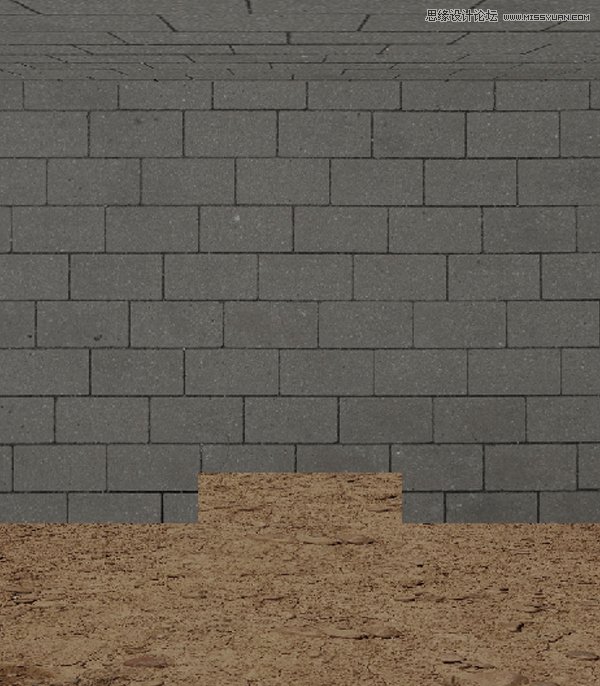
第6步
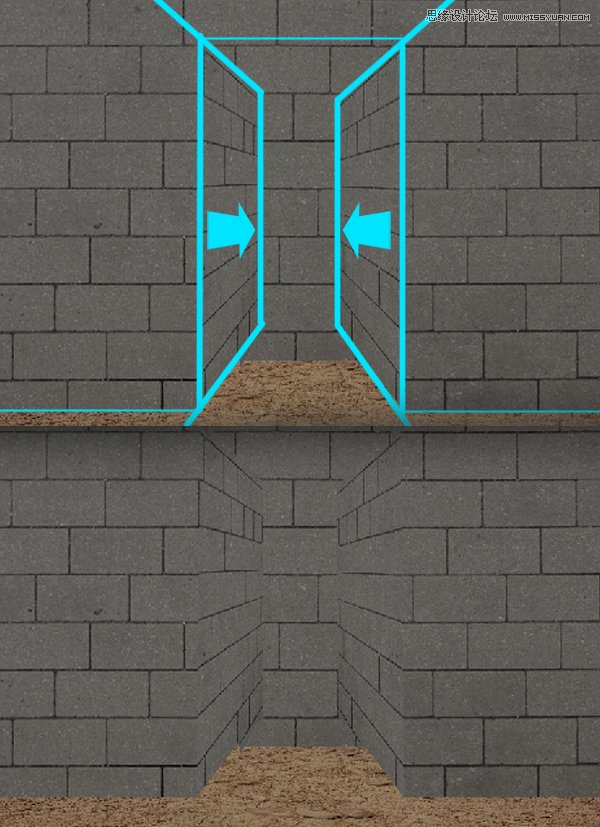
确保墙上的“差距”行见到这么块的流量将持续。
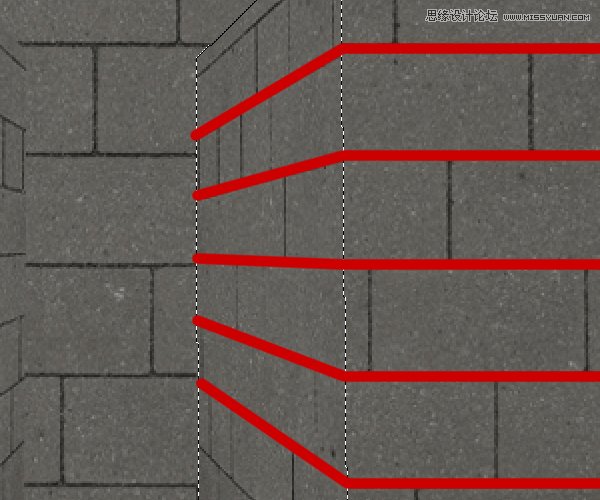
第7步
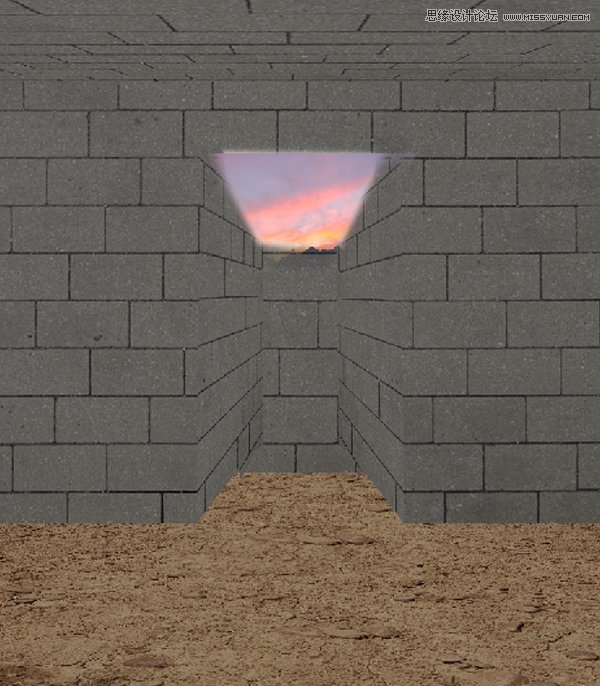
第8步
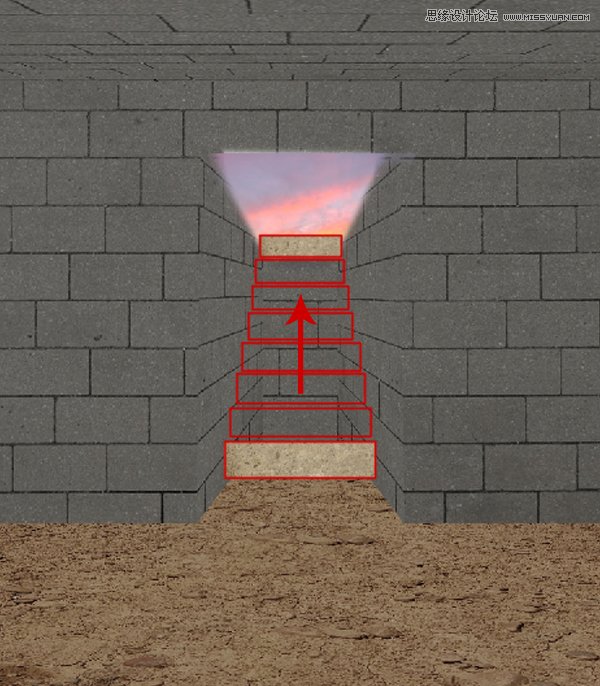
最终的结果应该看起来如下所示。
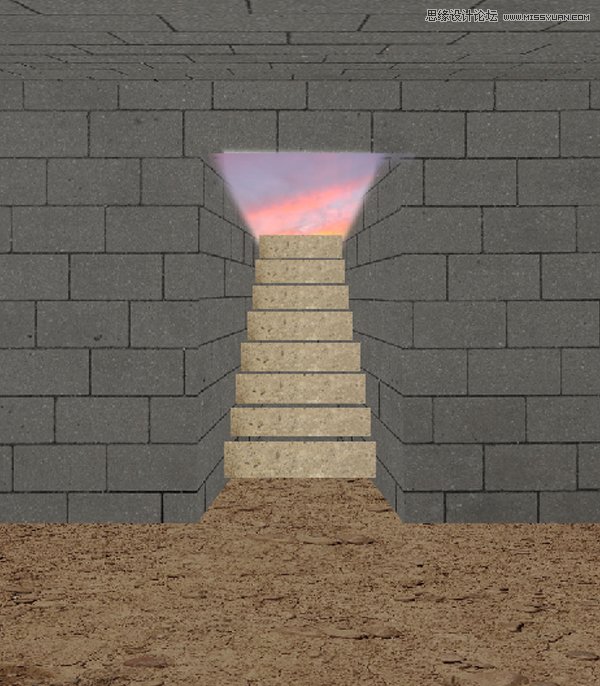
第9步
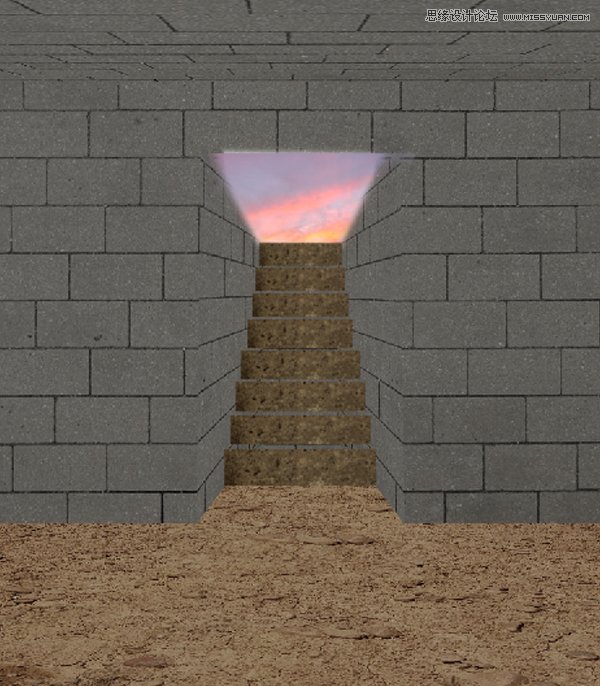
第10步
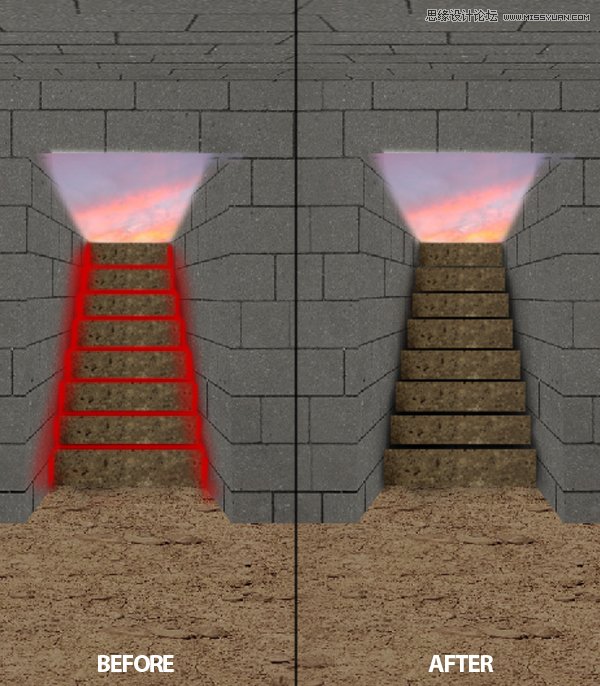
第11步
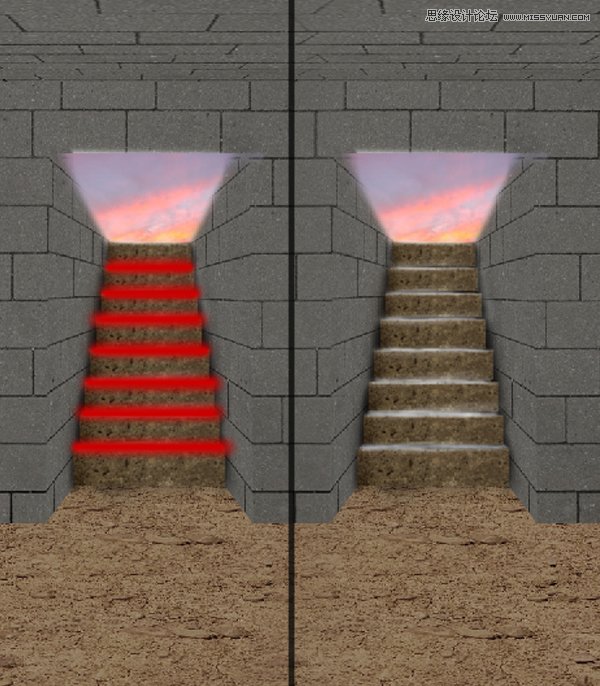
第12步
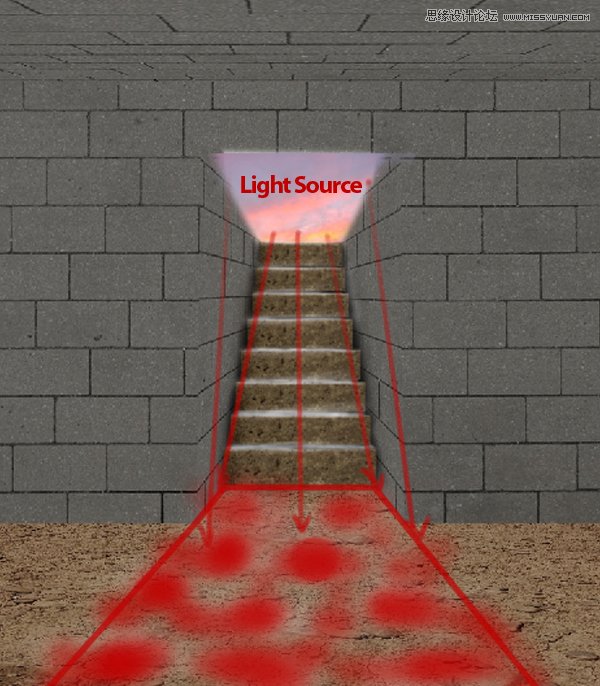
第13步

第14步
接下来,我开始在较低的地区的墙和佛像画色调的阴影。
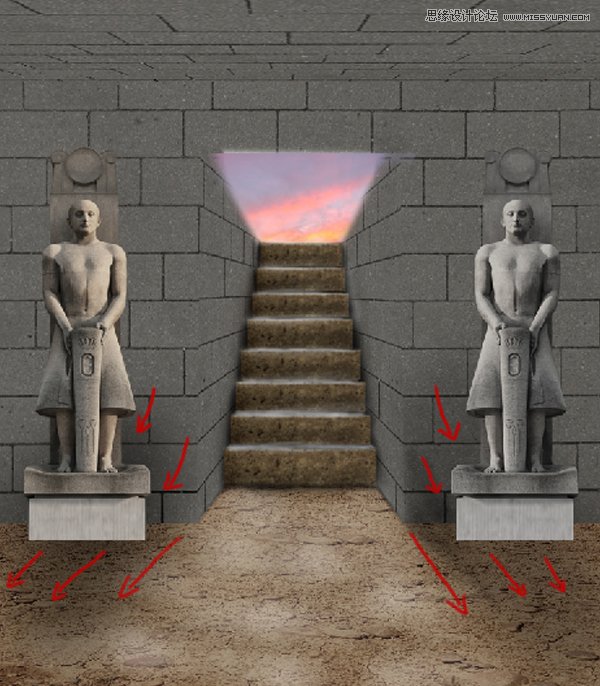
第15步
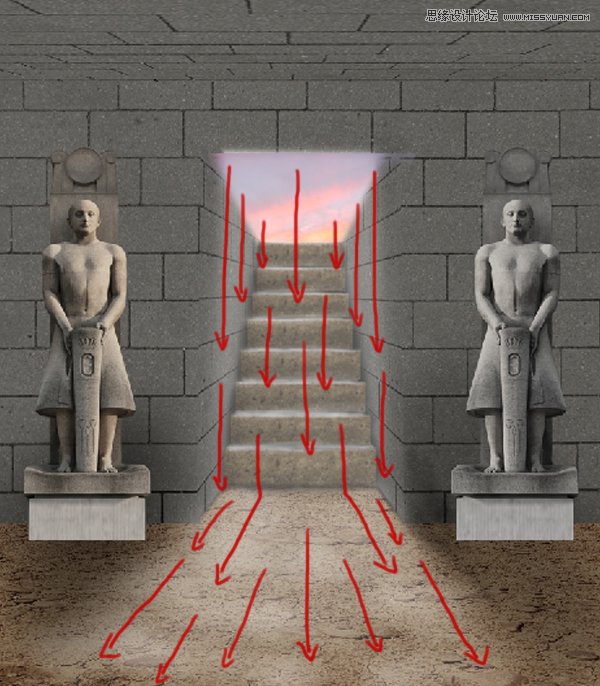
第16步
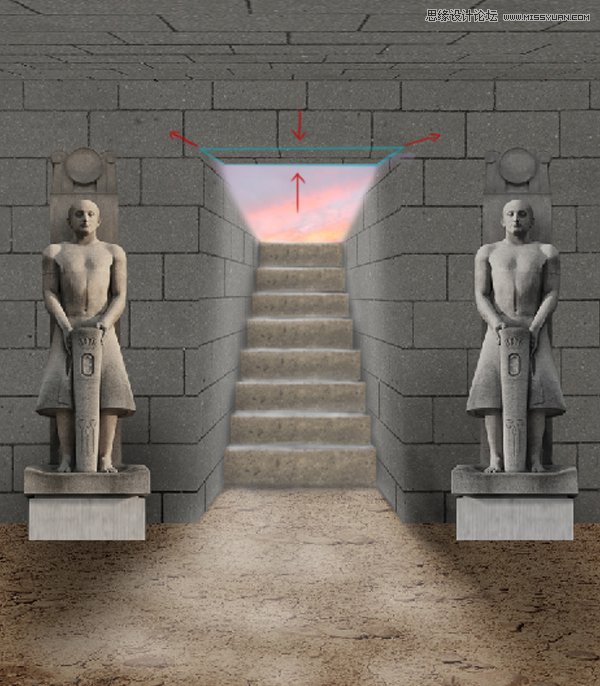
第17步

第18步

第19步
接下来,我添加了一个较深的二次使用的软,中型刷的阴影。

第20步

第21步
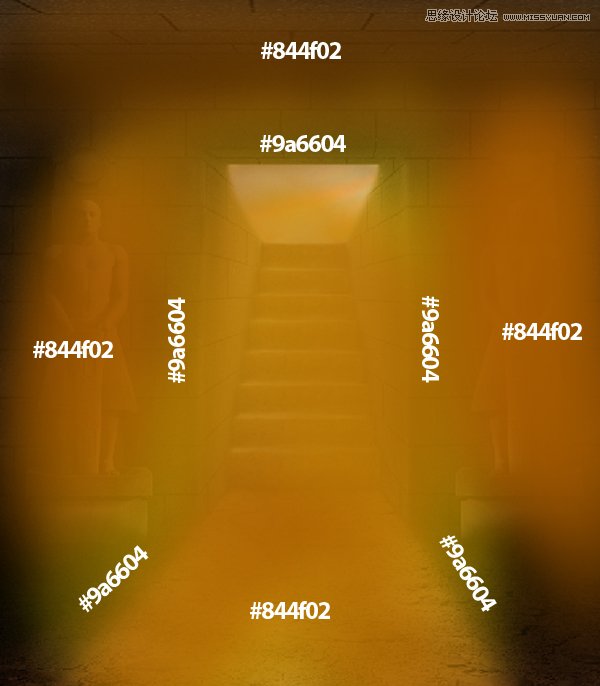
下面是最终的效果应该的样子。

第22步
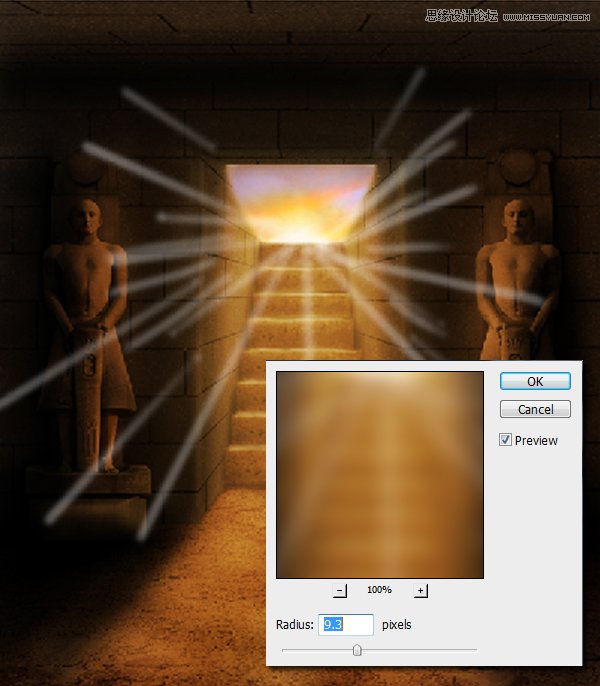

第23步

第24步

第25步
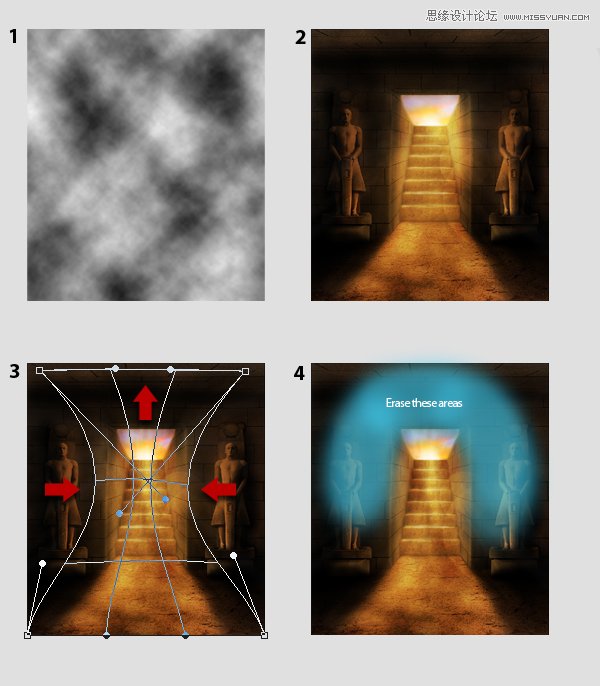

结论
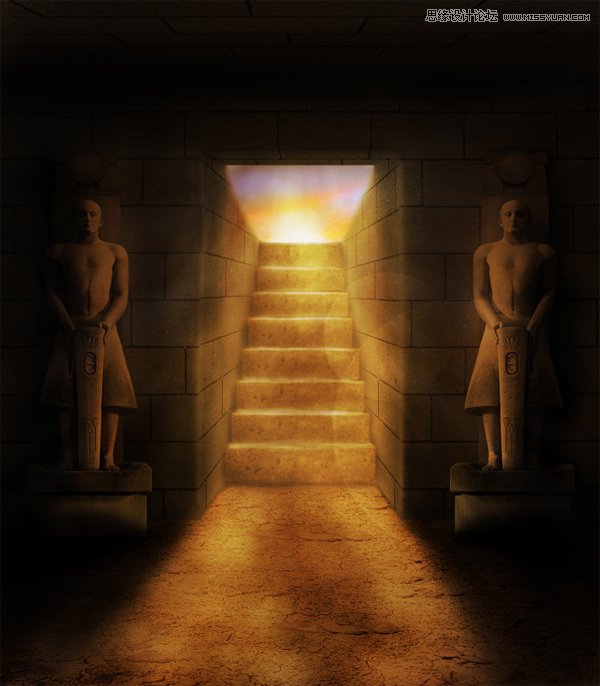
加载全部内容
 爱之家商城
爱之家商城 氢松练
氢松练 Face甜美相机
Face甜美相机 花汇通
花汇通 走路宝正式版
走路宝正式版 天天运动有宝
天天运动有宝 深圳plus
深圳plus 热门免费小说
热门免费小说