Photoshop清新风格桌面壁纸
均铭 人气:0本教程只要学习是颜色比较清新的壁纸,在工作上挨没有用上的设计,修改成了壁纸,加上制作思路。喜欢的朋友可以一起来学习吧。

制作思路过程(如下):1、找一张风景照
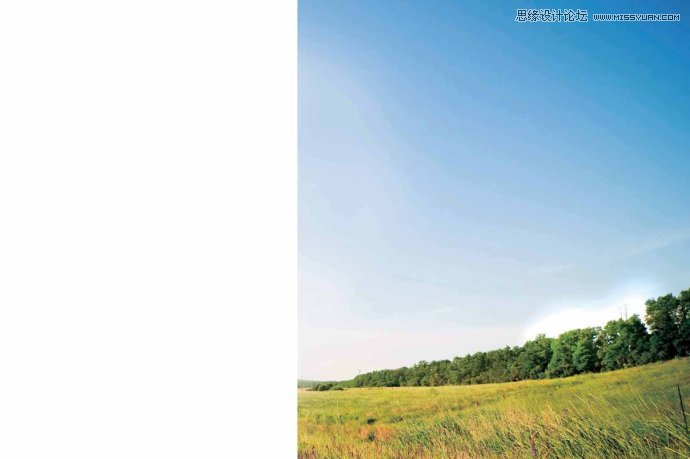
2、调整一下角度,让它有点倾斜的感觉。
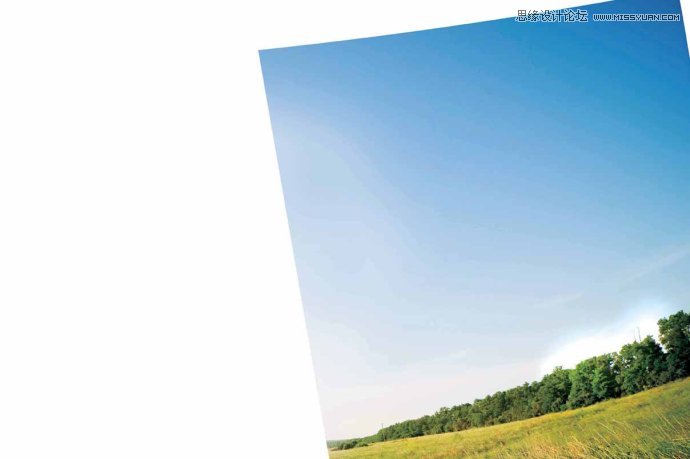
3、填充背景色把天空给补上

4、新建一图层,用渐变工具给天空叠加一层天蓝色,看起来比较有感觉。

5、放上云的素材

6、放上合适的人物素材,调整云彩的位置。(大构图就出来了)

7、给人物加上一个效果——外发光。在人物的背景放上一些花的元素。

8、自己绘制或者在网上下载一些自己喜欢的流行元素进行摆放。摆到人物的背面,让画面丰富起来。

9、在人物的图层上新建一层,在人物的衣服上稍微增加朦胧的亮光。会增加那么一些梦幻感。

10、继续利用流行元素丰富画面。注意位置的摆放,元素的多少要适可而止。

11、在元素的部分也增加一些朦胧的光亮。

12、我在画面上放上一个文字主题——live,在cdr做的文字效果(略)

13、在所有图层上新建一层效果,点击图层面板最下面的“创建新的填充或调整图层”按钮,选择色阶(如图)

14、如图进行调整

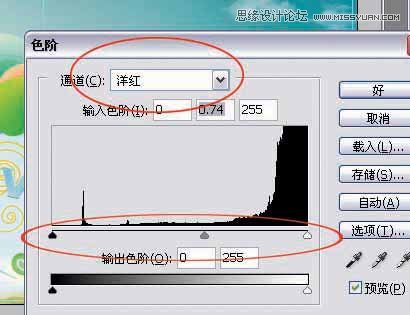
15、可得到偏黄偏绿的色调,看起来更有艺术感

16、最后放上飞舞的气球。新建一图层,用喷枪画上点点亮光点缀。

加载全部内容