Photoshop多张图拼接成一张时尚桌面壁纸
均铭 人气:0先看看效果图

以下是PS过程:1、在网上找一张自己喜欢的底纹图
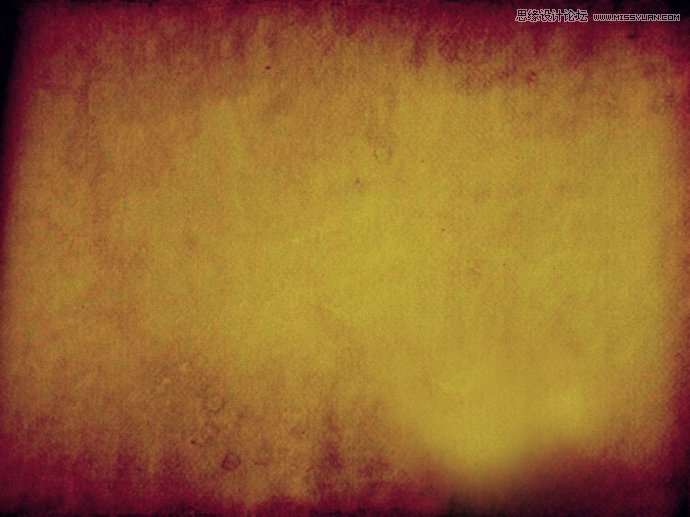
2、利用色阶把颜色的饱和度调鲜艳
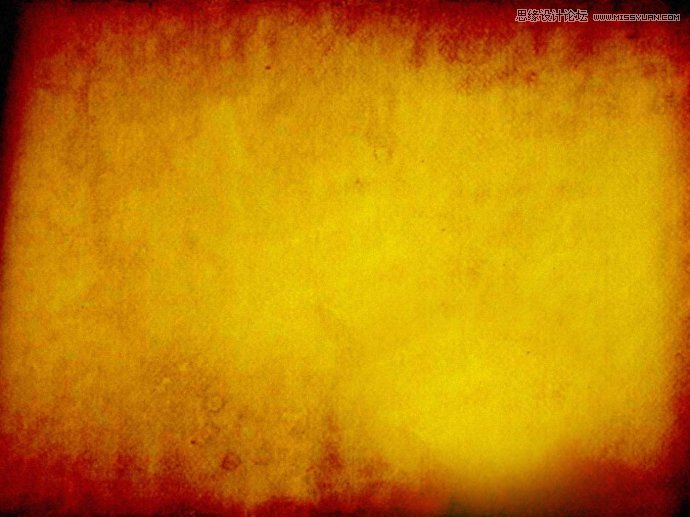
3、放上事先找好的素材。用钢笔勾勒适合的形状,不用全部要完(可以适当的切割一下,比较艺术一些)

4、同样用色阶处理一下素材饱和度,我为素材加上一个红色的色块。
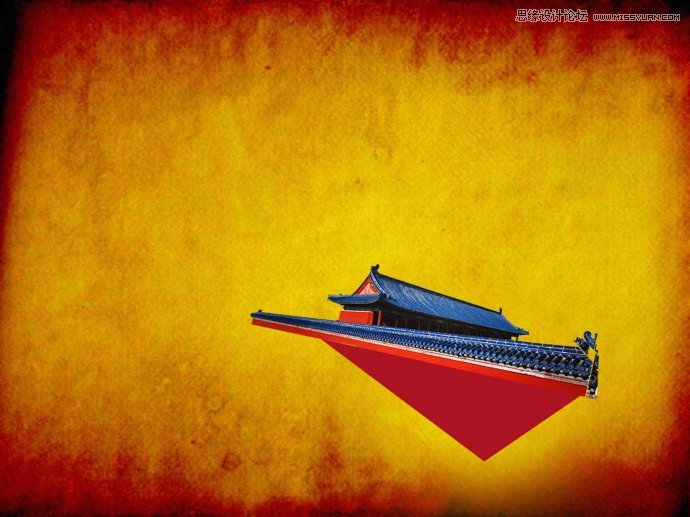
5、然后在红色色块上弄上点褶皱得感觉。就像折纸一样。同时点击滤镜里面得添加杂色,让其更有质感一些。
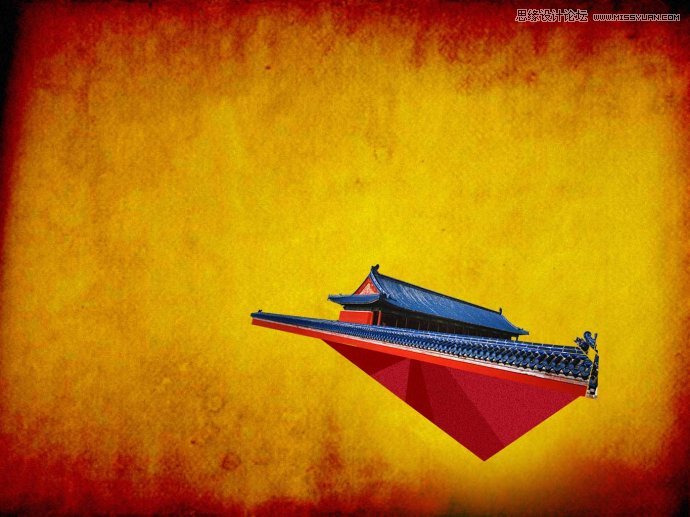
6、把它丰富起来,添加上一些溅墨
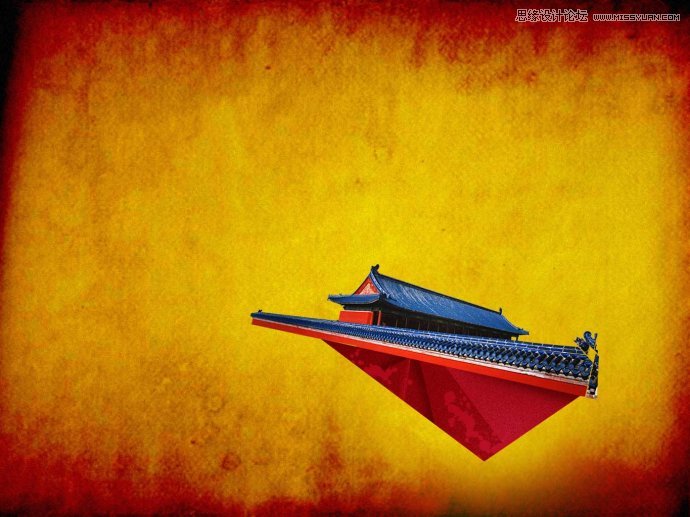
7、留下一个手印作为“到此一游”!呵呵
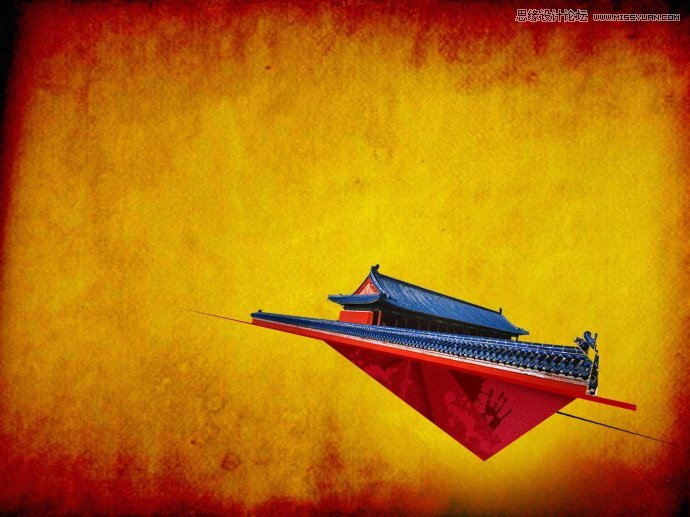
8、接下来就是素材的堆放了。高塔的放置~复制多两个放后面

9、放上门。利用饱和度调整色调

10、用前面同样的方法在图上堆放更多的图形,但是保持整体的平衡感。这里我用一种错开向上的摆放方式。

11、先把大体效果摆放上去(方法同上,就不多说了)

12、大体感出来以后,这就开始慢慢细致增加元素,保持画面的平衡。把找到的建筑都摆放上去。

13、有过多鲜艳的红色,肯定就少不了绿色得搭配,所以找一些树木的素材。放在房子的一边,作为点缀作用

14、同样,用色阶把树木的颜色调鲜艳一些,才能和整体搭配起来。也可以增加一些石头。

15、为了使图看起来有点动感,我给图加上一些细长得三角边边穿插在其中。

16、搞定得差不多以后,放上一个重要的东东——龙(这龙可勾勒得够呛的了~)

17、先用色阶把龙的对比度加强来,再用饱和度工具——“着色”,把颜色变成类似金色得效果。再增加它的饱和度。

18、把龙缩小,放到前面那堆东西的旁边。龙不能太大,要与旁边那堆东东有大小对比才好。放上一朵云,和其他细节。

19、墨水是中国元素的一种,所以也打算放上去。如图的墨水是在网上的一个汽车广告里面找到的,我觉得很不错,就勾勒出来借来用用~~墨汁只是作为点缀,不能过多的放置,适可而止。

20、细致调整墨水大小。在画面背景上增加一些流行元素——圈圈的摆放。

21、做一个微妙的细节动作,在以上整个画面的基础上,利用图层面板下方的太极符号面板中的色阶,增添提亮了画面。

22、最后,新增一个图层,给画面增加亮光得点缀。

23、

加载全部内容