模糊图片变清晰:教你怎样把像素极差的卡通图片变清晰
夏辉 人气:0
看完你会回来转发的!!有时候网上找到的图片像素十分差十分模糊,又找不到高清的图片,怎么办?用这个方法可以十分方便的把图片变清晰。
作为一个Photoshop老司机,我当然不会谈识图、重画之类的方法,我想就此问题谈谈我的看法,以及如何分析问题,综合使用PS命令的思路,绝对让你大开眼界!!
以第一幅图为例:
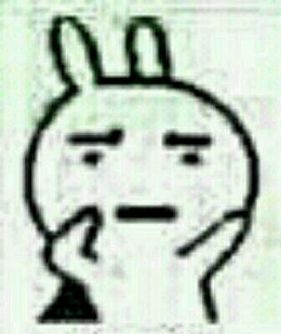
分析:
1、 这是一幅彩色图,但是核心内容颜色很单一,就是黑色简笔画。也就是很符合矢量图的那一套逻辑,矢量图,对,就是路径!
2、虽然是彩色图,但其实其中的绿色是杂色,如果能将绿色变成白色就最好了!对!红绿蓝通道,绿通道里面绿色不就是显示为白色(高亮度的灰色)吗?请看:

于是转到通道,对绿通道Ctrl+A全选,Ctrl+C复制。转到图层,新建透明图层,Ctrl+V粘贴。此时我的图层调板是这样的:
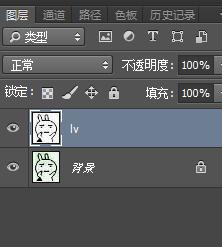
3、此时画面还很不干净,有很多一团一团的灰点,怎么办呢?对了,用色阶命令:
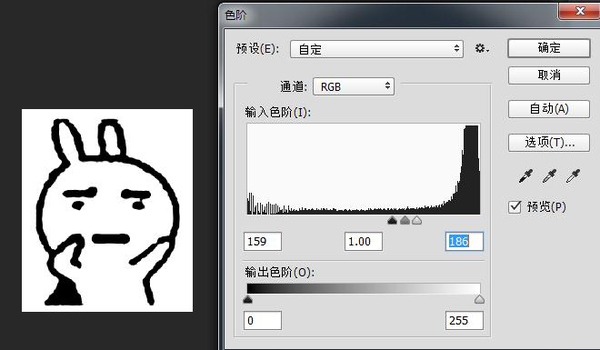
4、但是此时,黑色线条有很多毛刺,我们想让它更圆润一点,怎么办呢?对了,就是模糊,高斯模糊!但是模糊不能过度,不然模糊得连它妈都不认识了!
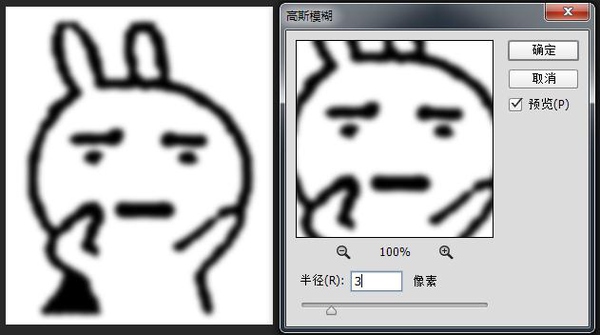
5、我们的目的可不是模糊哦,我们的目的是平滑线条,那么还有一个大招,又是色阶,这个技巧非常不得了,高斯模糊以后再用色阶,可以将有毛刺的线条变得圆润,这是我以前从一个老司机那里学的。
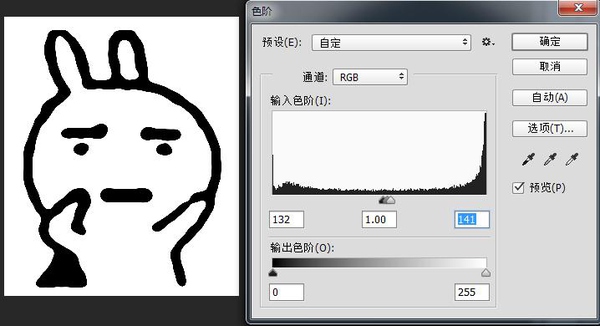
这个大招还有如下妙用,可以将正方形半调纹理变成一个一个小圆圈,在做底纹的时候蛮有意思。
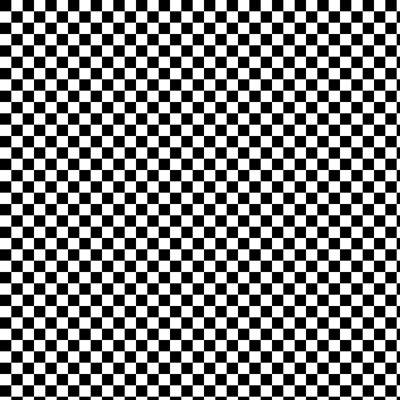
高斯模糊再用色阶:
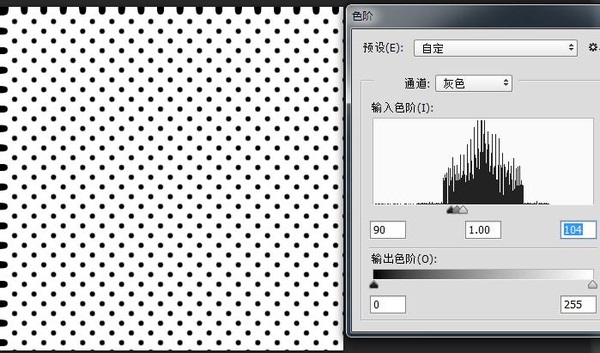
6、光是这样就完了吗? NO!我们要的是高清大图!!!我要用路径大法了!
转到RGB通道,按住Ctrl,用鼠标单击RGB通道,选中白色区域,然后Ctrl+Shift+I反向选择:
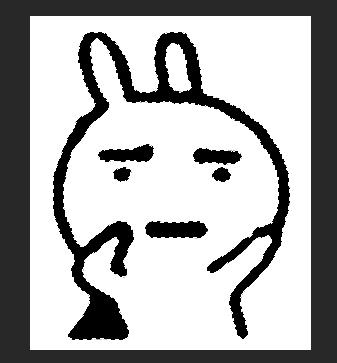
此时黑色线条被选中。
7、单击鼠标点击矩形选框工具,然后转到图片中的蚁行线上,右键鼠标,选择“建立工作路径”:
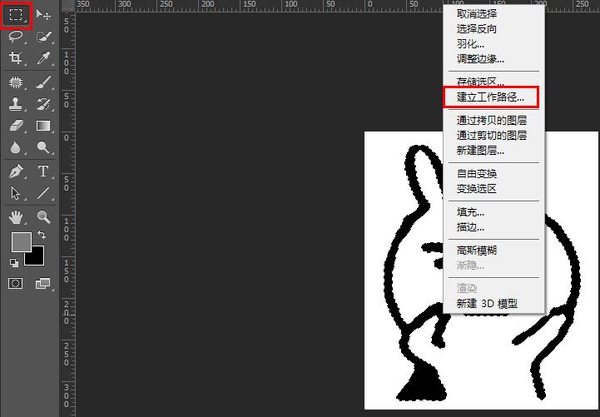
容差不要选太大,选择0.5-1.5之间即可
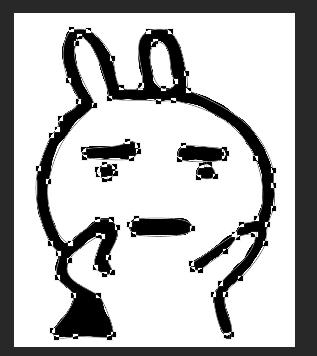
8、既然要得到高清大图,当然要大,执行 图像——画布大小:放大10倍够不够?
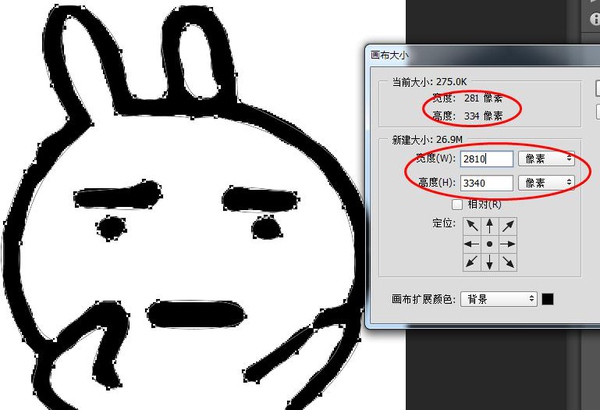
9、将背景填充为白色,一片惨白!!
转到路径调板,单击路径:
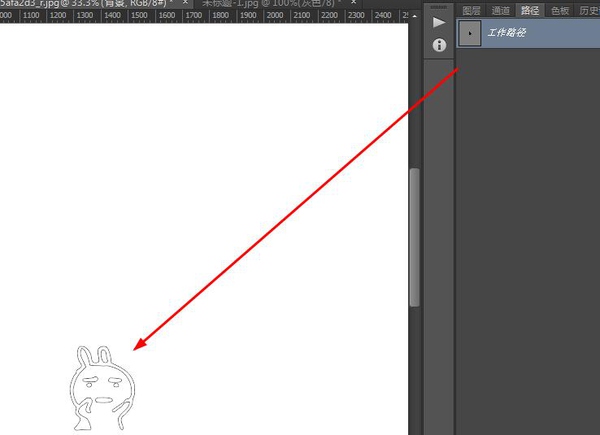
Ctrl+T缩放,猛拉放大!!!
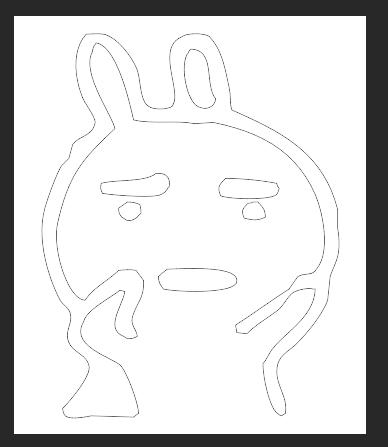
10、最爽的时刻到了, 是男人都喜欢这个动作!保持路径此时是显示的,新建一个空白透明图层,按住ctrl,猛烈敲击回车键!!!力气越大越好!!!
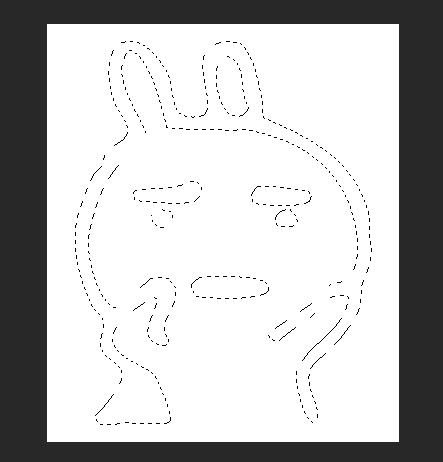
11、按住D将调板调整为上黑下白的默认状态,在新建的空白透明图层上按住Alt+delete键填充黑色,然后按住Ctrl+D取消选择,大功告成!!
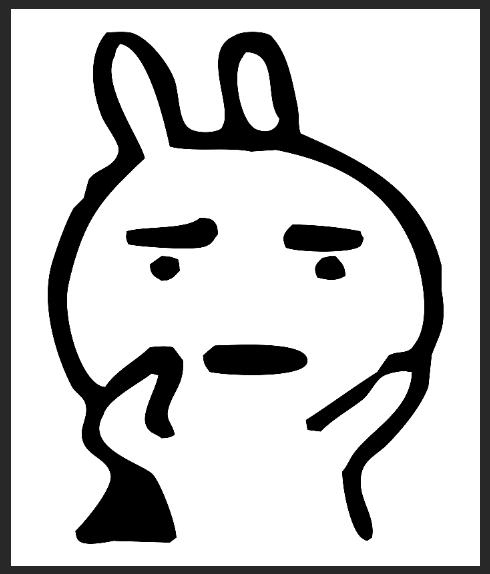
总结:
1、考虑从通道里选择最合适的图片。
2、高斯模糊+色阶大法好!
3、选区转为路径创建类似于矢量图大法好!
根据第3点,我以前做过一些这样的高清大图:


谢谢围观!
加载全部内容