仿制图章工具:教你怎样用Photoshop移除画面中的多余元素
佚名 人气:0
调整前
想拍摄一幅好照片,有时需要一些耐心。拍摄海景时如果使用慢门,可以将一朵朵浪花虚化成温柔的笔刷,勾勒出大海的样子。而静止的礁石,在最终照片里依旧看上去那么清晰。但使用慢门也会造成一个问题,如果有人意外路过,就会在照片里留下一连串的鬼影,打破照片中平静的美丽。有的时候我们可以等着路人离开重新拍摄,但面对落日这样的风景时间不会等人。
幸运的是,我们还有功能强大的仿制图章工具。该工具能以画面指定部分为取样点,覆盖路人等不需要的画面元素。使用不当,仿制图章工具的处理痕迹很容易被人发现。例如当仿制区域与取样点距离过近,就可能造成明显的重复纹理。我们接下来要做的,就是告诉大家如何避免这些问题。
同时我们要告诉大家,如何使用仿制图章工具的近亲——污点修复画笔工具轻松移除感光元件积灰造成的画面污迹,使画面更加完美无缺。在进入Photoshop进行修图之前,我们还要和大家一起复习如何在ACR编辑器中改善RAW文件的色彩和影调。

调整后
“在新的透明图层上使用仿制图章工具可以遮住下方的图层中不希望出现的画面。关闭下方图层显示可以更加清楚看到透明图层上的仿制内容,使用橡皮擦工具或图层蒙版对仿制内容覆盖区域进行微调。”
1.增加暖调
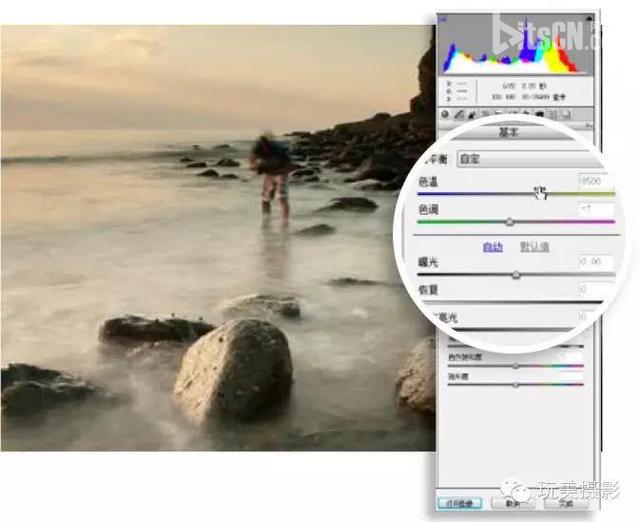
打开图片,这是一个RAW文件,因此会自动进入Adobe Camera Raw界面。原片有点偏冷,错误的白平衡设置给画面带来了一层蓝色色罩。我们要做的第一步就是将色温设置为8500K,让画面温暖起来
2.提高亮度
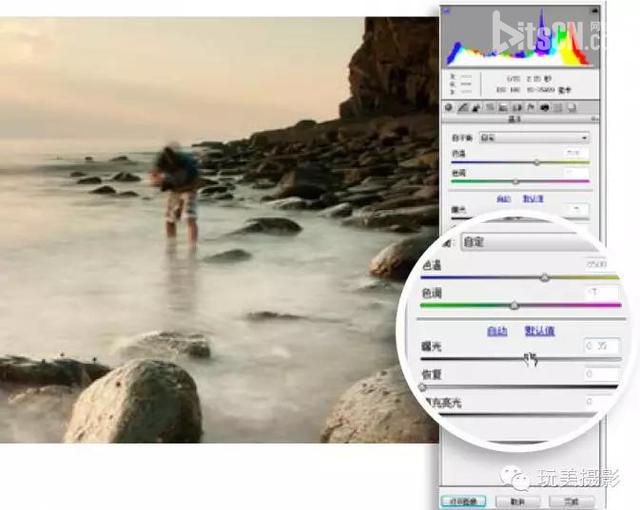
为了确保前景与背景细节清晰一致,我们使用了最小光圈f/22拍摄,导致画面略微欠曝。将曝光设置为+0.35能缓解这一问题。然后将填充亮光提高至31,提高中间调亮度,还原照片中更多暗部细节。
3.调整颜色
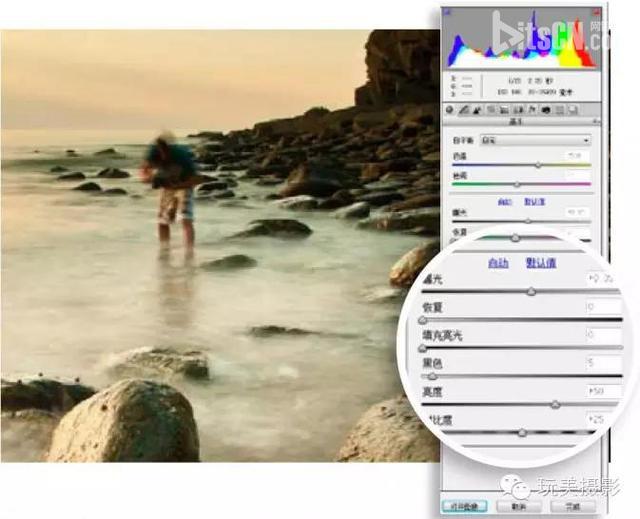
现在,大部分画面为沉郁的中间调占据。将清晰度滑块提高至+49,增强中间调对比,使画面细节更加突出。将自然饱和度提高至+61,强化孱弱的的色彩表现。打开图像按钮,接下来轮到仿制图章工具大显身手了。
4.复制图层

将图层面板中的背景图层缩略图拖动到下方的“创建新图层”按钮上,复制背景图层,保留原始背景不被修改。我们应该养成这样的工作习惯,这样一来,如果即使对调整效果不满,随时可以从头再来
5.放大

将画面显示比例放大至1:1,可以清晰观察画面中的多余人物。他的腿隐没在海水里,身体上半身挡住了后面的礁石。可以用附近的海面细节遮挡他的下半身,用礁石遮挡躯干。另外还要记得处理他在水中的倒影。
6.设置仿制图章工具
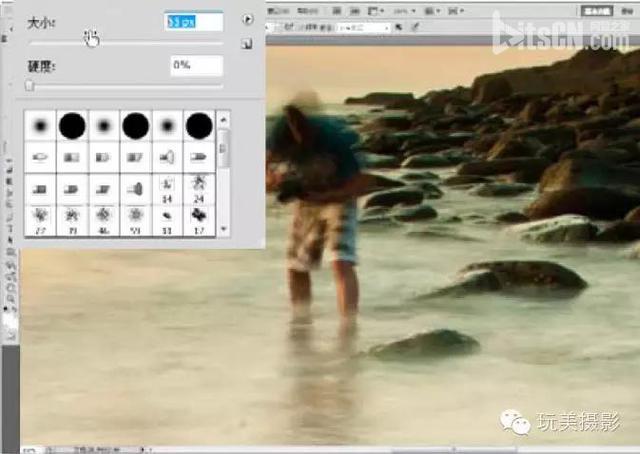
从工具栏中选择仿制图章工具,使用前我们需要进行一些设置。首先,打开画笔预览窗口,挑选尺寸为65像素的柔边画笔。勾选对齐选项,将取样设置为全部图层。接下来单击图层面板下方的新建图层按钮。
“使用100%黑色画在调整图层的图层蒙版上,将完全遮挡住调整图层对应部分的效果。使用100%白色,调整图层对应部分的效果最大化。如果将笔刷不透明度设置为50%,将得到灰色的笔触,调整图层只对画面产生一小部分的作用。”
7.取样覆盖
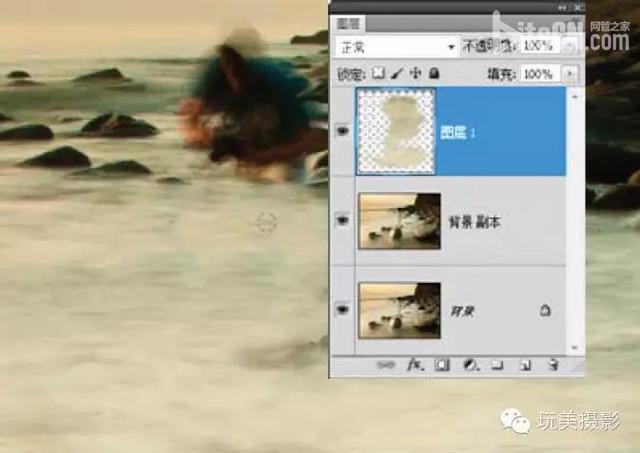
按住Alt键在画面中人物腿部左侧干净的海面单击建立取样点,将光标移到人物腿上,画笔内容将叠加在画面上,预览仿制操作后的画面效果。单击鼠标并涂抹,将遮挡住海面的双腿完全抹去。
8.移动礁石

重复上一步操作,使用仿制图章工具,建立取样点,这次我们将取样点设置在人物左侧的礁石上。将画笔对准人物右手处隐约可见的礁石,然后将我们取样的石块覆盖在上面,遮挡住人物的整个上半身
9.大家来找茬

人的脑袋正后方有一道打过来的海浪,是需要复制的画面内容。选择右侧干净的海浪,遮住人物对应的部分。挑选复制来源有点像在玩大家来找茬,柔边画笔能让复制的像素与周围像素融合得更加天衣无缝。
10.不透明度调整
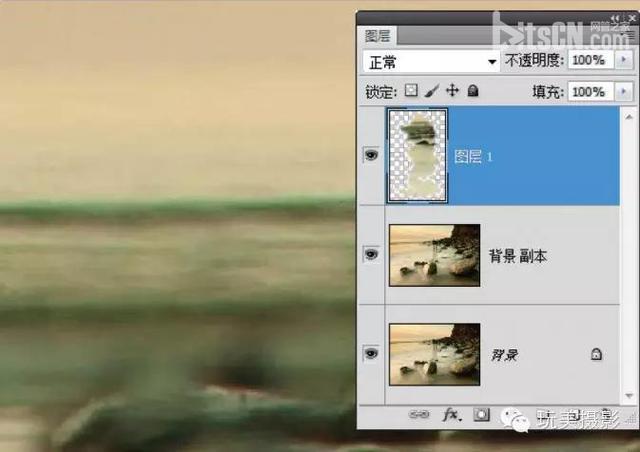
人物后方的礁石有些残缺。我们将仿制图章工具的不透明度降低为43%,选择海面为取样点以半透明方式遮盖部分礁石。使得我们复制的区域与周围像素看起来不是那么格格不入,会比较自然。
“Photoshop CS4之后为仿制图章工具添加了叠加预览效果,能在画笔范围内显示采样点的采样画面,这反而给某些熟悉仿制图章工具操作的老用户带来了困扰。我们可以在上方工具栏画笔选择器图标旁打开仿制源选项面板,关闭显示叠加选项或根据自己的需要适当调整叠加的显示方式或不透明度。”
11.重复纹理

画面中有些礁石样子很特别,使用仿制图章工具复制后很容易被人认出来,我们需要让这些特征不那么明显。将仿制图章工具的尺寸设置为25像素,逐一检查上述操作中复制的礁石,遮盖它们上面的特征处。
12.移除污渍
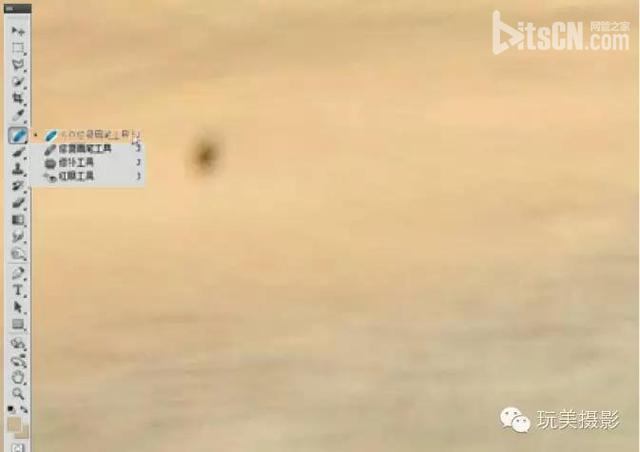
感光器积尘会在画面中造成一些黑色的污渍。选中“背景 副本”图层,切换到污点修复画笔工具,勾选近似匹配选项,然后在污渍上单击。工具将会自动对附近的像素采样使用它们替换画面中的污渍
加载全部内容