修复曝光:用Photoshop修复严重曝光不足的黑色
不详 人气:0常规照片的调修易实现、效果好,但时常会遇到一些特殊情况需要处理,比如曝光严重不足的照片,下面就用Photoshop来拯救它,恢复成一张曝光正常的照片。


1、图像>调整>“自动对比度命令,先让昏暗的画面明亮起来。

2、图像>调整>阴影/高光命令,进行适当设置,更好的提高照片的亮度层次。
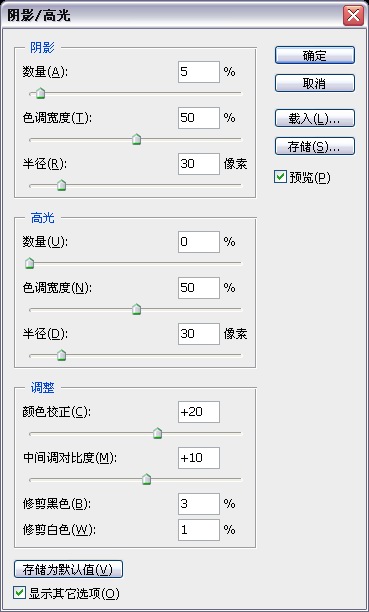

3、图像>调整>曲线命令,调整中间调和亮调,提升画面的亮度与对比度。
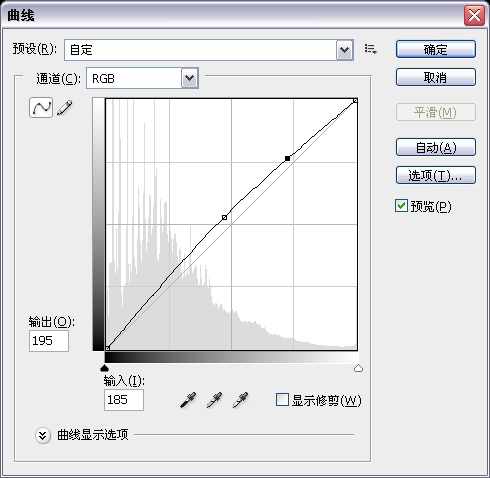

4、图像>调整>亮度/对比度命令,设置亮度和对比度,进一步提升图像的亮度和对比度。
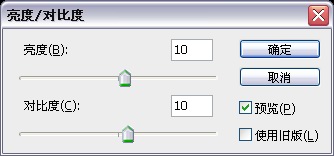

5、曝光不足的状况明显得到了解决,但感觉照片有些偏红,图像>调整>照片滤镜命令,设置滤镜为青色,既而改善了偏色。
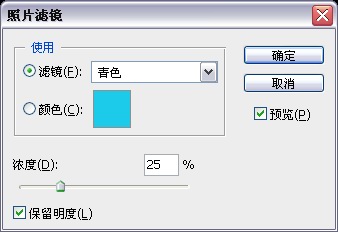

6、最后,图像>调整>色彩平衡命令,在中间调加青更加体现儿童的白晳,稍加修饰后,调出曝光不足的原片与之参照对比看反差,领略Photoshop强大功能的妙用。
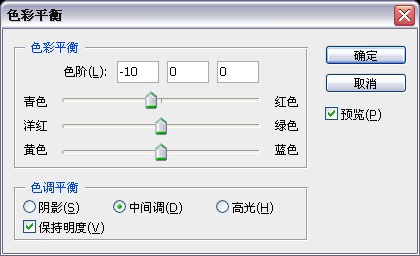

小贴士:纠正曝光不足的照片方法有很多,另外还可以通过“图层模式”的“滤色”处理曝光不足的照片,与“阴影/高光”命令个有千秋,甚至还可以配合使用更易实现这类问题照片的改善效果。
加载全部内容