场景合成:合成雨中悲伤男子场景教程
风格派设计 人气:0这是一篇翻译国外大神视频的教程,教程步骤比较简单,大家可以配合视频一起学习。
先看看效果:

<点图片看大图>www.softyun.net/it/
所用素材:
视频教程:http://pan.baidu.com/s/1jIvstFK 密码:zn7c
男子和背景素材:http://www.softyun.net/it//photoshop/sucai/2016/l286739.html
(水花和地面素材大家自己百度搜索一下吧)
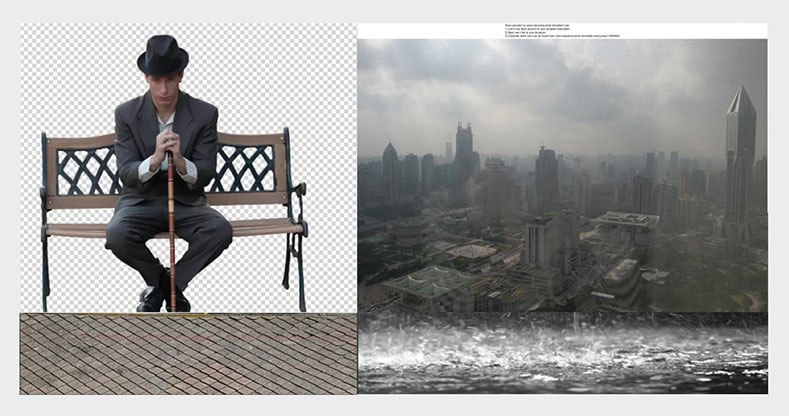
<点图片看大图>
详细步骤:
1、构图
打开人物素材,将人物抠出来,然后拖到背景图片中,放置到合适的位置。

<点图片看大图>
加入地面
将地面素材拖到画面中,放置在人物层的下面,用自由变换工具调地面的透视。
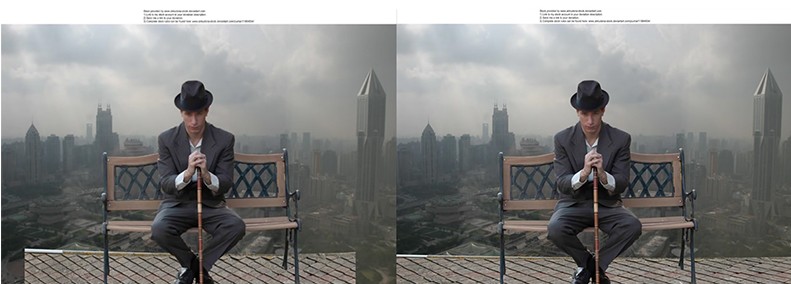
<点图片看大图>
压暗地面两边
在地面层上方置入色阶调整图层,用黑色柔光画笔在色阶的蒙版上,将地面中间部分擦出来。

<点图片看大图>
压暗画面四周
在所有图层的上方新建渐变调整层(颜色:黑色 - 透明,径向渐变,缩放337%,反向打勾。)设置参考如下:
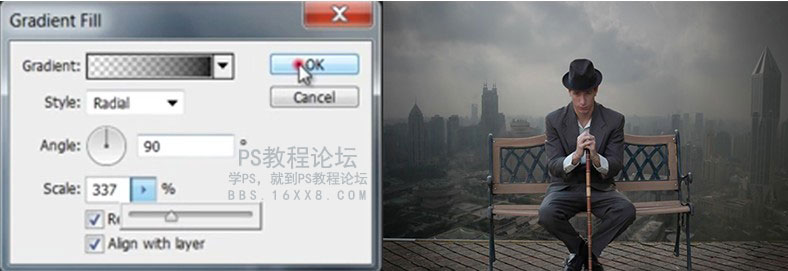
<点图片看大图>
02、加入雨水
将雨水素材拖入画面中,放在地面上面,复制二层,用橡皮擦工具将重叠处擦除。
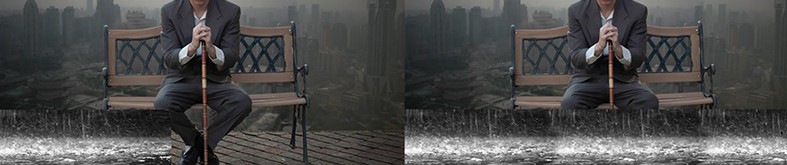
<点图片看大图>
将三个雨水图层合为一层,添加图层蒙版,用黑色柔光画笔,将地面与背景相分割的地方的雨水擦除。

<点图片看大图>
给椅子坐面添加雨水
将地面的雨水层复制一层,移动到椅子上方,用自由变换工具缩小到和椅子坐面同等的大小,将复制的雨水层的图层混合模式改为滤色,用黑色柔光画笔,在雨水层的图层蒙版上将人物大腿和多余的部分擦除。

<点图片看大图>
给椅子靠背添加雨水
将地面的雨水层复制一层,移动到椅子靠背上方,将复制的雨水层的图层混合模式改为滤色,用自由变换工具将雨水缩小和压扁到椅子的同等宽度,用透视(编辑 - 变换 - 透视)工具使雨水层的路径贴合椅子靠背,用黑色柔光画笔在雨水层的图层蒙版上将人物上身和多余的部分擦除。

<点图片看大图>
给人物帽子添加雨水
将地面的雨水层复制一层,移动到帽子上主,将复制的雨水层的图层混合模式改为滤色,用自由变化工具将雨水缩小和压扁,将雨水图层拖到人物图层的上方,用黑色柔光画笔在雨水层的蒙版上将人物上身和多余的部分擦除。

<点图片看大图>
在人物上方新建一层,选择“1200”号画笔,颜色为白色,在画面上点击一下,将图层混合模式改为叠加,用自由变换工具旋转,缩放到包裹帽子的感觉,移动到帽子的上方。

<点图片看大图>
给人物肩膀添加雨水
将刚刚给帽子添加的雨水层,多复制几层,移动到人物的肩膀上,将图层合并添加图层蒙版,用黑色柔光画笔将人物脸部的雨水擦除。

<点图片看大图>
给人物腿部和手添加雨水
在人物上方新建一层,选择“1200”号画笔,颜色为白色,在画面上点击一下。将图层混合模式改为叠加,用自由变换工具旋转、缩放到包裹腿部的感觉,移动到腿部的上方,复制两层,分别移动到另一只腿和手的上方。

<点图片看大图>
给椅子添加投影
在人物层下面新建一层,用椭圆选区填充一个黑色的椭圆形,然后用高斯模糊(数值为66.4)工具将椭圆形模糊。

<点图片看大图>
处理椅子的四角
在人物图层上面新建一层,白色画笔(430号喷枪画笔)涂抹椅子四角,使椅子与地面更加融合。

<点图片看大图>
3、细化雨水
在图层的最上方新建一层,白色画笔(1904号画笔)给整个画面添加雨水。
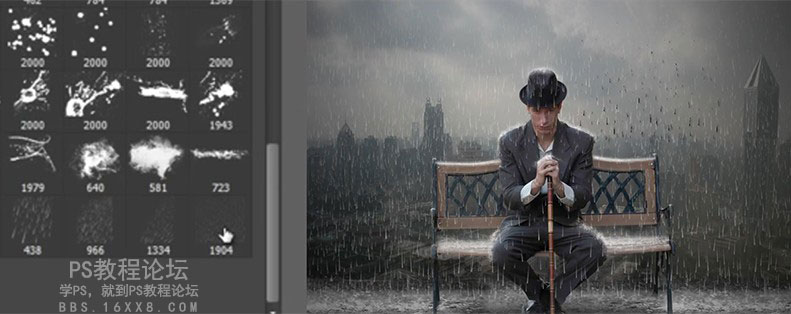
<点图片看大图>
给新做好的雨水层添加动感模糊(角度:-80,距离29),USM锐化(数量217,半径1,阈值0)
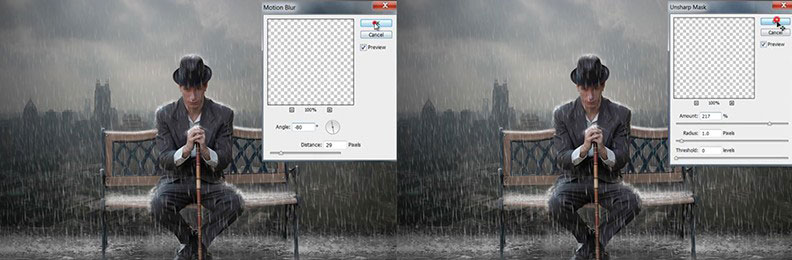
<点图片看大图>
加强主体的雨水
新建一层,用同样的画笔在人物上添加雨水,然后将添加的雨水层用动感模糊(角度-80,距离101)工具模糊一下。

<点图片看大图>
加强整体画面雨水
将新添加的两个雨水层合并为一层,复制一层,高斯模糊5.7,图层不透明度改为60%。

<点图片看大图>
细化人物身上的雨水
新建一层,用白色画笔(1200号画笔)为人物、椅子添加小雨花。

<点图片看大图>
压暗人物身后的背景,拉开画面空间感
在人物层下方新建一层,黑色画笔(490号)涂抹身后(大神这里是用的手绘板,画起来不会四黑一片,若用鼠标操作,需要去调画笔的不透明度和流量)

<点图片看大图>
4、Nik Software Color Efex Pro调色
调色滤镜Nik Software
这款专业的调色滤镜包含了七十多个不同效果的调色滤镜,比如旧照片效果、艺术效果、古典风格效果等。该插件使用简单,只有点点鼠标,轻松就可以把你的图片处理成非常漂亮的效果。(滤镜下载:http://www.softyun.net/it//photoshop/sucai/2015/g116653.html )
将所有的图层盖印一层(在最上方的图层按CTRL+SHIFT+ALT+E即可),点击菜单栏-滤镜 - Nik Software即会出现以下界面,调试参数如下。由于大神使用的是英文版的软件,需要通过翻译软件才能知道具体的命令和步骤,所以建议大家在这里多看几遍视频。)
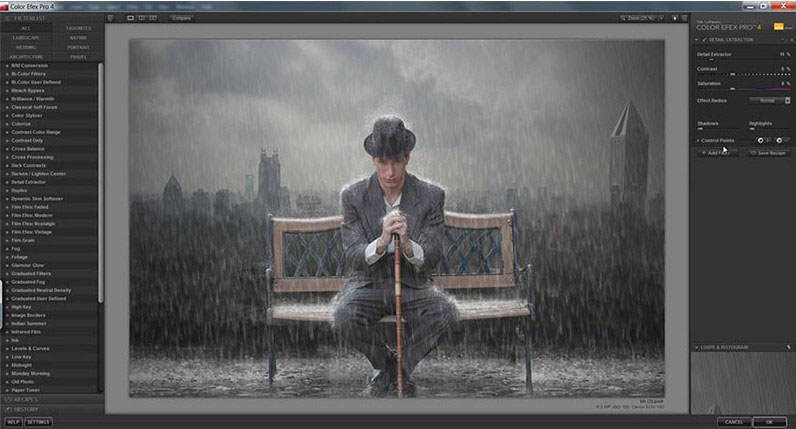
<点图片看大图>

<点图片看大图>

<点图片看大图>
5、Camera Raw调细节
Camera Raw锐化细节
同样的由于大神使用的是英文版的软件,需要通过翻译软件才能知道具体的命令和步骤,所以还是建议大家多看几次视频...
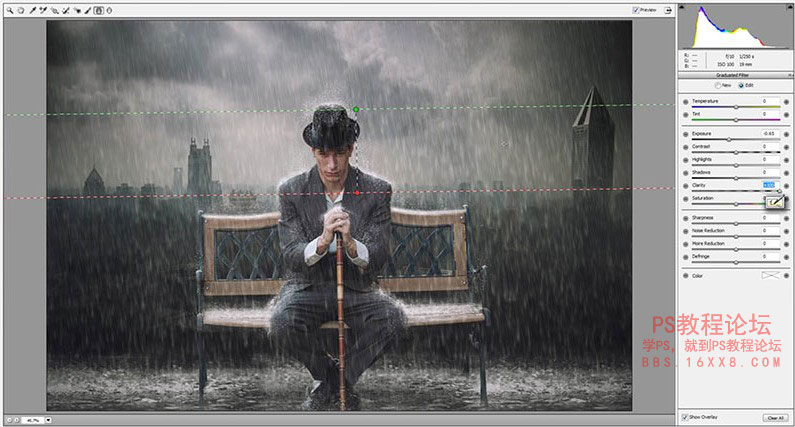
<点图片看大图>

<点图片看大图>

<点图片看大图>

<点图片看大图>

<点图片看大图>

<点图片看大图>
最终效果:

<点图片看大图>www.softyun.net/it/
加载全部内容