场景合成:合成夜幕下的女弓箭手场景教程
风格派设计 人气:0教程讲述了素材的合成和素材的颜色调整,原教程是一篇国外的视频教程,整理了一下做成图文教程,想看视频教程的可以下载看。
先看看效果:

所用素材:
视频教程:http://pan.baidu.com/s/1i5rWn21
月亮图片:http://www.softyun.net/it//photoshop/sucai/2016/s825520.html
地面图片:http://www.softyun.net/it//photoshop/sucai/2016/n936259.html
女弓箭手:http://www.softyun.net/it//photoshop/sucai/2016/d528162.html
墙面纹理:http://www.softyun.net/it//photoshop/sucai/2016/h804286.html
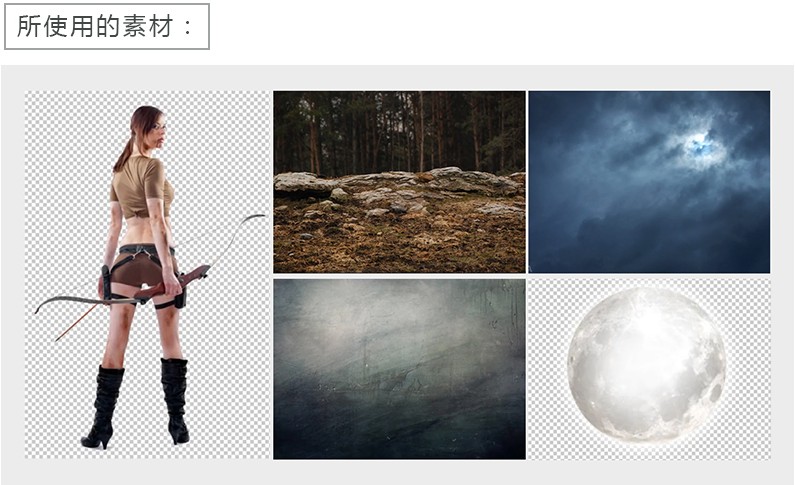
步骤如下:
1、处理背景。
抠出地面。打开地面素材,用快速选择工具将地面区域选出,添加图层蒙版,将地面抠出,再将地面往下移动,为天空留出更大的面积。

加入天空。将天空素材拖入地面的文件中,放置在地面图层下方,用自由变换工具将其放大,此时我们会发现地面和天空的饱和度偏高、且不和谐,地面也没有体积感。

调天空的颜色。在天空层上方置入色相/饱和度调整层(全图、色相:0、饱和度:-69、明度:-18)来降低天空饱和度和明度。
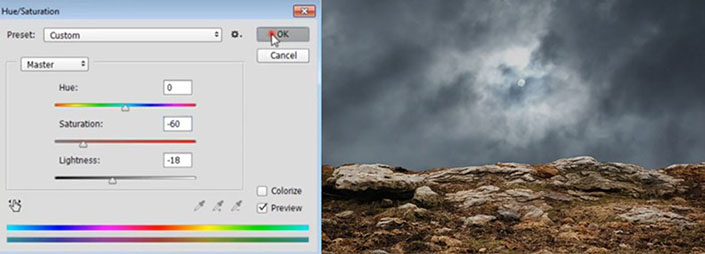
地面的颜色、增加地面的体积感。在地面层上方置入色相/饱和度调整层(全图、色相:0、饱和度:-42、明度:-30)来降低地面的饱和度和明度。
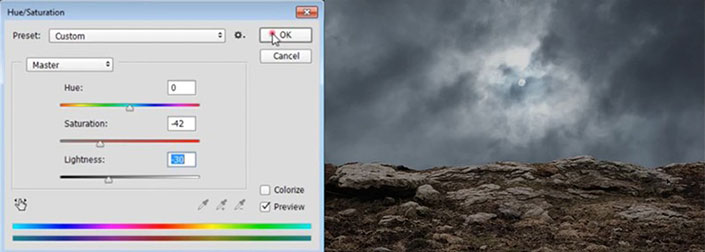
在地面层上方置入曲线调整层来将地面提亮,然后为曲线通道层添加图层蒙版,反相,用白色的柔光画笔(不透明度:36%),将地面受光部分擦拭出。

重新构图。由于最终我们想要的画面是竖构图的,所以,在这里我们用裁剪工具将画面两端裁掉。
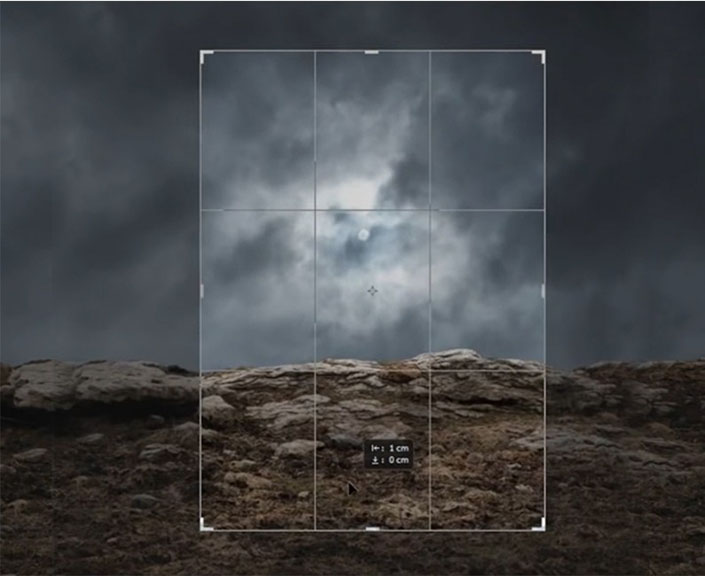
2、加入月球
拖入月球。打开月球图层,将已经抠好的月球拖入背景中,用自动变换工具调到适合的大小,移动到天空上方。这里我们可以看到月球整体偏红(暖)一点。
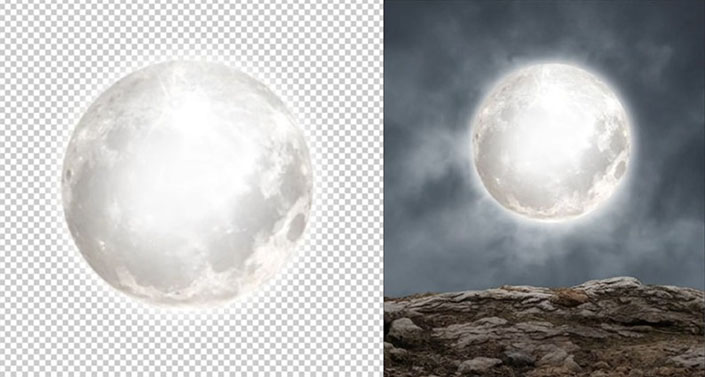
调月球的颜色。图像-调整-色彩平衡(数值:色阶(-26,0,15)、中间调)(色彩平衡快捷键:CTRL+B)将月球调得偏蓝(冷)一点,更好的融入画面。
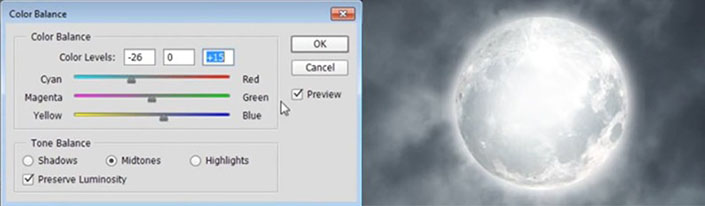
3、加入人物
放置人物。打开人物图层,将已经抠好的人物拖入背景中,用自动变换工具调到适合的大小,移动到地面上方。这里我们可以看到人物整体偏暖,没有影子还有光景与画面不一致不整合画面。

降低人物的饱和度。首先通过色相/饱和度(全图、色相:0、饱和度:-31、明度:0)(色相/饱和度快捷键:CTRL+U)降低人物整体的饱和度。
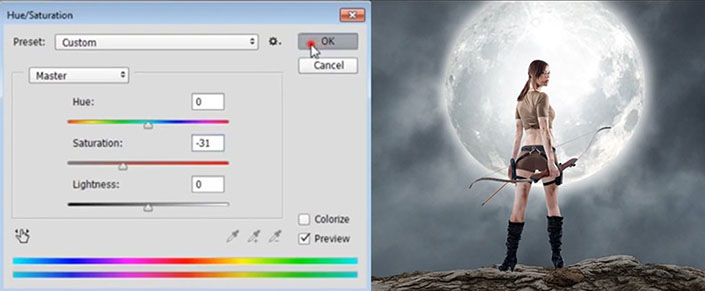
加强人物的明暗关系。在人物图层上置入色阶调整层(数值:直方图0/0.75/223,渐变条0/179)将人物整体压暗,然后在色阶调整层图层蒙版,用黑色柔光画笔将人物轮廓遮盖(实际是将人物轮廓部分不压暗)。
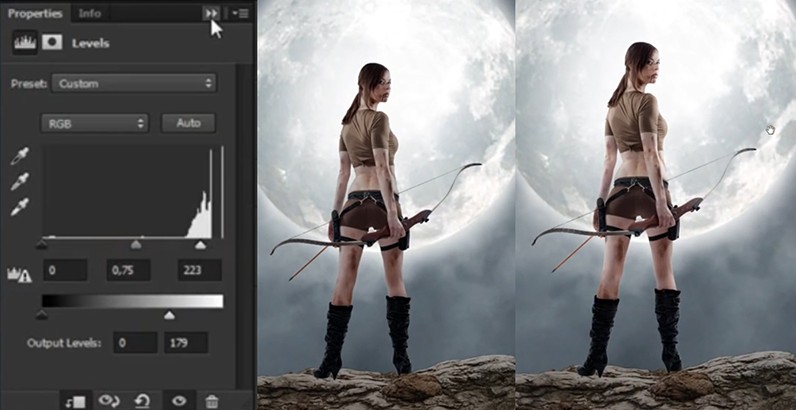
压暗画面四角。在所有图层上新建纯色调整层,颜色为黑色,图层不透明度为72%,然后在纯色调整层的蒙版,用“黑色到透明”的径向渐变在人物区域拉一下,让人物部分不压暗,再用黑色柔光画笔将地面、天空等不需要压暗的区域擦掉。

添加人物投影。在图层样式中为人物创建投影,然后将人物层单独创建为一个图层,再将人物投影层垂直翻转,用自动变换工具将影子拖长一点,下方大一点。
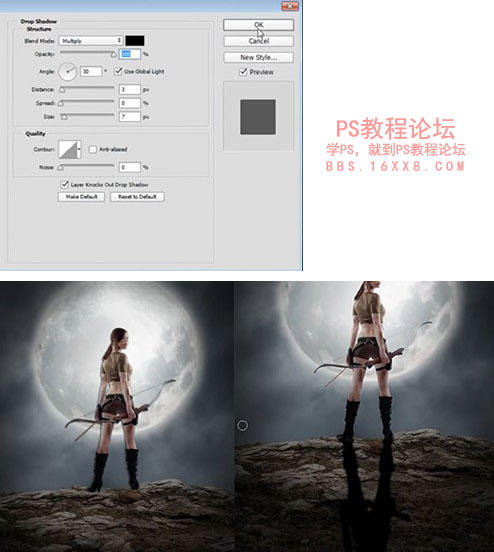
降低影子层的不透明度为57%,用橡皮擦工具将影子中地面有光的部分减淡,再新建一层,用黑色柔光画笔(流量:28%)为鞋子与地面添加阴影,图层不透明度为73%。
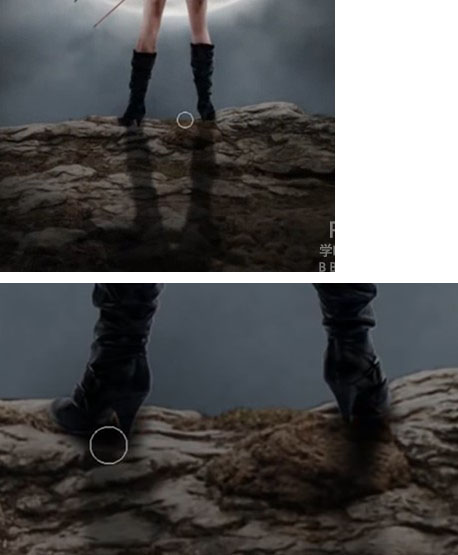
4、调色。
添加肌理层拖入画面中,放大至填满画面,将图层模式改为柔光,不透明度为48%,为画面增加肌理,更具有复古的感觉。

调画面整体的颜色、明暗。在所有图层上方新建渐变调整层,渐变颜色选择:#17124b - #fa8922 (系统默认的一个渐变),不透明度降低为24%。
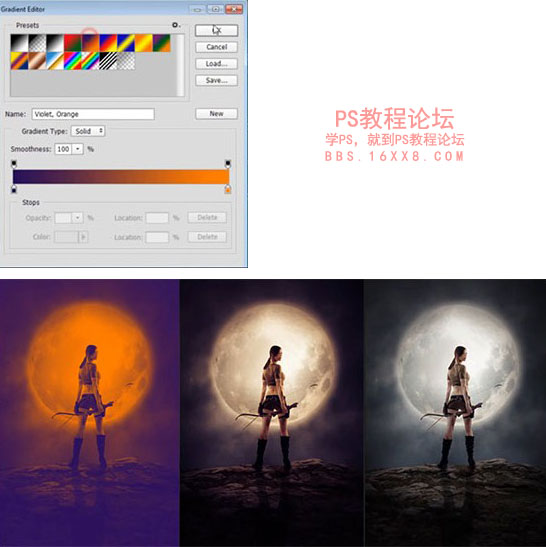
新建色阶调整层,调整提颜色,具体参数和变化如下:
调RGB和红通道
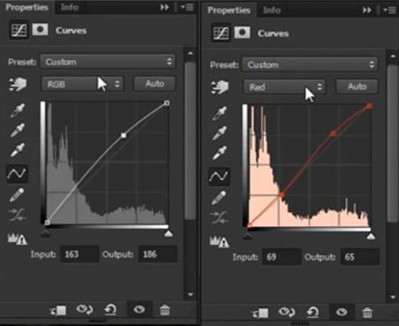

调绿色和蓝色通道:
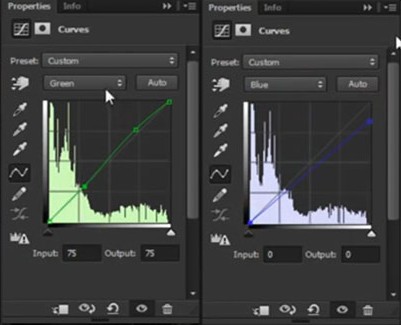

锐化整体画面。将画面盖印一层(CTRL+ALT+SHIFT+E),用高反差来将其锐化,提升图片的细节。
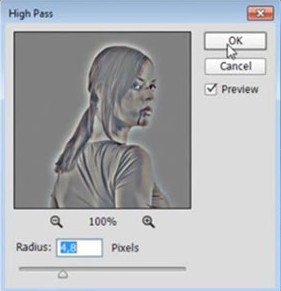

最终效果:

加载全部内容