用笔刷、现代建筑、超现实灯光合成人物
@豆池- 人气:0@豆池- 今天我们要教大家一个神奇教程——用笔刷、现代建筑、超现实灯光打造酷炫的人物特效。
本教程的目的当然不是让你欣赏楚楚动人落雁沉鱼的异国美女,而是教你如何用看起来很糟糕的笔刷、一系列图片以及图层调整制作生化大片中的场景。
本教程难度三颗星,中级,不过其中有一些小技巧还是非常有用了,快来试试吧~
注意:本教程基于PS CS6,因此一些截图与之前的版本略有不同,个别笔刷也仅供CS6版本使用。
最终效果:

Step 1
新建一个文件,大小为1290*700像素,背景为黑色。再新建一个图层,用grunge笔刷(素材中的第四个)随意的在背景中画几笔。

在PS中打开美女的照片(素材中的第一个),用快速选择工具选出美女,如下:

将其复制粘贴到我们的文件中,用自由变换工具调整其大小。
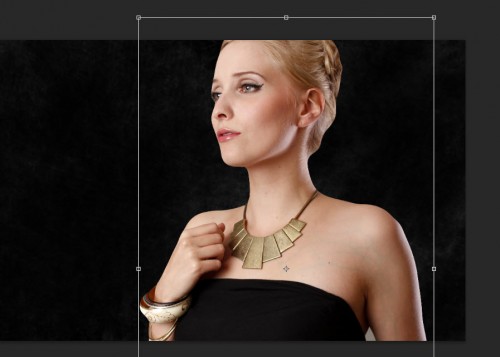
我们希望这个模特轮廓更鲜明一些,打开滤镜>锐化>USM锐化,设置数据如下:
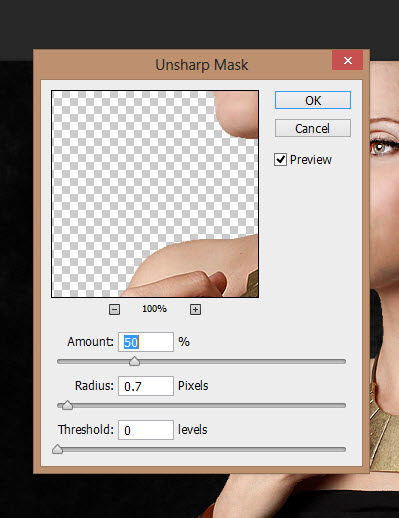
对美女这一图层添加剪切蒙版,然后设置如下:
黑&白
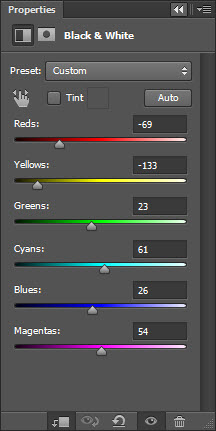
这一调整图层的蒙版效果如下:
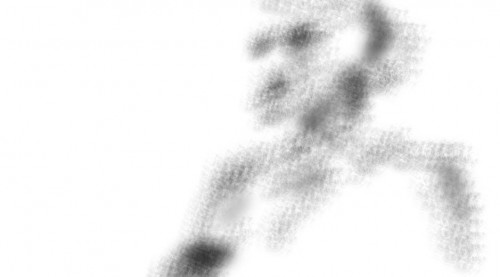
色阶
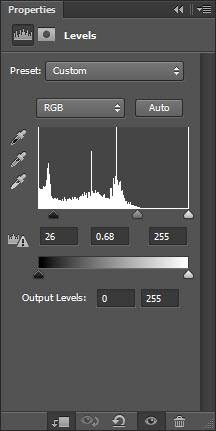
曲线
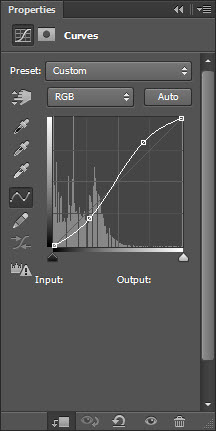
最终效果如下所示,这一步中的一系列调整对这个脏兮兮的效果起到了决定性的作用。

Step 2
为了说明这位异国美女的身份,我们特意找来了大不列颠帝国的国旗(素材中的第二个)。

将这个国旗复制粘贴到我们的文件中,放在美女这个图层下面,然后用grunge笔刷擦一下。

对国旗这个图层添加剪切蒙版,设置如下:
黑&白
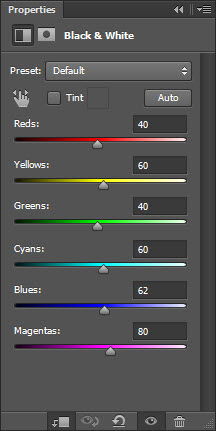
色阶
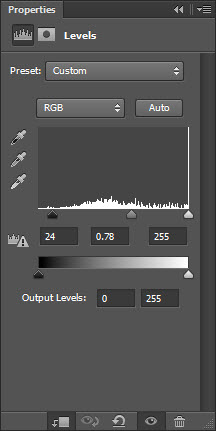
曲线
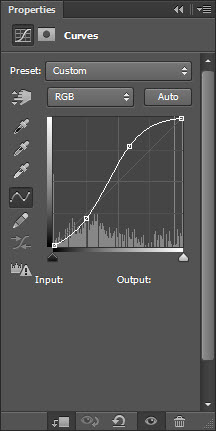
效果:

一个国旗感觉太少太单调,我们决定多弄几个。复制国旗粘贴两次,放置位置如下,这样国旗看起来才有迎风飘扬的赶脚。

Step 3
生化危机中怎么能缺少摩天大楼呢,打开大楼(素材中的第三个),扣出大楼主体,如下:
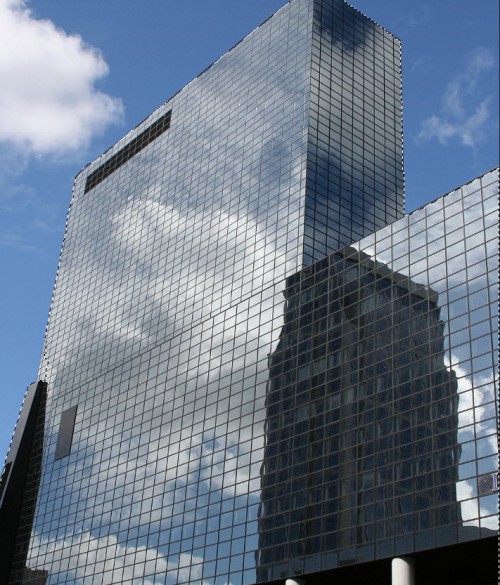
将其复制粘贴到我们的文件中,放在模特和国旗中间,调整它的大小。
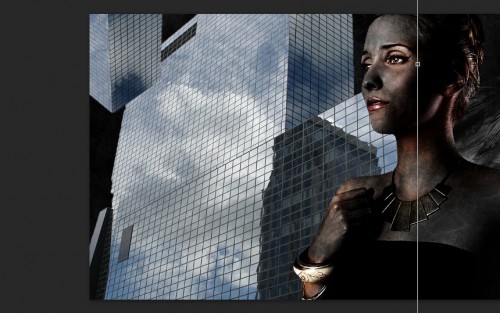
为了让整体看起来更加奇幻、紧蹙,你还可以将大楼再粘贴一次,并将其倒转,放置位置如下:
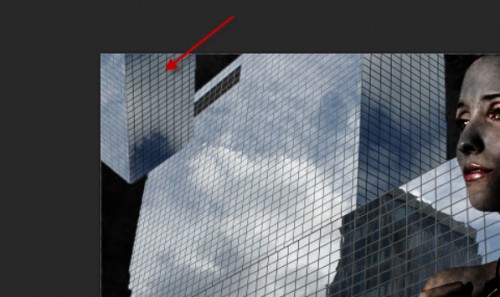
用grunge笔刷将大楼擦黑一些。
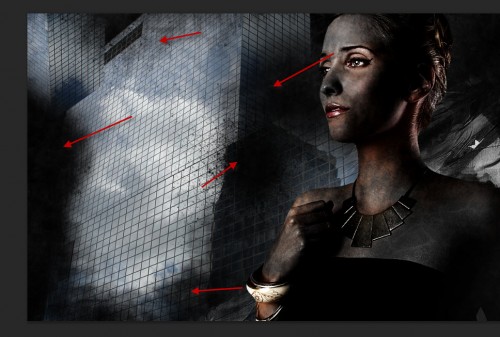
对大楼图层添加剪切蒙版,调整如下:
黑&白
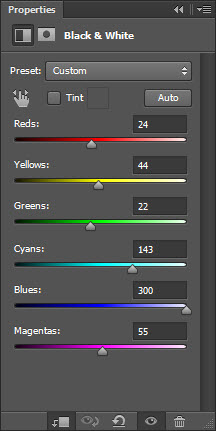
色阶
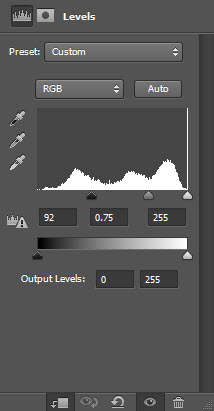
曲线
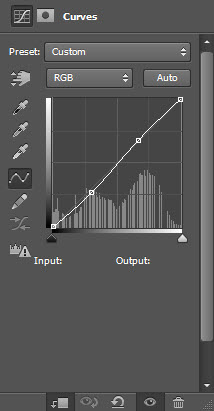
效果:

Step 4
现在我们要打造超现实光感效果,点击矩形选框工具,羽化值为20像素。
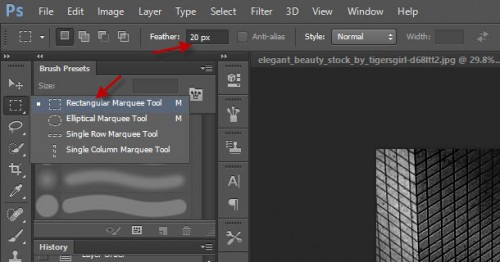
随便选择一块,颜色如下:
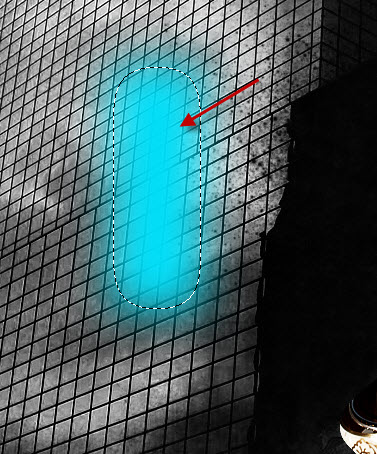
将云笔刷(素材中的最后一个)置入PS,选一个你喜欢的。
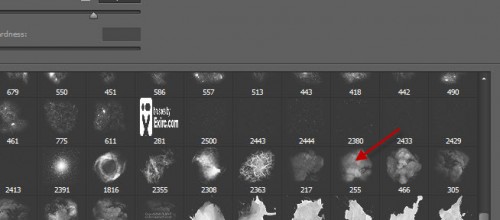
用云笔刷擦选框的边缘。
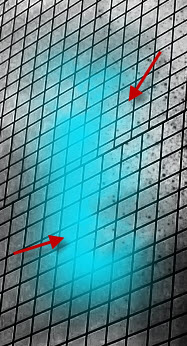
复制一次这个图层,对复制的图层进行色相/饱和度调整。
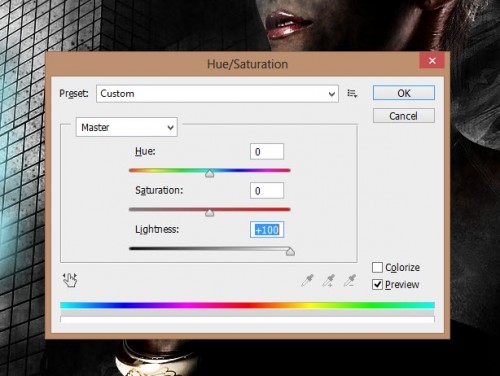
用自由变换工具压缩复制图层。
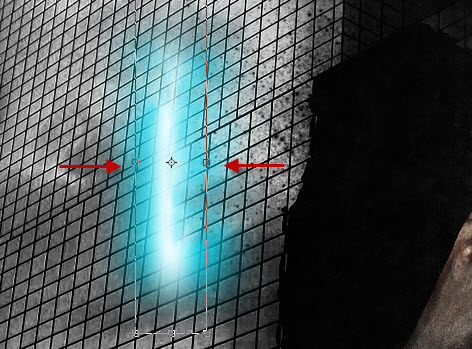
合并这两个图层,设置如下:
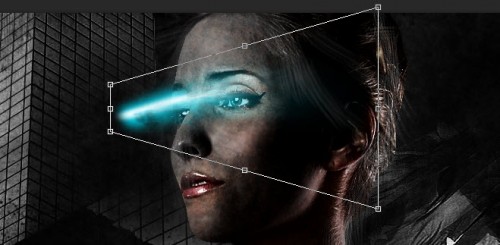
多复制几次上面那个图层,调整它们的大小,然后分散它们,要让它们像子弹一样飞。

Step 5
铛铛铛铛~马上就好啦!为了让美女看起来更加可怜,我们决定用云笔刷在她的脸部画一些黑气。

对黑气这个图层做一下颜色调整,打开色彩平衡,设置数据如下:
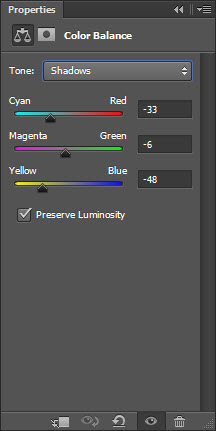
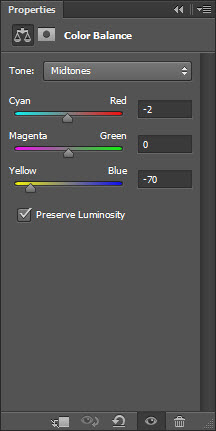
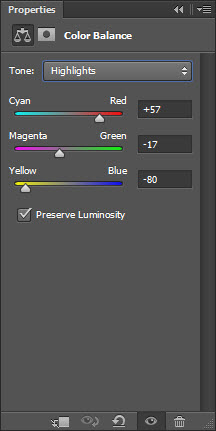

完成了!怎么样,神奇吧,简单吧?希望这些知识能够帮助到你~
祝2014年事业金钱双丰收,既能完成你的宏图大业,又能挣到白花花的银子呦~
加载全部内容