photoshop 给人物合成燃烧火焰效果
软件云 人气:0原图:

效果图:
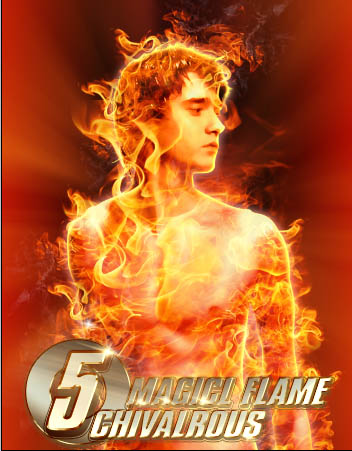
1、打开人物及下图所示的背景图片,用魔术棒把人物部分抠出来,复制到背景上面。
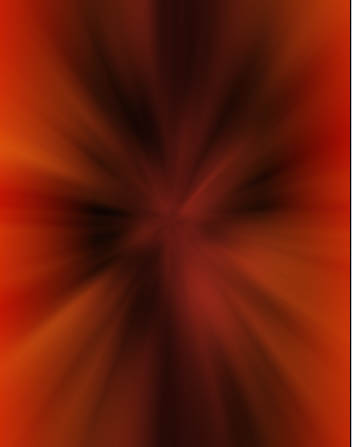
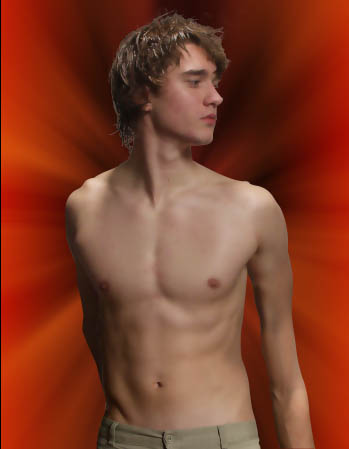
2、按Ctrl +U 组合键执行(色相/饱和度)命令,参数及效果如下图:
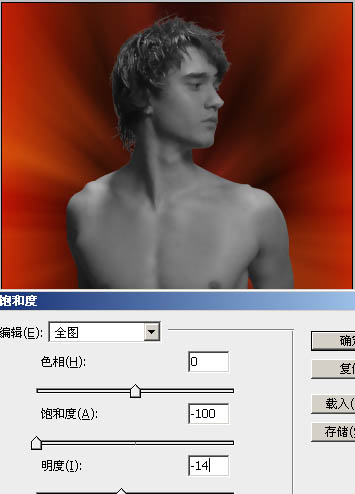
3、执行图层《新建调整图层〈通道混合器调整图层,分别对红,绿,蓝调整参数如下,确定后在通道混合图
层上按ctrl+Ait+G组合键进行“创建剪贴蒙版”操作(加上剪贴蒙版后只对人物部分调色,不会影响背景),
得到如下所示效果:
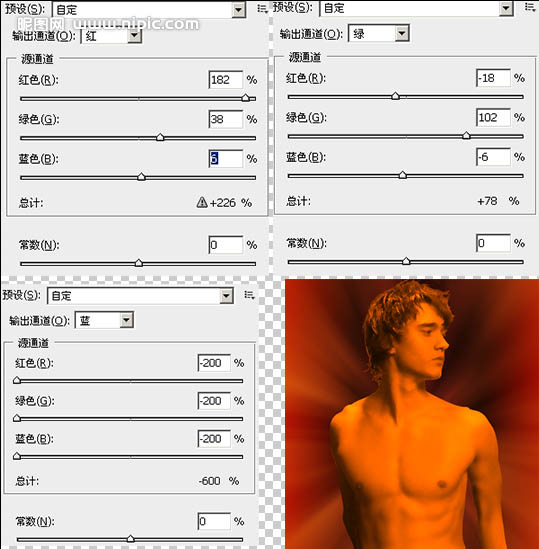
4、再执行图层《新建调整图层〈通道混合器调整图层,参数设置如下图,确定后在通道混合图层上按ctrl+Ait+G
组合键进行(创建剪贴蒙版)操作,得到如下所示效果:

5、选择(通道混合器—图层2),按Ctrl+I组合健进行(反相)操作,目的是为了对人物的头部进行调节器色;
设置前景色为白色使用画笔工具在人物头部进行涂抹,最终效果如下。
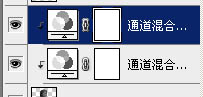

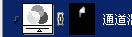
6、执行图层《新建调整图层〈亮度/对比度调整图层,亮度为-21对比度为+37。点击确定后按ctrl+Ait+G组合键
进行(创建剪贴蒙版)操作,得到如下所示效果:
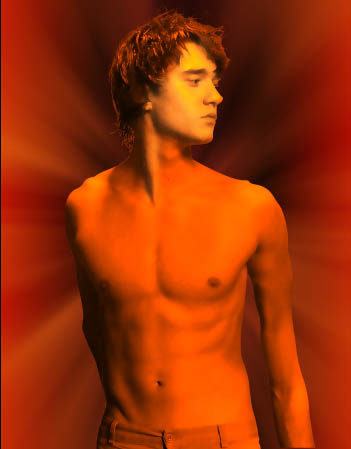
7、按住Ait 键拖动蒙版状态如下:

8、在所有图层上方新建图层2,按ctrl+Ait+G组合键进行(创建剪贴蒙版)操作,设置前景色为#ee400b,选择
(画笔工具)在人物身体区域进行涂抹,直到如图以下:

9、设置图层2的混合模式为(正版叠底),不透明度为85%。
10、在所有图层上方新建图层3,按ctrl+Ait+G组合键进行(创建剪贴蒙版)操作,设置前景色为#ffc955,选择
画笔,沿人物身体边缘进行涂抹,直至和到如图:
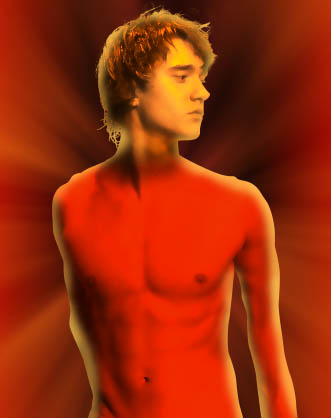
11、隐藏人物图层和背景图层以外的所有图层,切换至通道面板复制一蓝通道,按Ctrl+L组合键,设置结数
如下:
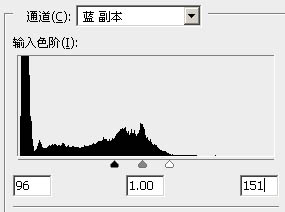
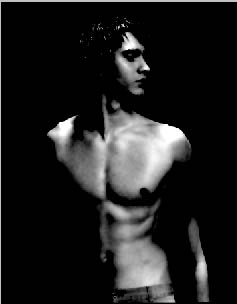
12、按住Ctrl键单击(蓝副本通道),切换到图层面板,并在所有图层上面新建图层4,设置前景色为#f3efb4,
直行填充,填充完毕后,取消选区,得到以下效果:

13、选择人物图层添加图层样式(外发光)和(内发光),参数自己把握,效果如下图。
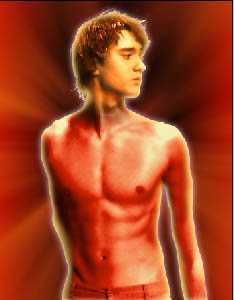
14、打开火焰素材,调整方位;可用快速蒙版把边缘柔化;


15、复制火焰多个层,但不要有规律性,然后用快速蒙版进行调整得到以下效果;

16、最后加上文字,完成最终效果。
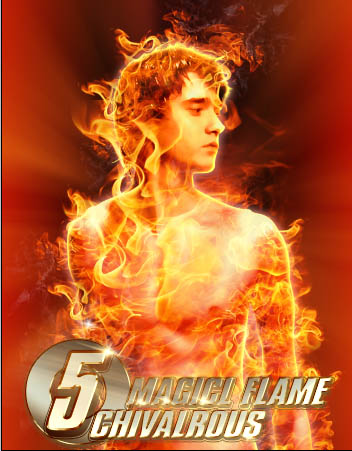
加载全部内容