Photoshop将雨雾中人物合成神奇水泡美女
么么茶 人气:0
作者制作水泡人物的方法非常不错。过程:先把人物除肤色以外的部分都复制到单独一个图层,然后把肤色部分用图章等工具加上背景,再用水泡素材按人物轮廓变形填满,底部可以保留透淡淡的人像,后期调整颜色,修饰细节即可。
原图



选择“Rain Stomach”图层,然后在主菜单中选择:选择>变换选区,轻微地变换选区,令替换部分更加贴合,然后在图层组上方复制黏贴形成新图层,并通过橡皮擦和软笔刷不断修整,令雨滴最大限度融入到背景中。
模特其他部位也是使用相同的方法遮蔽替换,如果你觉得这样不停复制图层和蒙版比较麻烦,你可以用原始图层直接操作。









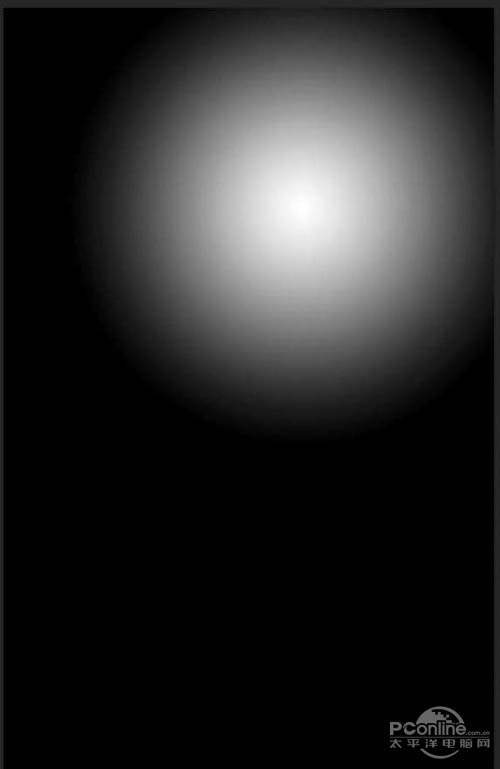
在主菜单中选择:图像>应用图像和滤镜>模糊>动态模糊,设置很小模糊效果,并降低不透明度到30%。最终效果如下图所示。

原图



选择“Rain Stomach”图层,然后在主菜单中选择:选择>变换选区,轻微地变换选区,令替换部分更加贴合,然后在图层组上方复制黏贴形成新图层,并通过橡皮擦和软笔刷不断修整,令雨滴最大限度融入到背景中。
模特其他部位也是使用相同的方法遮蔽替换,如果你觉得这样不停复制图层和蒙版比较麻烦,你可以用原始图层直接操作。









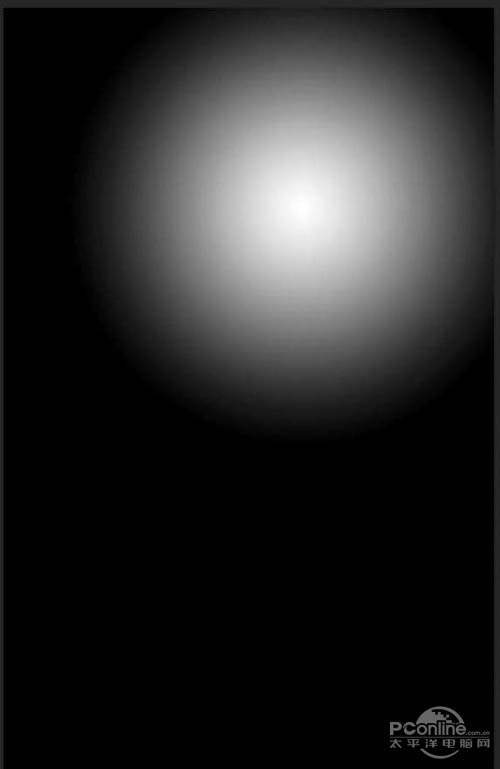
在主菜单中选择:图像>应用图像和滤镜>模糊>动态模糊,设置很小模糊效果,并降低不透明度到30%。最终效果如下图所示。

加载全部内容