Photoshop将偏暗的人物图片打造中性HDR效果
Adrian Scheff 人气:0
HDR效果非常流行,新版的PS都有专门的HDR调色工具。不过只要自己对PS熟练,可以完全手工打造非常专业的HDR效果。
原图

最终效果

1、创建曲线调整图层(图层>新调整图层>曲线),设置混合模式为滤色。将曲线设置为默认。单击曲线图层蒙板,填充为黑色。用画笔把眼睛擦出来(要确保你已经点击到了图层蒙板)。如果眼睛太亮的话,降低不透明度(在这个特定的例子中,透明度为55%)。

2、创建一个黑白调整图层(图层>新调整图层>黑白),设置混合模式为正片叠底。

3、按Ctrl + Shift + Alt + E从所有可见图层创建一个新图层。去图像>调整>阴影/高光,滑动阴影的小滑块,提高阴影的亮度,高光保持不变。
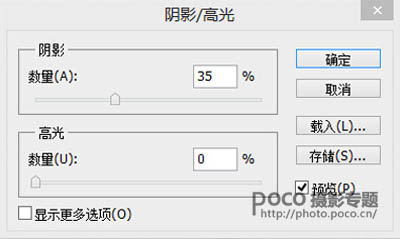

4、按Ctrl + Shift + Alt + E从所有可见图层创建一个新图层。选择减淡工具(保持默认设置,范围:中间调,曝光::0%),用减淡工具画下面的部分:眼睛,尖鼻子,颧骨,额头,嘴唇,下巴,脖子,特别是虹膜。


5、按Ctrl + Shift + Alt + E从所有可见图层创建一个新图层。去过滤镜>锐化> USM锐化。使用1-2px半径和50 - 100%锐化图像。
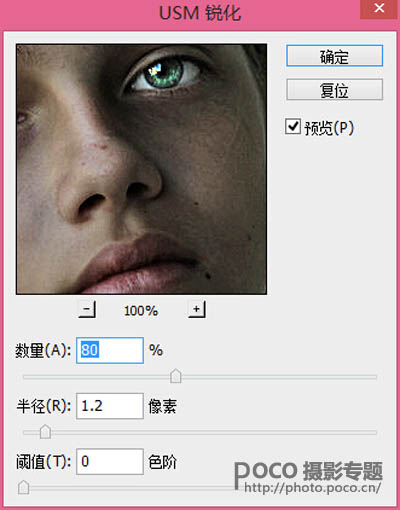

6、创建色相/饱和度调整图层(图层>新调整图层>色相/饱和度)。
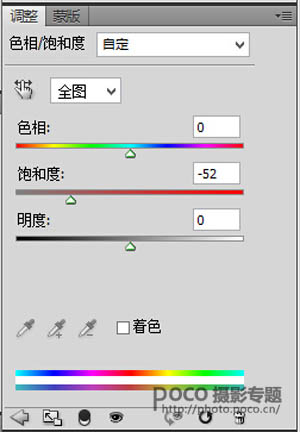

7、创建一个渐变映射调整图层(图层>新调整图层>渐变映射)的默认设置(黑色和白色)。设置混合模式为柔光,这将增加对比度。
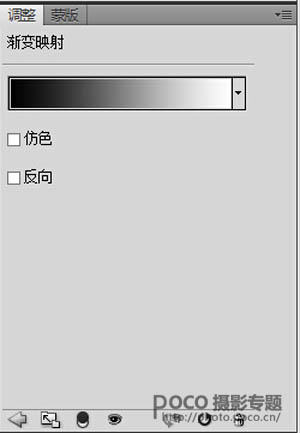

8、创建曲线调整图层(图层>新调整图层>曲线)。拖动右边的滑块向左。
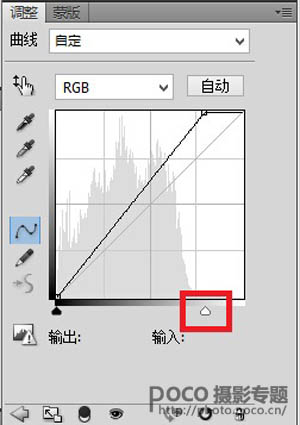

9、创建一个渐变映射调整图层(图层>新调整图层>渐变映射),选择其中一个颜色的预设。设置混合模式为柔光叠加,如果效果太强烈,降低不透明。
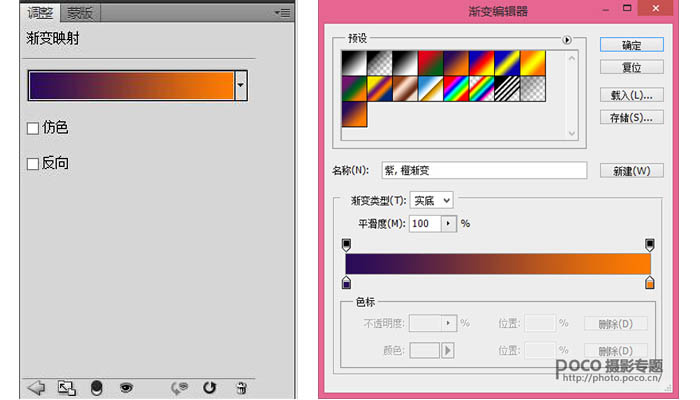

最终效果:

原图

最终效果

1、创建曲线调整图层(图层>新调整图层>曲线),设置混合模式为滤色。将曲线设置为默认。单击曲线图层蒙板,填充为黑色。用画笔把眼睛擦出来(要确保你已经点击到了图层蒙板)。如果眼睛太亮的话,降低不透明度(在这个特定的例子中,透明度为55%)。

2、创建一个黑白调整图层(图层>新调整图层>黑白),设置混合模式为正片叠底。

3、按Ctrl + Shift + Alt + E从所有可见图层创建一个新图层。去图像>调整>阴影/高光,滑动阴影的小滑块,提高阴影的亮度,高光保持不变。
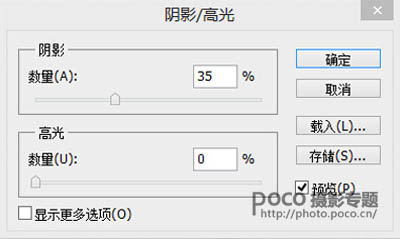

4、按Ctrl + Shift + Alt + E从所有可见图层创建一个新图层。选择减淡工具(保持默认设置,范围:中间调,曝光::0%),用减淡工具画下面的部分:眼睛,尖鼻子,颧骨,额头,嘴唇,下巴,脖子,特别是虹膜。


5、按Ctrl + Shift + Alt + E从所有可见图层创建一个新图层。去过滤镜>锐化> USM锐化。使用1-2px半径和50 - 100%锐化图像。
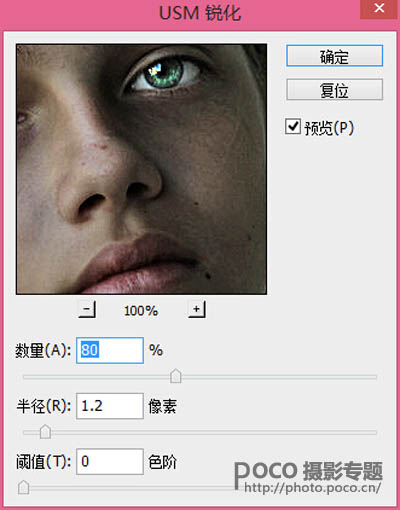

6、创建色相/饱和度调整图层(图层>新调整图层>色相/饱和度)。
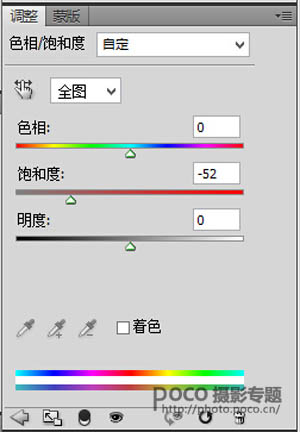

7、创建一个渐变映射调整图层(图层>新调整图层>渐变映射)的默认设置(黑色和白色)。设置混合模式为柔光,这将增加对比度。
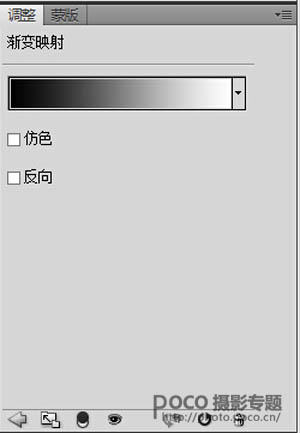

8、创建曲线调整图层(图层>新调整图层>曲线)。拖动右边的滑块向左。
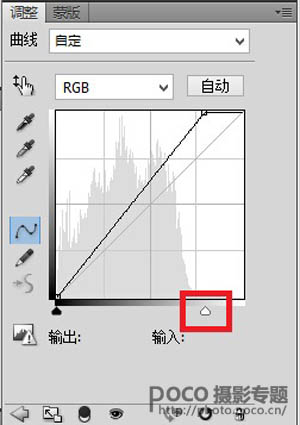

9、创建一个渐变映射调整图层(图层>新调整图层>渐变映射),选择其中一个颜色的预设。设置混合模式为柔光叠加,如果效果太强烈,降低不透明。
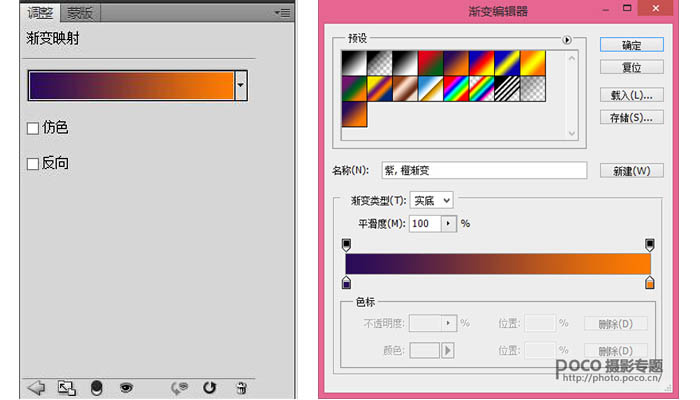

最终效果:

加载全部内容